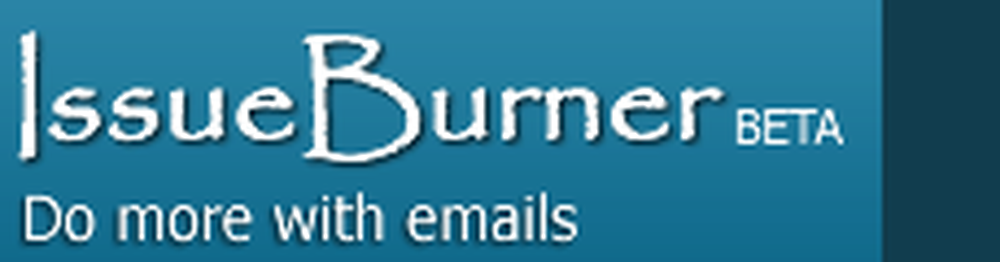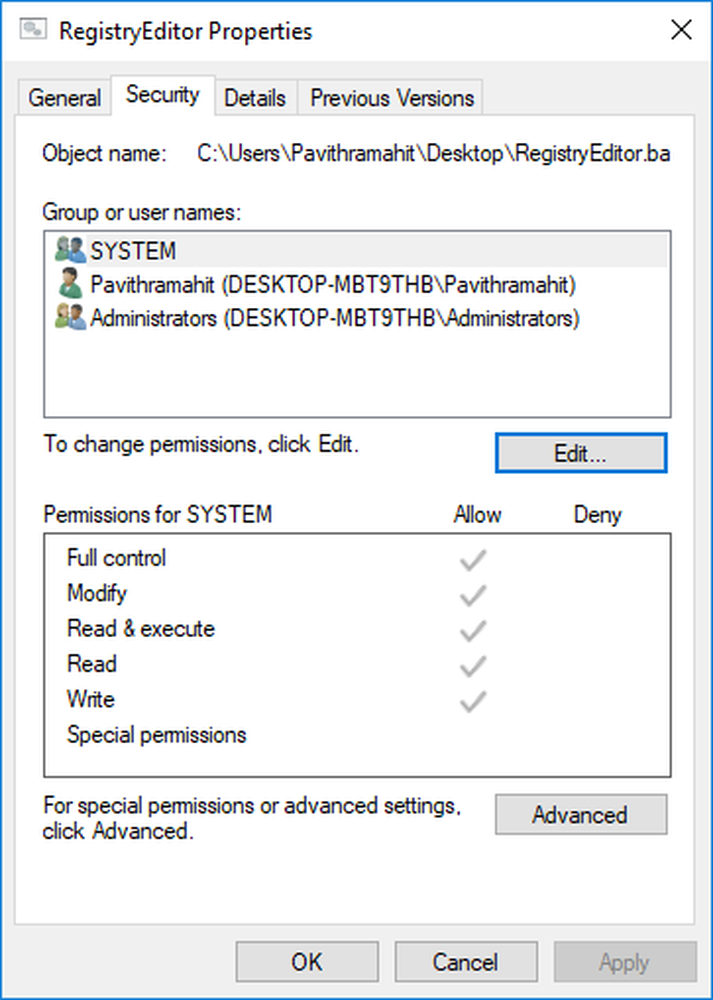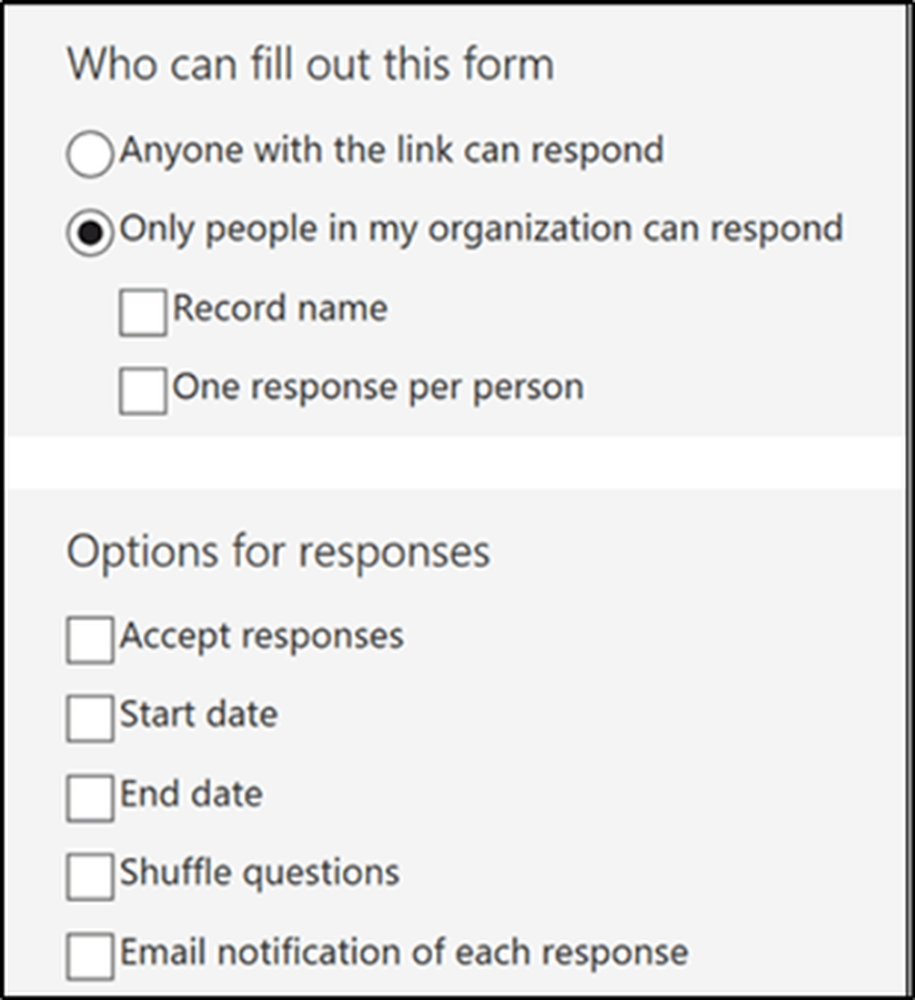Comment créer une prévision dans Excel 2016 pour Windows 10
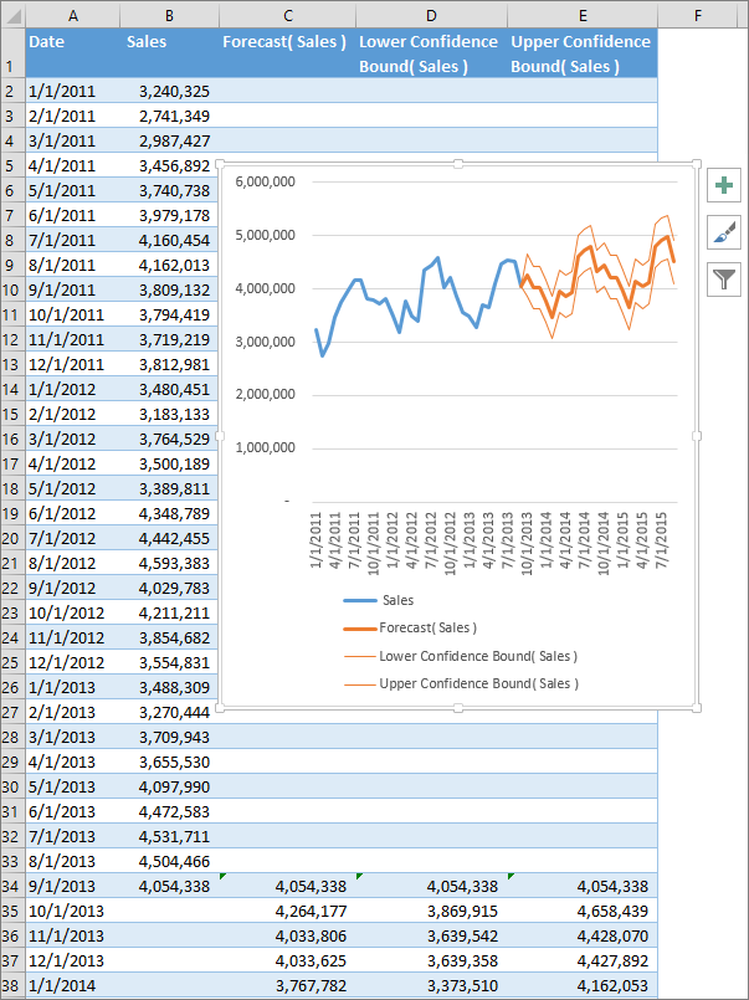
L'analyse des données de séries temporelles peut nous aider à comprendre la tendance qui prévaut sur le marché. Un clic Prévisions dans Excel 2016 fait ça plutôt bien. En tant que tel, il peut vous aider à comprendre les tendances actuelles et futures. Laissez-nous, dans cet article, explorer certaines des fonctionnalités des nouvelles fonctionnalités disponibles dans Microsoft Office 2016..
Créer une prévision dans Excel
C'est simple, si vous avez des données historiques basées sur le temps prêtes avec vous, vous pouvez les utiliser pour créer une prévision. Avant de poursuivre, il est toutefois essentiel de couvrir certains points. Par exemple, lorsque vous créez une prévision, l'application Office Excel 2016 crée une nouvelle feuille de calcul qui comprend un tableau des valeurs historiques et prédites. Vous voyez également un graphique qui exprime ces données. Une telle représentation s'avère utile pour comprendre et prévoir certains résultats tels que les ventes futures ou les tendances de consommation.
Ainsi, pour créer une prévision, ouvrez la feuille de calcul Excel 2016 et entrez deux séries de données qui se correspondent. Une série avec des entrées de date ou d'heure pour la timeline et une série avec les valeurs correspondantes (quelque chose de similaire à la représentation faite sur une feuille de papier représentant les valeurs de données sur les axes X et Y). Ces valeurs seront prédites pour les dates futures.
Veuillez noter que la chronologie nécessite des intervalles cohérents entre ses points de données. comme, intervalles mensuels avec des valeurs le 1er de chaque mois. Pourquoi est-ce essentiel? Parce que résumer les données avant de créer la prévision vous aidera à produire des résultats plus précis.
Sélectionnez les deux séries de données. Même si vous sélectionnez une cellule dans l'une de vos séries, Excel 2016 est programmé de sorte que l'application elle-même sélectionne automatiquement le reste des données..
Une fois cela fait, sous l'onglet Données, dans le groupe Prévisions, cliquez sur l'option Feuille de prévisions. Voir la capture d'écran ci-dessous.
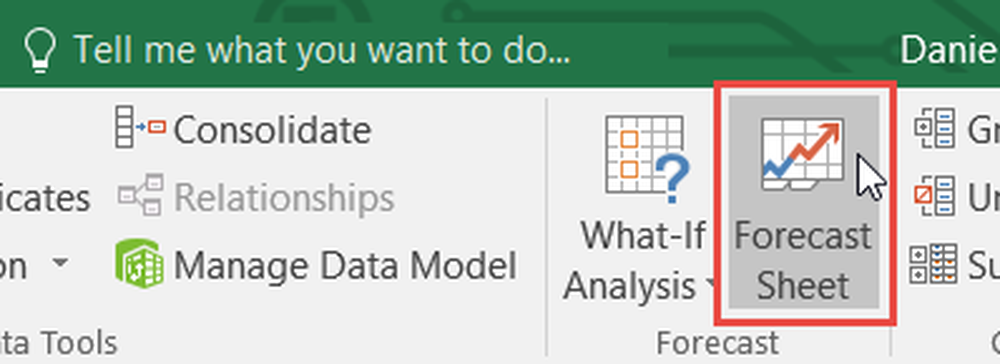
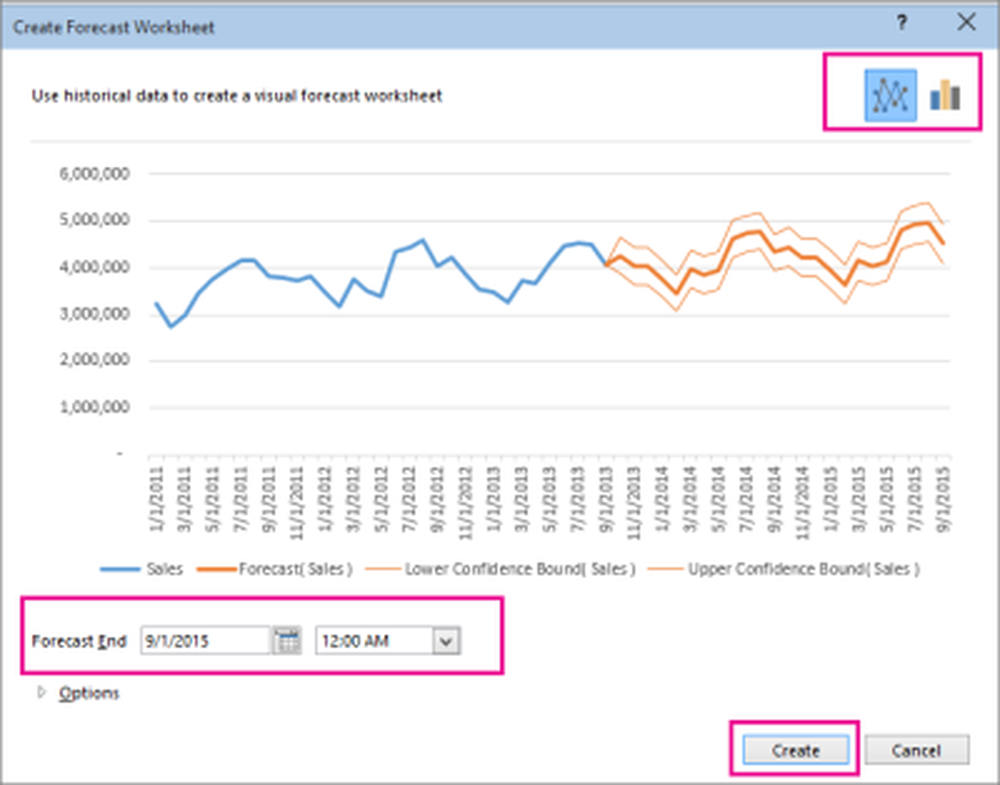
Ensuite, recherchez la case Fin prévue, choisissez une date de fin, puis cliquez sur Créer..
Détendez-vous et détendez-vous pendant que Excel 2016 crée une nouvelle feuille de calcul contenant à la fois un tableau des valeurs historiques et prédites et un graphique exprimant précisément ces données..
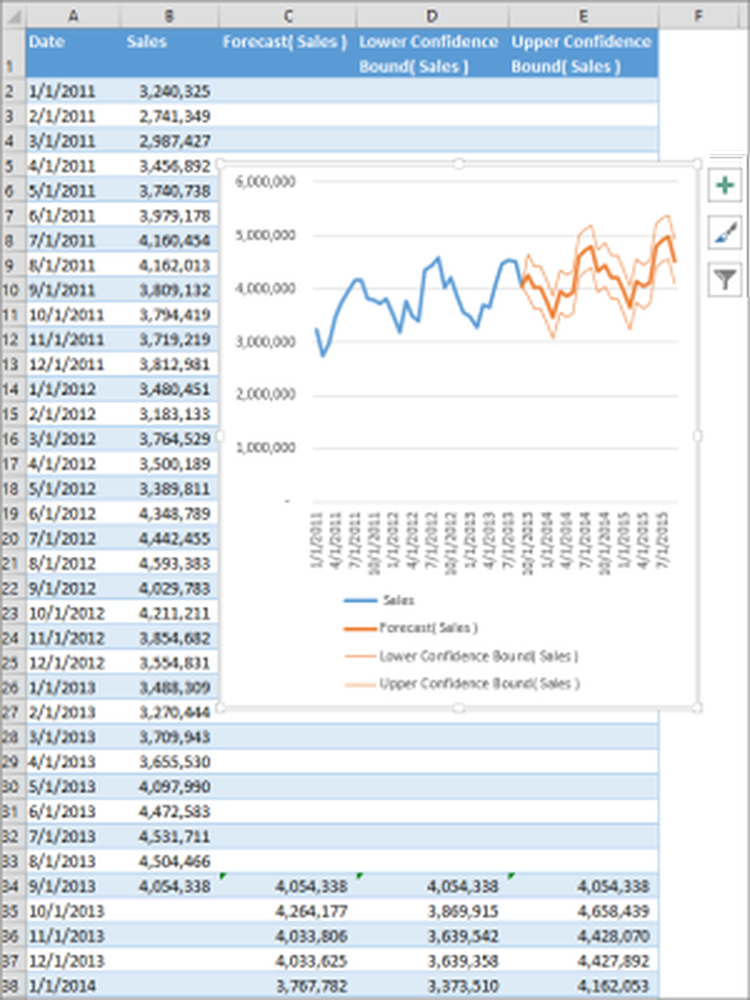
Tout fait, vous devriez trouver une nouvelle feuille de calcul à gauche («devant») de la feuille où vous avez entré la série de données. Maintenant, si nécessaire, vous pouvez personnaliser votre prévision.
La source.