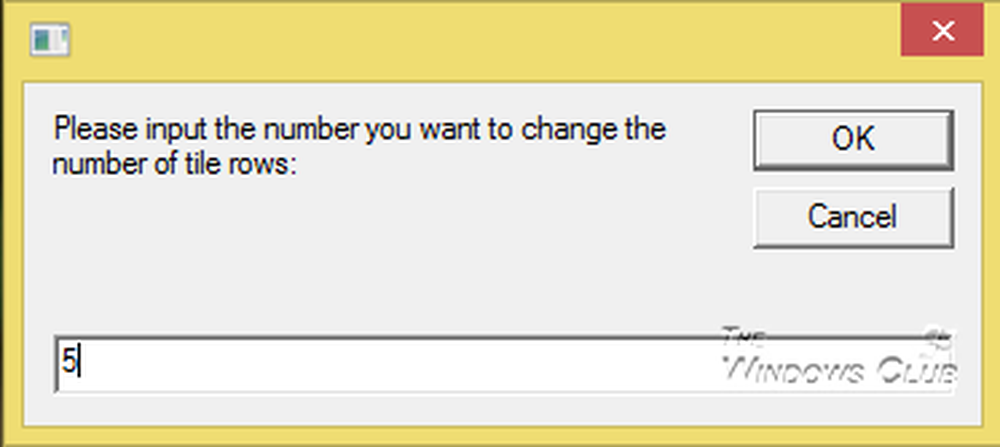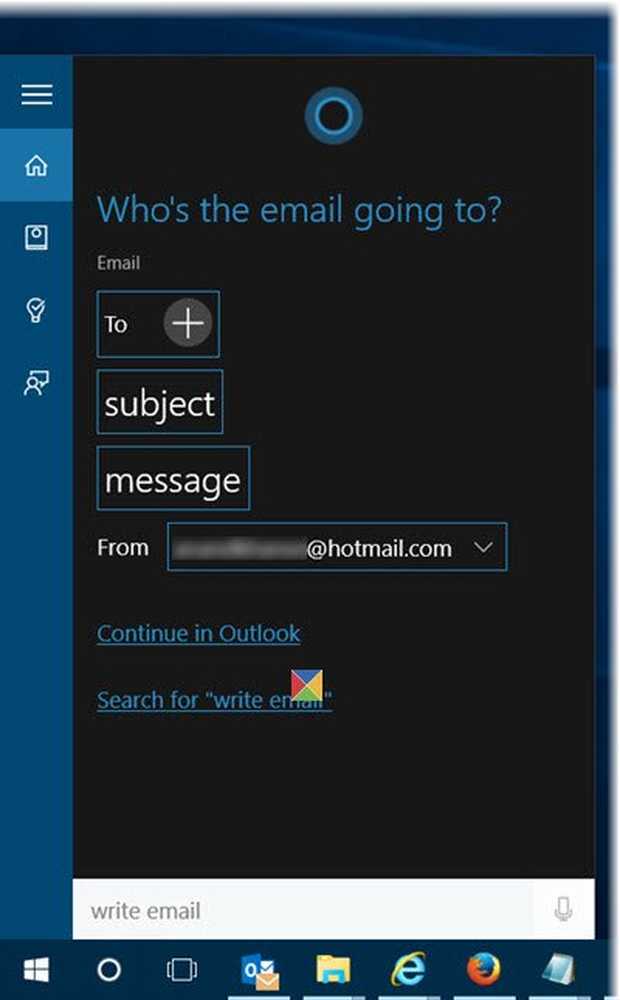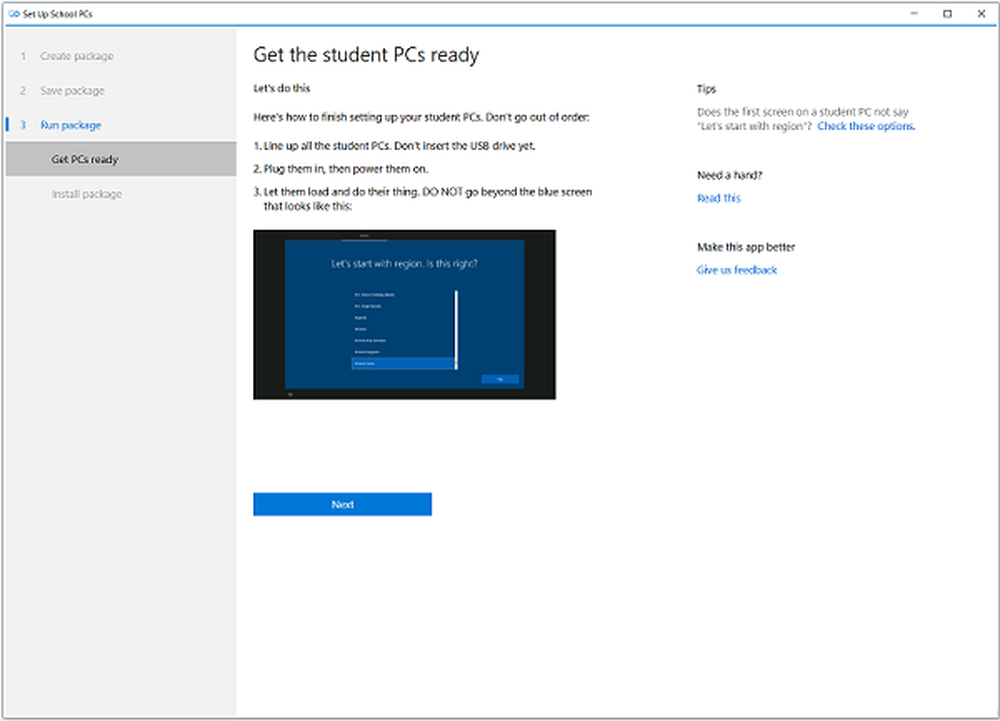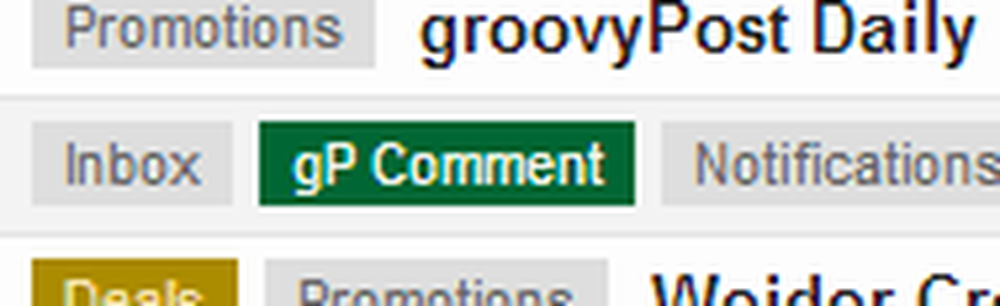Utiliser le pare-feu Windows pour bloquer un programme à partir d'un accès Internet


Image: Dennis Calvert
Avez-vous déjà installé un programme dont vous n'aviez besoin que pour une utilisation hors connexion, mais qui insistait pour essayer de se connecter à Internet? Il y a environ quatre ans, nous vous avons montré comment autoriser des programmes via le pare-feu Windows. Cette fois-ci, nous allons vous montrer comment les bloquer dans Windows 7 et 8..
Si vous ne savez pas exactement quels programmes accèdent à Internet, un moyen simple de le savoir consiste à ouvrir le Moniteur de ressources Windows. Cela peut être fait en recherchant «resmon» dans le menu de démarrage ou en tapant «resmon» dans la boîte de dialogue (Windows Key + R). Dans cet exemple, j'ai remarqué que l'application Everything avait une activité de réseau et je vais la bloquer pour m'assurer qu'elle n'envoie pas de données en dehors de mon PC..

Pour commencer, nous devons ouvrir le pare-feu Windows. Un moyen rapide de procéder consiste à utiliser le Panneau de configuration. Cliquez simplement sur l'icône du pare-feu Windows.

Dans la page Pare-feu, cliquez sur Paramètres avancés..

Ici, vous pouvez choisir ce que vous souhaitez bloquer en premier: Entrant ou Sortant. En fin de compte, je pense que le blocage du trafic sortant est généralement suffisant pour la plupart des applications. Lorsque les connexions sortantes sont bloquées, cela signifie que l'application ne peut envoyer aucune de vos données à un serveur distant quelque part sur Internet. Bien sûr, si vous vous inquiétez de la bande passante, vous devriez probablement bloquer les deux. Dans tous les cas, le processus de blocage des deux est le même, je vais donc en couvrir un..
Cliquez sur le bouton Nouvelle règle….

Pour le type de règle, sélectionnez la puce «Programme» et cliquez sur Suivant..

Sélectionnez l'option “Ce chemin du programme:”, puis tapez le chemin ou utilisez le bouton Parcourir pour trouver le fichier exécutable de l'application..

Pour l'action, sélectionnez l'option "Bloquer la connexion" et cliquez sur Suivant..

Pour l'onglet Profil, sélectionnez toutes les zones disponibles: Domaine, Privé et Public..

Vous pouvez nommer la règle de pare-feu comme bon vous semble. C'est une bonne idée de garder quelque chose de mémorable ou pertinent, car vous voudrez peut-être le changer ou le désactiver plus tard..

Maintenant, la règle doit être créée et prête à être utilisée. Cependant, certaines applications fonctionnent également en tant que service. Veillez donc à le désactiver si vous le pouvez. Cliquez avec le bouton droit sur la règle nouvellement créée et sélectionnez «Propriétés».

Dans la fenêtre des propriétés, sélectionnez l'onglet «Programmes et services», puis cliquez sur le bouton Paramètres..

Cliquez ici sur «Appliquer à ce service», puis sélectionnez le service correspondant au programme bloqué par la règle. Si vous ne trouvez pas de service correspondant, il est probable que votre programme n'a pas installé de service à côté (vous pouvez donc simplement annuler). Cliquez sur OK pour enregistrer les modifications apportées à la sortie depuis cette fenêtre et la fenêtre des propriétés..

C'est tout ce qu'il y a à créer une règle sortante. Maintenant, si vous voulez simplement répéter le processus pour une règle entrante et le programme sera complètement bloqué de l'accès Internet.

Si vous souhaitez temporairement rétablir l'accès Internet à l'application, vous pouvez désactiver la règle de pare-feu en cliquant dessus avec le bouton droit de la souris dans la fenêtre Sécurité de pare-feu avancée. Si vous souhaitez vous débarrasser définitivement de cette règle de blocage, supprimez-la simplement..