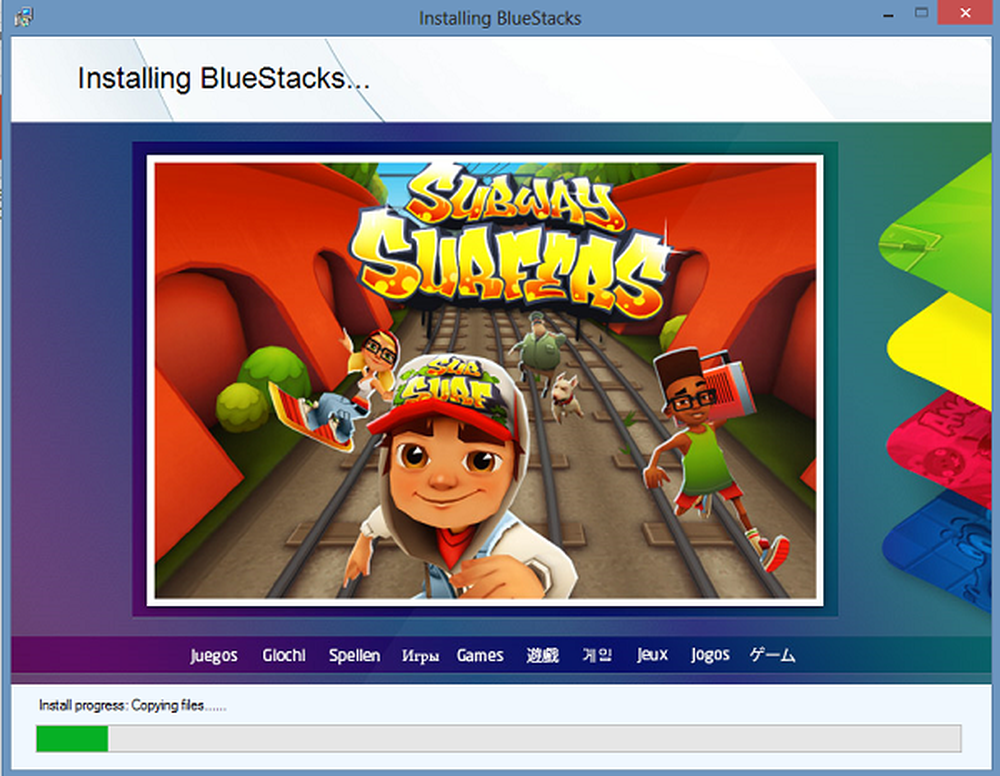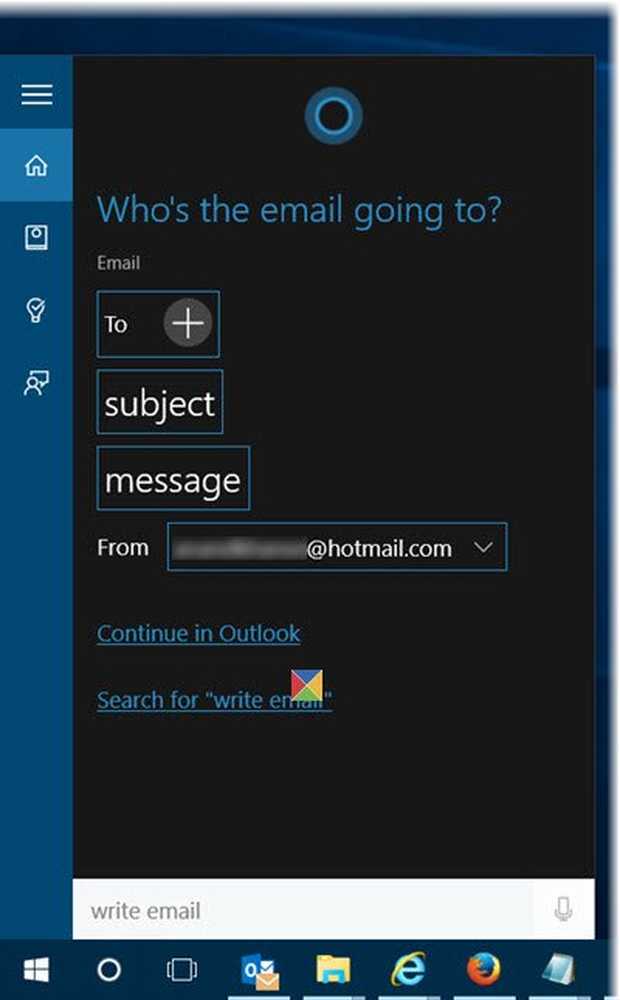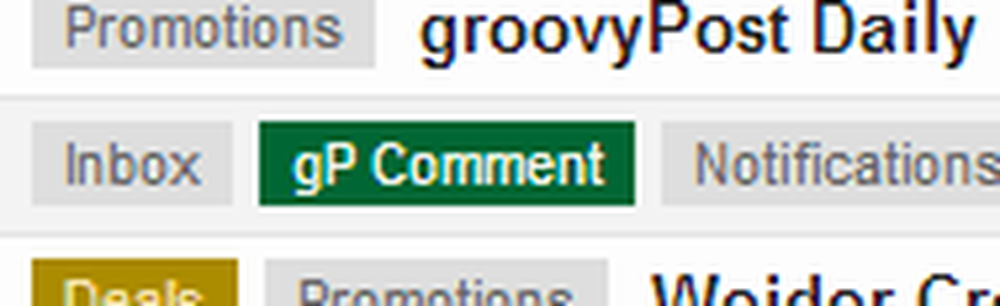Utiliser VBScript pour modifier le nombre d'écran de démarrage de Windows 8 dans l'écran de démarrage
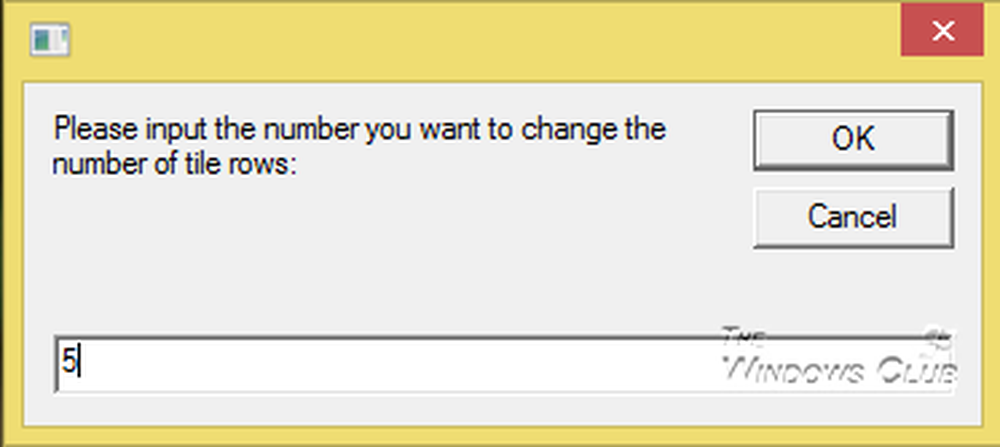
Dans notre dernier message, nous avons vu comment modifier le nombre de rangées de tuiles d'applications sur l'écran de démarrage de Windows 8 à l'aide de PowerShell. Bien sûr, même si vous pouvez toujours le faire facilement à l'aide de l'Éditeur du Registre, nous discutons de ces options, simplement pour vous donner une idée des différentes façons de procéder..
Utilisez VBScript pour modifier le nombre de tuiles de lignes d'application
Maintenant, nous allons voir comment utiliser VBSt pour modifier le nombre de rangées de mosaïque d'application sur l'écran de démarrage..
Commencez par télécharger le fichier zip ChangeNumberOfAppsTileRows (VBScript) de Microsoft et extrayez le contenu. Après l'extraction, vous pouvez voir le fichier VBS ChangeNumberOfAppsTileRows.vbs. Il suffit d’exécuter ce script en double-cliquant dessus..
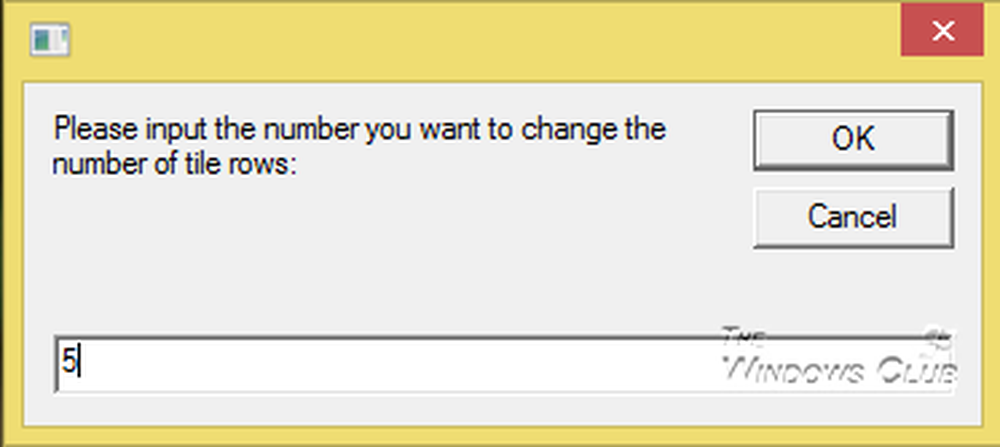
Entrez le nombre que vous souhaitez modifier le nombre de lignes. Je suis entré comme 5, je vais donc le changer à 5 de 3. Appuyez sur OK. Lorsque l'exécution du script est terminée, une fenêtre contenant de brèves informations sur le résultat s'affiche. Et ensuite, il vous sera demandé de vous déconnecter pour prendre effet, alors déconnectez-vous en cliquant sur Oui. Une fois connecté, vous pouvez constater que le StartScreen a 5 rangées de tuiles d’application..
Comme vous pouvez le constater, l'utilisation de VBS est également simple. Alors essayez-le! Pour les codes et autres détails, consultez le lien du script TechNet mentionné ci-dessus..
Veuillez également noter que cette méthode peut ne pas fonctionner pour les tablettes avec un écran inférieur à environ 12 pouces, selon la résolution maximale de l'écran. Vous devrez peut-être utiliser la méthode Tweak de l'Éditeur du Registre..
J'espère que cela t'aides!
Merci Vasudev Gurumurthy, MVP.