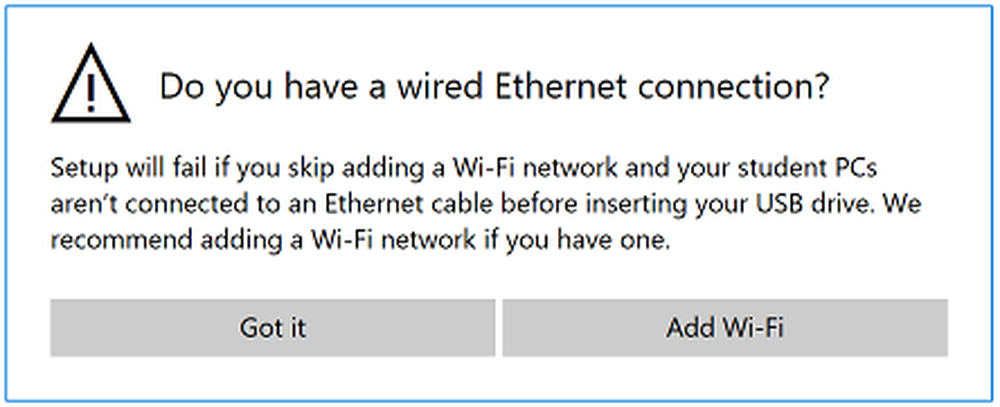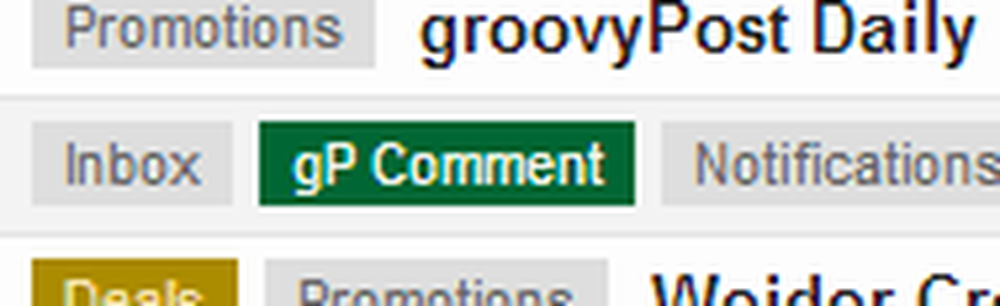Utilisez l'application Configurer les ordinateurs de l'école pour configurer les ordinateurs Windows dans les écoles
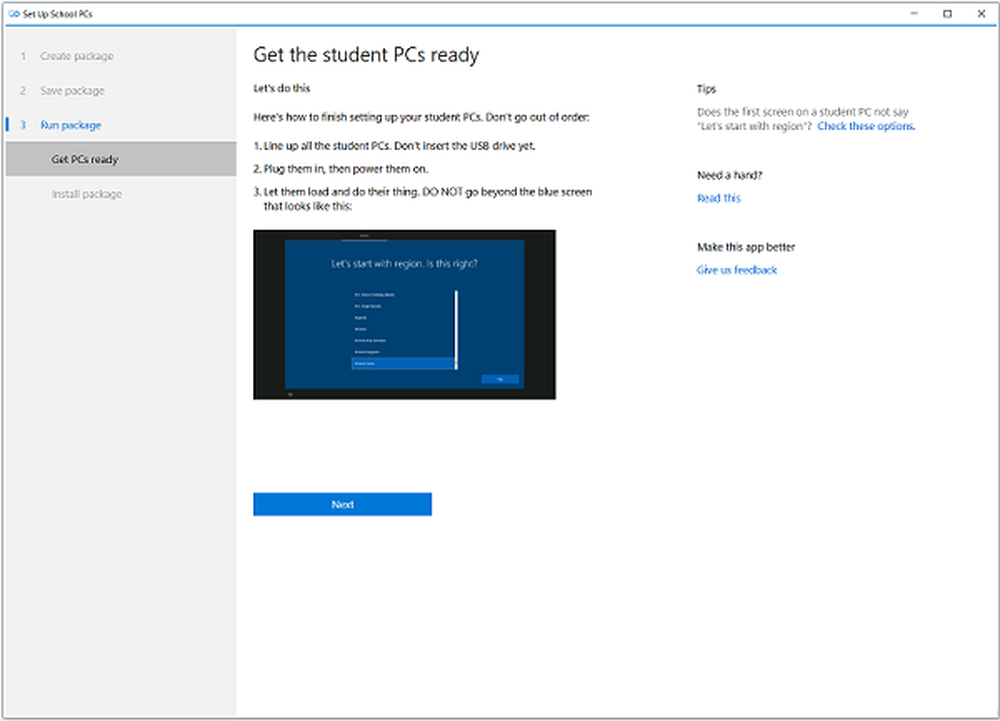
Les ordinateurs font maintenant partie intégrante de l’enseignement scolaire et presque toutes les bonnes écoles disposent des systèmes informatiques mis à la disposition de leurs élèves. Le seul problème avec l'éducation informatique à l'école survient lorsque les étudiants sont distraits par diverses applications et fonctionnalités des PC. Windows Store a une nouvelle application appelée Configurer les ordinateurs de l'école pour les enseignants et le personnel de soutien informatique dans les écoles. Cette nouvelle application de Microsoft aide le personnel technique de l’école à installer des ordinateurs Windows 10 pour les élèves de l’école. L'application est particulièrement adaptée aux étudiants, dans laquelle elle conserve les applications utiles nécessaires à l'apprentissage et supprime les applications et les fonctionnalités non souhaitées des PC..
Application Configurer les ordinateurs de l'école
Comme son nom l'indique, cette application aide les enseignants et le personnel informatique à configurer les systèmes informatiques des étudiants en fonction de leurs besoins et de leurs exigences. L'application respecte les paramètres de formation recommandés par Microsoft et configure les ordinateurs en conséquence. En outre, l’application permet au personnel informatique de sauvegarder ces paramètres sur une clé USB pour une utilisation rapide sur le prochain PC, l’utilisateur n’ayant alors qu’à brancher le périphérique USB. Il ajuste automatiquement les réglages..
Les paramètres de l'éducation de base dans le Configurer les ordinateurs de l'école l'application comprend:
- Cette application donne un nom unique et convivial au PC de chaque élève, ce qui facilite la gestion.
- L'application ajuste automatiquement les systèmes informatiques en fonction des paramètres de l'ordinateur scolaire recommandés par Microsoft, notamment le mode PC partagé, le nettoyage automatique du compte et une connexion plus rapide..
- Connexion du PC de chaque élève au locataire Azure Directory et au compte Office 365 de l'école.
- Si l'école dispose d'un fournisseur agréé MDM (Mobile Device Management), cette application inscrit automatiquement chaque élève dans le MDM. Les paramètres peuvent toutefois être modifiés ultérieurement si nécessaire. De plus, les étudiants ne sont pas autorisés à retirer leurs ordinateurs des systèmes de gestion de périphériques. Ils ne peuvent jamais non plus modifier les paramètres de l'école.
- L'application supprime tous les logiciels indésirables préinstallés sur les PC et ne conserve que ceux nécessaires à l'apprentissage.
- L'outil enregistre le profil de réseau sans fil sur chaque PC et ajuste les configurations automatiquement.
- Option de compte invité pour les visiteurs et les jeunes élèves de l'école. Les comptes invités aident également en cas de perte de mots de passe.
- L'application verrouille l'ordinateur des étudiants en cas d'activité suspecte.
- Un test sécurisé facultatif est également inclus dans les paramètres du PC..
- Sans aucun ajustement manuel, l'application continue de mettre à jour les PC de l'étudiant de temps en temps.
- Il installe les applications utiles pour les étudiants comme Sway pour créer des rapports interactifs, OneDrive pour leur stockage dans le cloud, etc. Il personnalise également la mise en page de démarrage pour les étudiants.
- L’une des caractéristiques les plus importantes de l’application Set Up School School est qu’elle supprime les applications indésirables et gênantes du PC telles que le solitaire, etc..
- Les étudiants ne sont pas autorisés à ajouter leur compte Microsoft personnel au PC..
Configurez les PC scolaires étape par étape
1. Téléchargez l’application Set Up PC School sur le Windows Store. Lancez l’application Setup School PCs et cliquez sur Commencer bouton en bas.
2. La prochaine étape consiste à vous connecter à votre école Compte Office 365. Permettre aux étudiants de se connecter automatiquement à l'ordinateur Intune pour l'éducation, Azur AD et Bureau 365. Vous pouvez toutefois ignorer la connexion et accéder à la configuration. Notez que si vous configurez le PC sans vous connecter, les PC des étudiants ne seront pas connectés aux services de gestion ou aux services de cloud, ce qui peut vous poser problème ultérieurement..
- Si vous choisissez de vous connecter, sélectionnez le compte dans la liste et cliquez sur Suivant. Si vous ne voyez pas le compte dans la liste, vous pouvez ajouter un nouveau compte. Vous pouvez être invité à fournir les informations de connexion. Donnez à l'application les autorisations nécessaires pour accéder à votre compte. Cliquer sur Suivant.
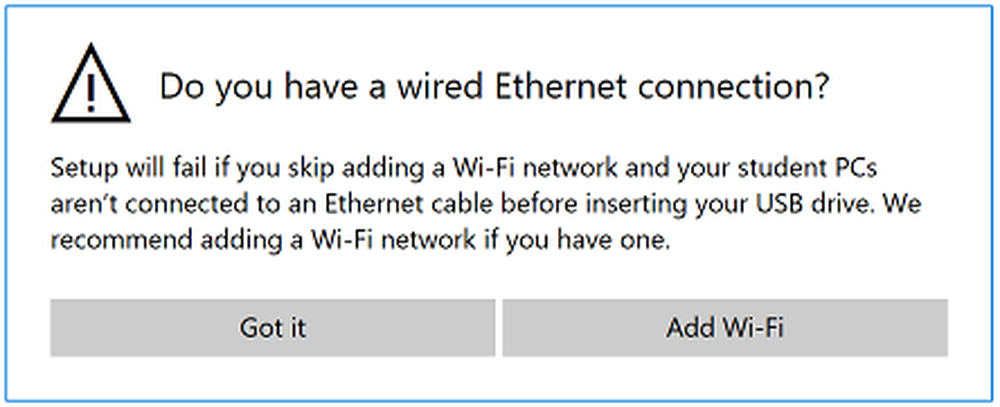
- Sélectionnez le page du réseau sans fil de l'école si vous, les ordinateurs des étudiants, vous connecter automatiquement au réseau sans fil de l’école. Vérifiez que le réseau sans fil de l'école figure dans la liste des réseaux disponibles, ajoutez-le manuellement, si nécessaire, puis cliquez sur Suivant. Si vous avez une connexion Ethernet, vous pouvez ignorer l'étape d'ajout du réseau sans fil..
3. L'étape suivante consiste à nommer les PC. Sélectionnez des noms courts et faciles à mémoriser pour les ordinateurs personnels. L'application Setup School PCs utilisera ensuite ce nom. Une fois que vous avez terminé avec le nom, cliquez sur Suivant.
4. Rendez-vous sur la page de configuration pour d’autres paramètres..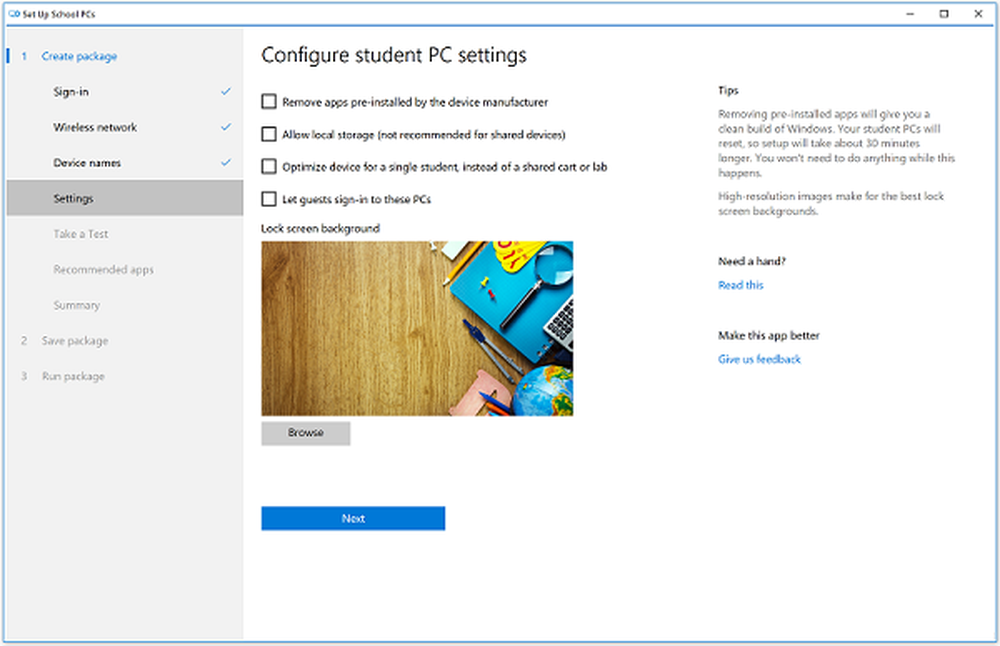
- S'agissant d'un ordinateur étudiant, installez uniquement l'image Windows de base et supprimez les applications préinstallées par le fabricant du périphérique..
- Sélectionnez Autoriser le stockage local afin que les étudiants puissent enregistrer des fichiers dans le dossier Bureau et Documents. Ne sélectionnez pas cette option s'il s'agit d'un PC partagé.
- Si vous voulez que les invités utilisent les ordinateurs des étudiants, Laissez les invités se connecter à ces PC.
- À partir de la page de configuration, vous pouvez modifier l’arrière-plan de l’écran de verrouillage par défaut et définir le logo de votre école ou n’importe quel arrière-plan personnalisé..
5. Suivant est 'Prendre une application de test'. Ici, vous pouvez définir les évaluations et les questionnaires pour les étudiants. L'application ajuste les paramètres de manière à ce que les étudiants ne puissent accéder à rien d'autre sur leur PC lorsqu'ils passent le test..
- Sélectionnez si vous voulez le 'Passer un test'pour apparaître sur les écrans des ordinateurs des étudiants. Les deux autres cases à cocher vous permettent de décider d'autoriser ou non les suggestions de texte du clavier et permettent aux enseignants de surveiller les tests en ligne..
- Ajoutez l'URL d'évaluation, le cas échéant. Vous pouvez quand même le remplir plus tard aussi.
- Cliquez sur Suivant lorsque vous avez terminé avec les paramètres ci-dessus. Cliquez sur Ignorer si vous ne souhaitez pas configurer le Tfaire un test app.
6. Applications recommandées- Ici, vous devez sélectionner les applications selon vos propres préférences parmi un ensemble d'applications recommandé par Microsoft..
7. Résumé- Sous cet onglet, vous pouvez consulter le résumé des paramètres du package. Vérifiez tous vos paramètres et modifiez-les si nécessaire. Cliquez sur Acceptez si les paramètres sont corrects.

8. Enregistrer le forfait- C'est ici que vous pouvez enregistrer tous vos paramètres. Cliquez sur Enregistrer le package et sélectionnez Insérer une clé USB maintenant. Insérez votre lecteur et enregistrez les paramètres de votre paquet pour une utilisation ultérieure, puis cliquez sur Enregistrer. L'application affichera la notification lorsque le package est enregistré sur votre clé USB. Cliquez sur Suivant et vous avez terminé. Il est également possible d'ajouter une autre clé USB si vous voulez.
9. Run Package- Cliquez sur Exécuter le package et sélectionnez Préparez les étudiants PC et suivez les instructions. Cliquez sur Suivant et sélectionnez Installer le paquet. 
Suivez les instructions données, et vous en avez terminé avec les ordinateurs Setup School. Cliquez sur Créer un nouveau package si vous voulez le paquet avec des paramètres différents.
Pour une lecture détaillée, visitez docs.microsoft.com.