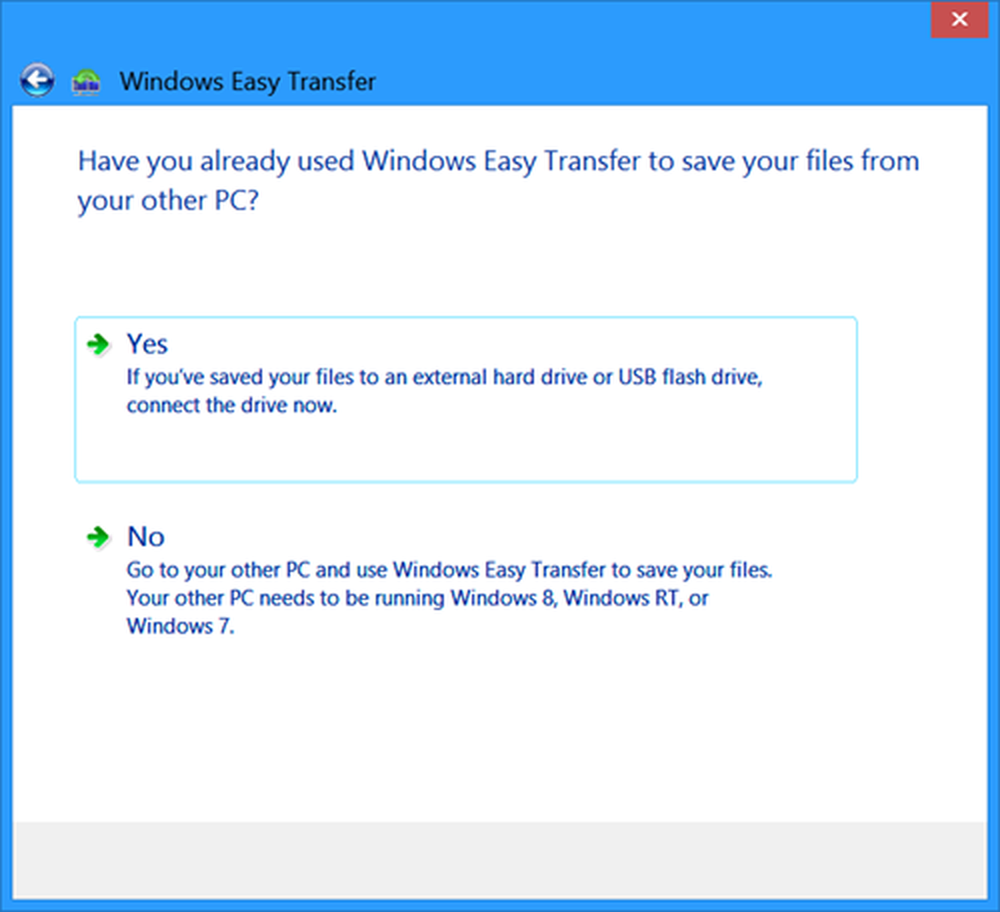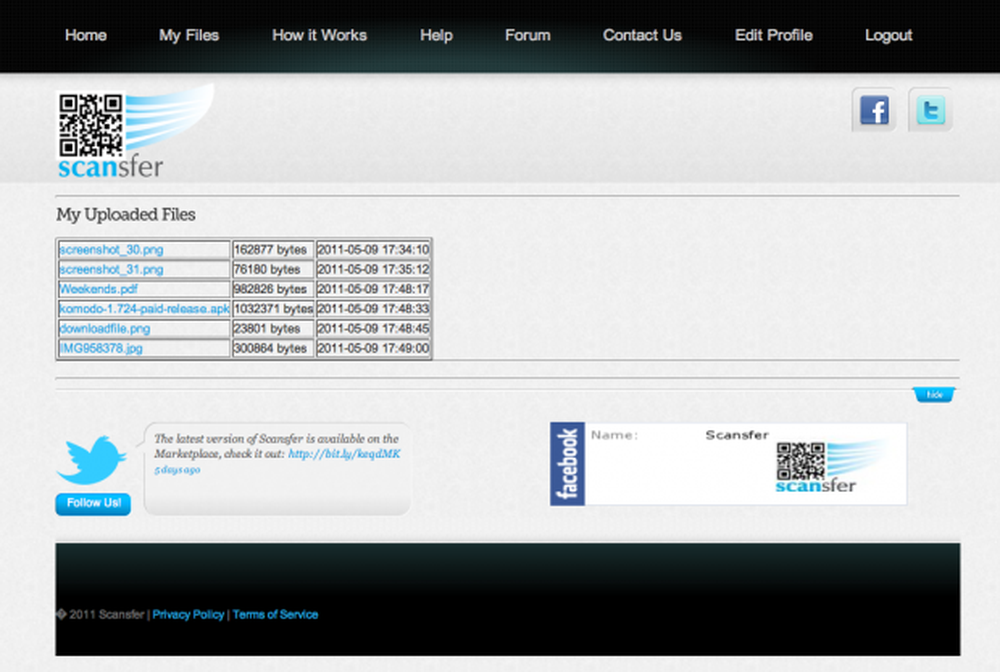Transférer des fichiers sur d’autres PC avec le partage à proximité dans Windows 10 1803

Activer le partage à proximité
Tout d'abord, Bluetooth doit être activé sur les deux appareils. Vous devez également activer la fonctionnalité Partage à proximité. Vous le gérez en vous dirigeant vers Paramètres> Système> Partager des expériences. Là, vous pouvez choisir qui partager et recevoir le contenu et le dossier dans lequel les fichiers reçus sont stockés.

Remarque: Vous pouvez activer ou désactiver le partage à proximité, Bluetooth et le Wi-Fi via Action Center. Frappé Touche Windows + A pour lancer Action Center et cliquez sur le bouton approprié pour activer ou désactiver les fonctionnalités. Si vous ne voyez aucun des boutons, allez à Paramètres> Notifications et actions> Ajouter ou supprimer des actions rapides et activez le bouton dont vous avez besoin.

Partager un fichier
Ouvrez l'explorateur de fichiers et recherchez le fichier que vous souhaitez partager avec un autre appareil. Cliquez ensuite sur l'onglet Partager du ruban, puis sur le bouton Partager. Ou bien, une action plus rapide consiste à cliquer avec le bouton droit de la souris sur le fichier souhaité et à choisir Partager dans le menu..

Dans les deux cas, une seconde fenêtre s’ouvrira. Elle répertorie les appareils, contacts et autres applications à proximité que vous pouvez choisir pour partager le fichier..

Si vous partagez le fichier, vous verrez une notification indiquant que le périphérique est contacté pour envoyer le fichier..

Sur l'autre appareil, une notification apparaîtra pour que l'utilisateur puisse accepter ou refuser le transfert. S'il n'y a pas de réponse ou si quelque chose n'est pas configuré correctement, le transfert expirera. Et vous trouverez le fichier enregistré dans le dossier Téléchargements ou celui que vous avez défini dans Options partagées dans Paramètres..

Partager une photo ou un lien
Vous pouvez partager des photos via l'application Photos et des liens via Microsoft Edge. Les partager est similaire dans les deux applications. Pour partager un lien vers une page Web, accédez à cette page, cliquez sur l'icône "Partager" dans la barre d'outils et choisissez le PC auquel envoyer le lien. Même avec l'application Photos. Recherchez la photo que vous souhaitez partager, cliquez sur l'icône Partager, puis sur le PC sur lequel l'envoyer..

Quelques points à garder à l’esprit ici. Le périphérique avec lequel vous partagez un fichier doit être à portée de Bluetooth et sous Windows 10 1803 ou supérieur. Les deux machines auront besoin de Bluetooth 4.0 ou supérieur. De plus, le partage à proximité n'est pas disponible pour les fichiers dans OneDrive car il possède déjà sa propre expérience de partage de fichiers..
Si cela ne fonctionne pas, vérifiez que tout est configuré correctement, comme expliqué ci-dessus… c'est-à-dire que l'option Near Share est activée sur les deux appareils. Assurez-vous également que votre pilote Bluetooth est mis à jour. En fait, pour moi, je devais désinstaller et réinstaller mon périphérique Bluetooth sur l'un de mes PC pour qu'il fonctionne correctement. Vous gérez cela dans le Gestionnaire de périphériques.

Et cela fonctionne mieux pour transférer des documents et autres petits fichiers. Si vous essayez de transférer un fichier volumineux, ce sera ridiculement lent, et dans ce cas, utiliser un lecteur flash sera beaucoup plus facile.
L’expérience de partage de fichiers n’est pas encore parfaite et Microsoft doit encore résoudre certains problèmes dans le partage à proximité. Néanmoins, cela devrait s'améliorer avec le temps, et c'est assez pratique une fois que tout est configuré. Essayez-le et dites-nous ce que vous pensez. Si cela ne fonctionne pas et que vous avez besoin de conseils de dépannage, visitez nos forums Windows 10 pour plus de discussions..