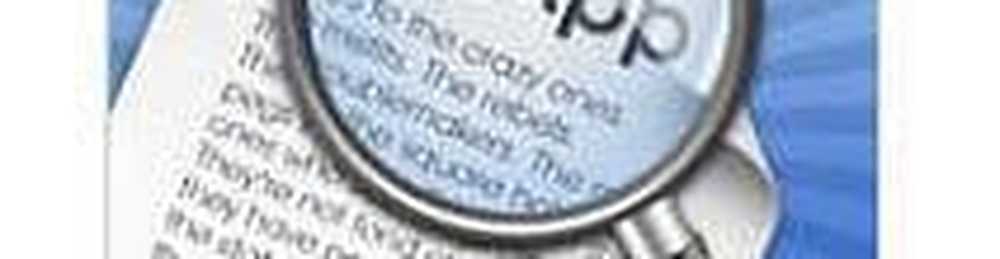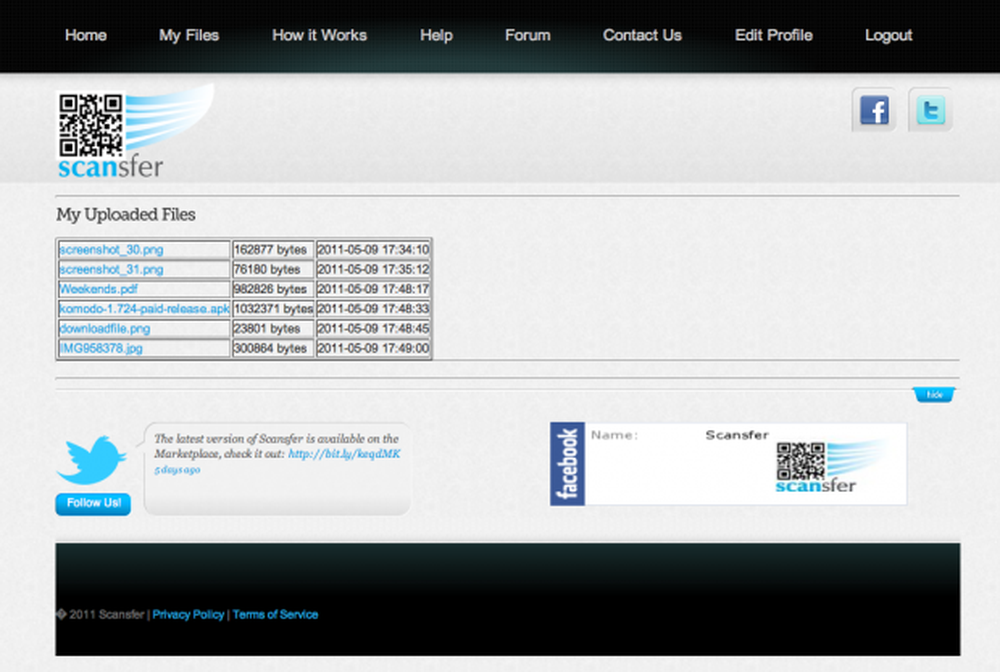Transfert de fichiers d'Android vers Mac avec échange de fichiers Bluetooth

Transférer des fichiers Android sur Mac via Bluetooth
Tout d'abord, vous allez activer Bluetooth sur les deux appareils. Sur le Mac, allez à Préférences Système> Bluetooth et assurez-vous qu’il affiche «Bluetooth: On». Sinon, cliquez sur Activer Bluetooth. Vous devriez voir la phrase «Maintenant découvrable en tant que», puis le nom de votre ordinateur entre guillemets.

Ensuite, sur votre appareil Android, allez à Paramètres> Bluetooth. Vous devriez voir votre Mac répertorié. Dans cet exemple, c'est Basestar. Assurez-vous que les codes de couplage correspondent et cliquez sur “Paire”Sur chaque appareil. Votre Mac et votre appareil Android forment maintenant un couple charmant.

Appuyez également sur Pair sur votre appareil Android.

Après avoir couplé votre téléphone ou votre tablette à votre Mac, cliquez sur l'icône Bluetooth dans la barre de menus de votre Mac. Votre appareil Android apparaîtra, à partir duquel vous pouvez cliquer Envoyer le fichier à l'appareil. Acceptez le fichier sur votre appareil Android..

Si vous souhaitez envoyer des fichiers sur votre Mac, vous allez activer le partage Bluetooth. Aller à Préférences Système> Partage. Dans le volet des préférences de partage, cochez la case Sur à côté de «Partage Bluetooth». À partir de là, vous pouvez définir où vous voulez que les téléchargements aillent, et quoi faire quand vous recevez une demande de transfert. Dans cet exemple, il va dans le dossier Téléchargements.

Après avoir configuré le partage Bluetooth sur votre Mac, accédez à votre appareil Android et cliquez sur l'icône de partage. Le fichier ira dans le dossier que vous avez spécifié dans Partage Bluetooth sur votre Mac. Encore une fois dans cet exemple, c'est le dossier Téléchargements.

Maintenant, vous pouvez déplacer des fichiers entre votre Mac et votre appareil Android sans câbles et logiciels tiers.