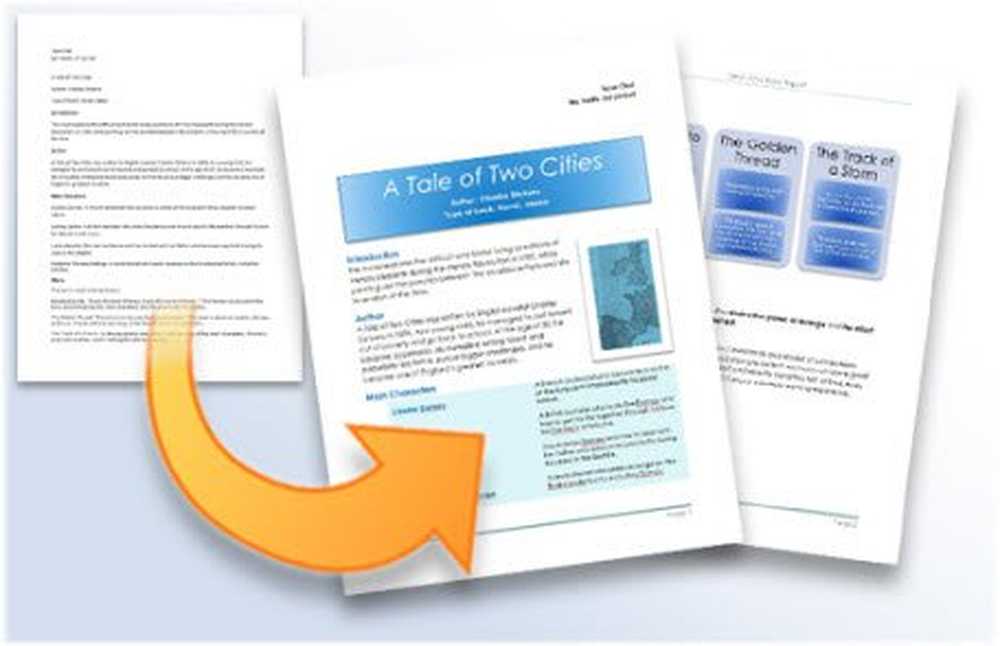Transférer un profil d'utilisateur sous Windows avec Windows Easy Transfer
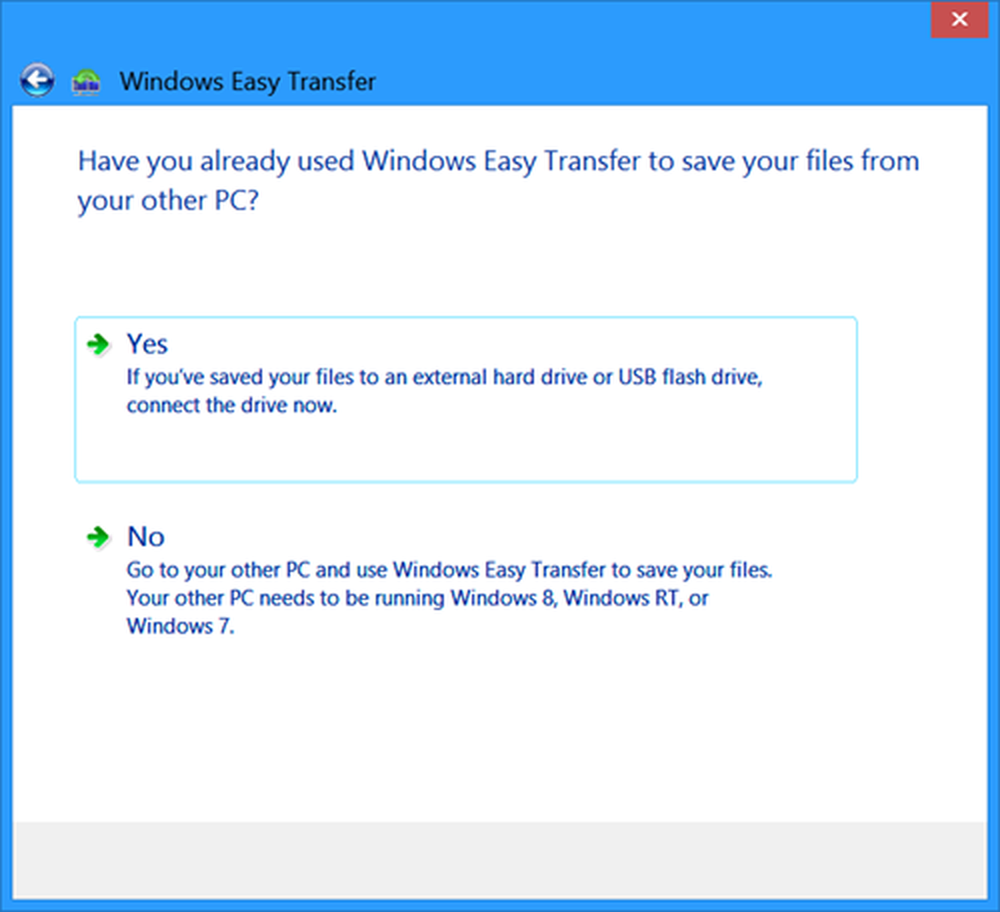
Si vous avez créé un nouveau compte d'utilisateur sous Windows 10, Windows 8, Windows 7 ou Windows Vista et si vous souhaitez transférer toutes vos données d'utilisateur ou votre profil d'utilisateur vers ce nouveau compte d'utilisateur, voici comment vous pouvez déplacer ou migrer vos Profil utilisateur facilement.
Déplacer ou migrer un profil d'utilisateur
Pour transférer votre profil d'utilisateur et vos fichiers, connectez-vous avec le nouveau compte d'utilisateur que vous avez éventuellement créé. Assurez-vous que ce nouveau compte d'utilisateur dispose du privilège Administrateur..
Windows Easy Transfer
Le intégré Assistant de transfert facile Windows vous aidera à transférer des fichiers et des paramètres d’un ordinateur sous Windows à un autre. Il vous aide à choisir les éléments à transférer sur vos nouveaux ordinateurs, tels que les comptes d’utilisateur, les favoris Internet et les e-mails..
Pour l'exécuter, tapez Windows Easy Transfer dans une boîte de recherche Démarrer et appuyez sur Entrée pour l'ouvrir.

Cliquez sur Suivant pour lancer l'assistant.
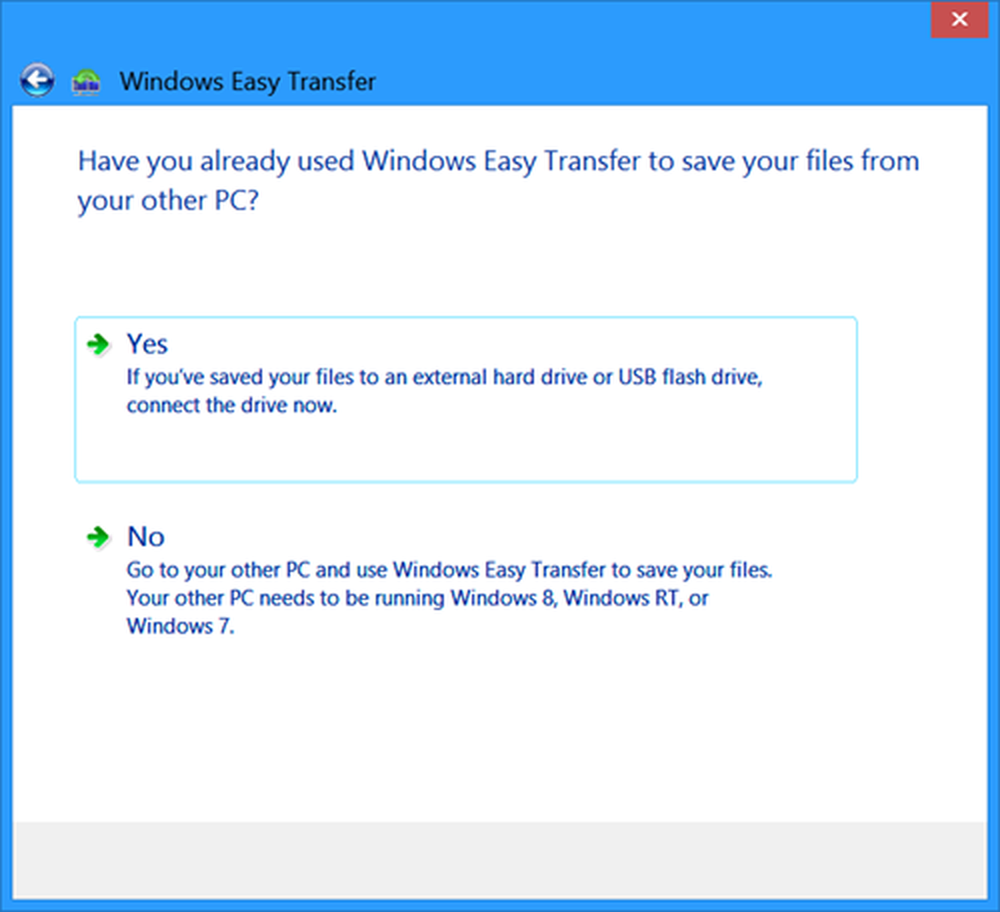
Windows Easy Transfer ne peut pas transférer de fichiers d'une version 64 bits de Windows vers une version 32 bits de Windows. Si vous transférez d'une version 64 bits de Windows vers une version 32 bits de Windows, vous pouvez déplacer vos fichiers manuellement ou utiliser Sauvegarde et restauration..
Sauvegarder le dossier du profil utilisateur manuellement
Si vous souhaitez sauvegarder le dossier de profil utilisateur manuellement, ouvrez l'Explorateur Windows. Cliquez sur Organiser. Dans les options affichées, sélectionnez "Options des dossiers et de recherche"..
Ensuite, dans l’écran «Options des dossiers», choisissez l’onglet «Affichage». Vérifier Afficher les fichiers et dossiers cachés boîte> OK pour enregistrer les paramètres.
Maintenant, accédez à votre dossier C: \ Users \ (ancien nom d'utilisateur) et copiez tous les fichiers et dossiers du dossier C: \ Users \ (ancien nom d'utilisateur) dans le dossier C: \ Users \ (nouveau nom d'utilisateur)..
Pour copier facilement tous ces fichiers et dossiers, utilisez Ctrl + A, puis Ctrl + C. Pour les coller, utilisez Ctrl + V.
Certains d'entre vous voudront peut-être jeter un coup d'œil à l'assistant de transfert de profil utilisateur Transwiz et à l'assistant de transfert de profil utilisateur ForensIT.
J'espère que cela t'aides.
Cochez cette case si le message "Vous êtes actuellement connecté en utilisant un message d'erreur de profil temporaire lors de l'utilisation de Windows Easy Transfer" s'affiche..