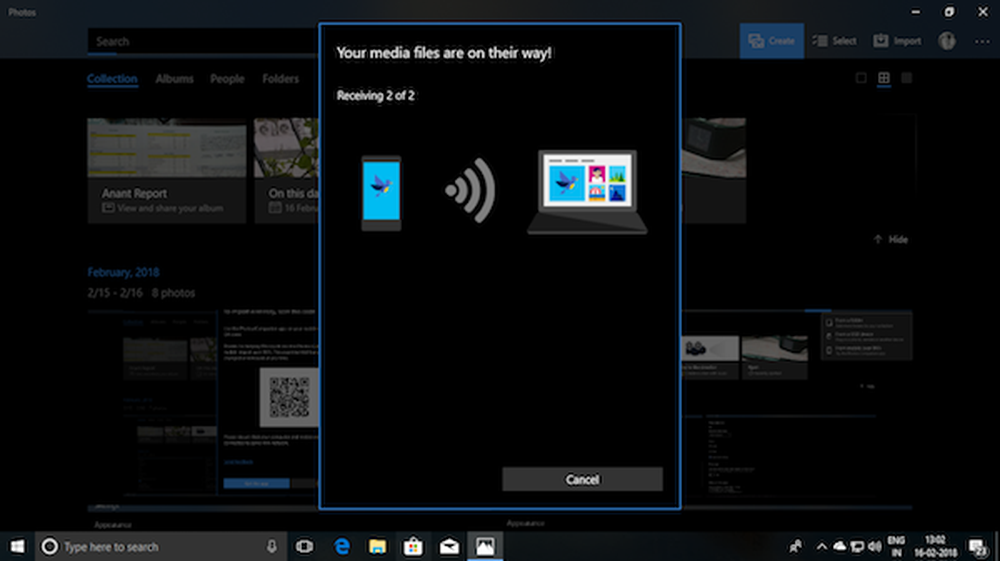Notions de base de Photoshop Premiers pas avec le texte 3D


Bonjour encore une fois à tous les groovyReaders et Photoshoppers! Il est temps de reprendre là où nous en étions en termes de 3D dans Photoshop. Cette fois, nous vous expliquerons comment créer votre propre texte en 3D. Quelques étapes faciles suffisent alors jetons un coup d’œil à.
Texte de base de Photoshop 3D
Vous pouvez commencer avec un calque dégradé qui servira de joli fond pour votre image. Cela va rafraîchir et fournir une bonne variété.
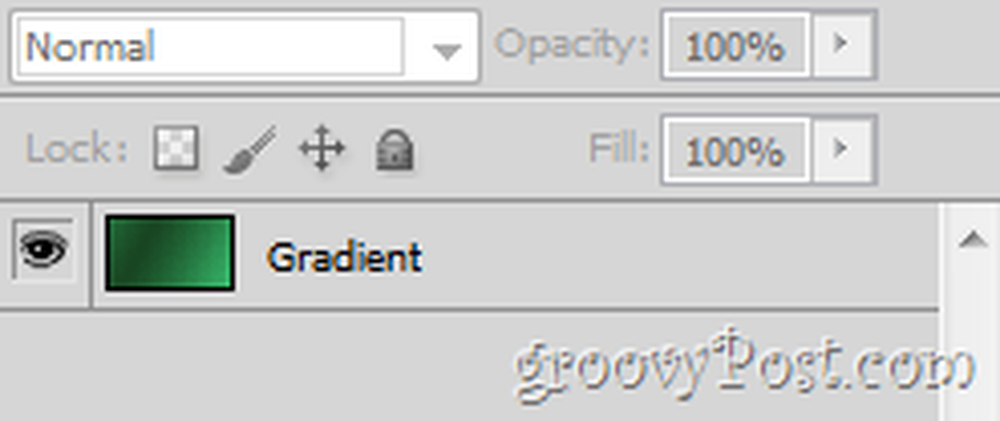
Vous pouvez maintenant aller de l'avant et taper n'importe quel texte avec le Outil de type. Ce texte peut avoir n'importe quelle taille, n'importe quelle langue, n'importe quelle forme et presque n'importe quelle police.
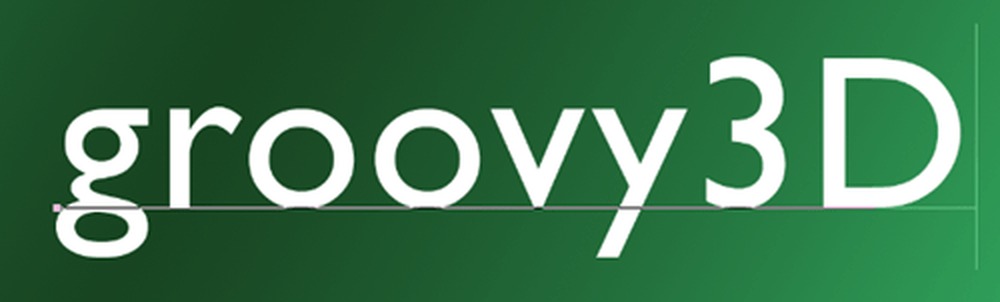
Une chose que vous devriez toujours avoir est un espace supplémentaire entre chaque lettre. Vous pouvez en ajouter avec le Fenêtre du personnage.

Conversion de votre texte en objet 3D
Pour convertir votre texte en objet 3D, allez à 3D> Repoussé> Couche de texte.

Un message d'avertissement concernant la pixellisation de votre couche apparaîtra. Vous devez le faire pour créer votre texte en 3D, alors allez-y et cliquez sur Oui. Si vous le souhaitez, vous pouvez même cocher la case Ne plus afficher: cela vous débarrassera de cette confirmation ennuyeuse une fois pour toutes..

Votre texte ressemblera probablement à quelque chose comme ceci:

Et le Fenêtre de configuration Repoussé qui semble ressembler vraisemblablement à celui-ci:

Configurer votre texte 3D
La première chose à faire dans votre texte est de basculer vers les paramètres de rendu par défaut. Vous pouvez le faire depuis la section Paramètres de la scène dans Repoussé.

Maintenant, commençons à éditer notre texte en sélectionnant un Préréglage 3D du Repoussé la fenêtre. Personnellement, j'ai choisi le dernier, mais vous pouvez choisir ce que vous voulez.

Après avoir sélectionné mon préréglage, le texte est instantanément configuré pour ma forme préférée:

Une autre chose que vous voudrez peut-être faire est de changer le matériel votre texte 3D s fabriqué à partir. Ceci est fait en passant à la Matériaux section.

Vous pouvez choisir beaucoup de matériaux différents et également sélectionner un matériau différent pour chaque côté de votre objet 3D.


Ce sont à peu près les bases de la personnalisation et de la configuration de votre texte. N'hésitez pas à expérimenter avec tous les autres curseurs, options, listes déroulantes et plus, à l'intérieur de Repoussé.
Rendu pour la sortie finale et sauvegarde
Lorsque votre image vous convient, vous devez effacer le texte 3D en le rendant pour une qualité maximale et une sortie finale. Aller au Panneau 3D et ensuite choisi modifier à partir des paramètres de rendu.
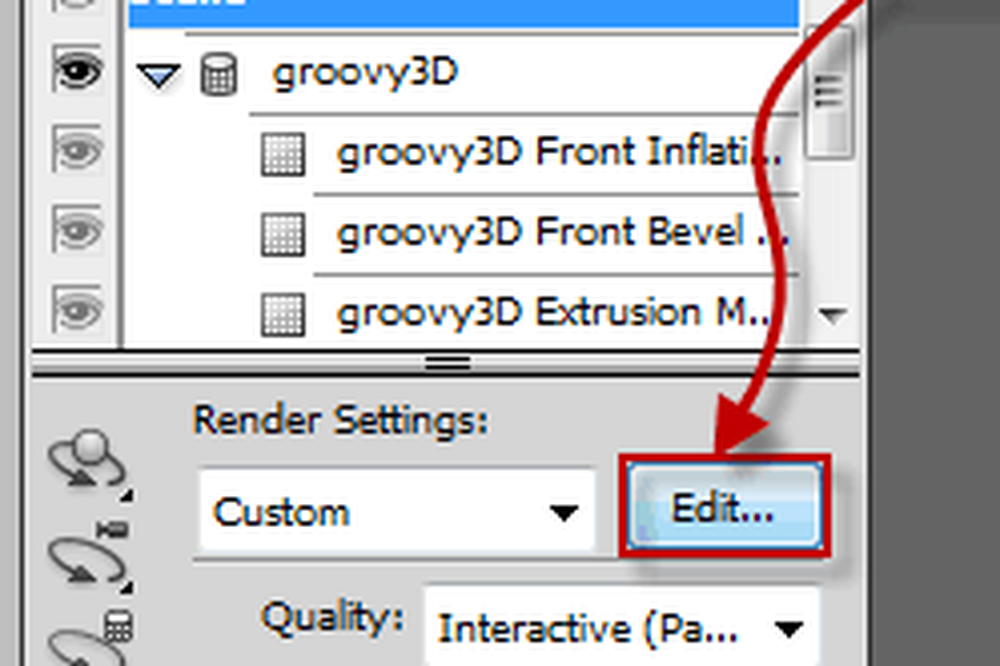
Maintenant, cochez simplement la case qui dit Rendu pour la sortie finale et attendez que votre texte soit complètement chargé (de 15 secondes à 30 minutes en fonction de la résolution et des performances de l'ordinateur). Une fois votre texte entièrement chargé, appuyez sur le bouton D'accord bouton, puis faites un raccourci clavier rapide de Ctrl + Maj + S pour enregistrer et vous êtes tous ensemble.

groovyTips - Utilisez Photoshop avec des lunettes 3D
Au fait, si vous n'avez pas fermé ça Paramètres de rendu 3D fenêtre encore et aussi avoir une paire de lunettes 3D traîner, vous devriez jeter un oeil au bas de la fenêtre où vous trouverez un réglage pour lunettes 3D. Choisissez le type d'images stéréo que vous souhaitez utiliser et augmentez le plan focal et de parallaxe en fonction de la taille de l'écran, de la résolution et de l'angle de vue.

Vous êtes maintenant prêt pour une expérience 3D plus réelle!

C’est à peu près tout - gardez le verrou sur pour plus de tutoriels et d’articles et restez à l’écoute!