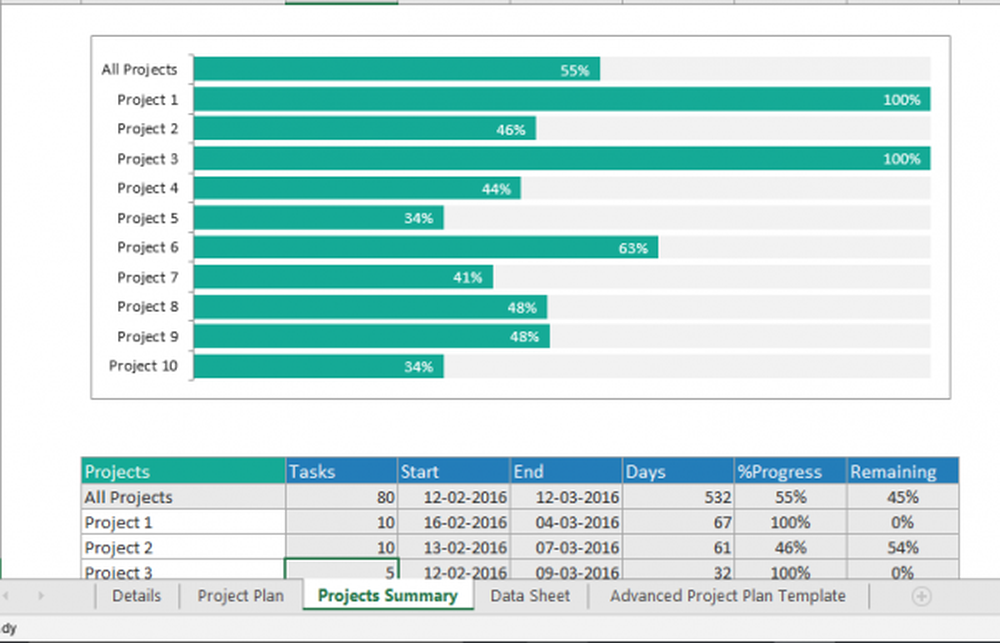Comment suivre les modifications dans les documents Word 2016

Depuis que nous avons couvert pour la dernière fois cette fonctionnalité dans Microsoft Word 2010, d'importantes améliorations ont été apportées qui renforcent encore le suivi des modifications. Grâce à la disponibilité d'Office Online, les utilisateurs peuvent effectuer une collaboration en temps réel sur un document. C'est l'une des nouvelles fonctionnalités intéressantes abordées dans cet article..
Activer et utiliser le suivi des modifications dans Word 2016
Étape 1: commencer le contenu
Vous devrez commencer avec du contenu dans le document sur lequel vous collaborez. Cette partie du document a été écrite par un autre utilisateur. Le premier paragraphe a été écrit par moi.

Étape 2: Activer le suivi des modifications
Pour commencer à suivre les modifications, allez à la La revue onglet et cliquez Suivi des modifications dans le suivi groupe (vous pouvez aussi appuyer sur CTRL + SHIFT + E.)

Lorsque le suivi des modifications est activé, vous verrez une bulle pour chaque auteur à droite de l'écran..

Étape 3: édition
Suivi des modifications dans Word utilise la coordination des couleurs pour éviter toute confusion. Le premier auteur est bleu et le second est rouge. Lorsque des auteurs supplémentaires effectuent des modifications, ils se voient également attribuer une couleur unique..

Lorsque des modifications sont apportées au document, une ligne verticale apparaît en regard du paragraphe pour indiquer les modifications apportées au document. Notez que le premier paragraphe n'a pas cela parce que Suivi des modifications n'a été activé que plus loin dans le document. Lorsque vous cliquez sur le Afficher le suivi des modifications barre, il active immédiatement une mise en évidence de toutes les modifications apportées au document avec leur commentaire. Si vous le maintenez activé et que vous apportez des modifications, vous verrez les modifications en temps réel à mesure que vous tapez et que vous les supprimez..

Étape 4: Commentaires, bulles et outils d'édition supplémentaires
Si vous souhaitez ajouter un commentaire sur un mot ou un paragraphe, mettez-le en surbrillance, puis sélectionnez le La revue onglet et cliquez Nouveau commentaire dans le commentaires groupe. Vos commentaires apparaîtront alors à droite du document lorsque celui-ci sera finalisé. vous pouvez les éteindre.

L'une des choses que vous remarquerez lorsque vous appliquez des mises en forme spéciales telles que Gras, Italique ou Souligné, un commentaire est automatiquement ajouté au suivi des modifications appelées Formaté.

Vous pouvez également personnaliser la manière dont vous souhaitez que les bulles apparaissent sur le document. Par exemple, si vous voulez voir toutes les révisions ajoutées au document par chaque auteur, cliquez sur La revue onglet> Afficher le balisage menu> des ballons > Afficher les révisions en ballons.

Révisions
Le volet de révision (La revue > Volet de révision) Vous permet de revoir toutes les éditions de chaque auteur que vous pouvez voir verticalement ou horizontalement à l’écran. Vous pouvez cliquer sur un mot ou un paragraphe dans le volet Révisions pour accéder automatiquement à cette partie du document..

Étape 5: accepter ou refuser les modifications apportées au document
Si vous êtes d'accord avec les modifications apportées au document, vous pouvez les accepter ou les refuser. Cliquez sur la barre Afficher les modifications du suivi pour mettre en surbrillance les modifications apportées par l’autre auteur, puis accédez à la La revue onglet, cliquez sur le Acceptez bouton pour confirmer.

Vous remarquerez maintenant que les modifications sont appliquées immédiatement.

Étape 6: Comparer ou combiner des documents
Une autre fonctionnalité utile dont les auteurs peuvent tirer parti est la possibilité d'effectuer le suivi des versions d'un document. Par exemple, si deux auteurs divisent les mêmes documents en deux exemplaires et continuent à travailler séparément, ils peuvent ensuite comparer les deux versions et les combiner. Tant que leur structure est similaire, vous pouvez combiner les deux pour créer un document final..
Pour comparer et combiner les modifications, sélectionnez La revue onglet, cliquez Comparer sélectionnez ensuite le document d'origine dans la zone de texte, puis sélectionnez la version révisée, puis cliquez sur D'accord.

Microsoft Word présentera ensuite une vue à trois volets du document montrant l’écran principal en tant que document final avec le contenu combiné, ainsi que les copies originale et alternative dans un mini-volet. Lorsque vous faites défiler, vous pouvez comparer les modifications. Cela se fait de préférence sur un écran avec une résolution d'écran suffisante.

Lorsque vous êtes prêt à combiner les documents en une copie finale, retournez à la La revue onglet clic Comparer puis clique Combiner sélectionnez le document original dans le champ puis sélectionnez la version révisée puis cliquez sur D'accord.

Vous verrez alors le document combiné avec les modifications apportées par d'autres auteurs dans une autre couleur..

Intégration à Office Online
L'une des principales caractéristiques de Google Apps est ses outils de collaboration en temps réel. Microsoft a finalement rattrapé son retard grâce à sa suite Office Online qui propose une version Web de Word. Une nouvelle fonctionnalité de Word 2016 est la possibilité de partager et de voir qui travaille sur votre document. Pour ce faire, cliquez sur le bouton Partager bouton et enregistrez le document dans votre dossier OneDrive.

La sous-fenêtre Partager affichera ensuite des options supplémentaires, avec la possibilité d'inviter des personnes à modifier le document avec différentes restrictions. Vous remarquerez également que les options Bloquer les auteurs et Restreindre sont maintenant activées dans le menu déroulant. Protéger groupe. Si vous utilisez Office 365 dans un paramètre d'entreprise, vous pouvez inviter les auteurs à collaborer..

Pour cet article, je vais utiliser le Obtenir un lien de partage que je vais envoyer un courriel à d'autres auteurs avec qui j'aimerais collaborer sur le document.

Lorsque vous ou l'autre auteur chargez Word Online et apportez des modifications, les autres personnes collaborant sur le document en seront informées en temps réel..

Ici, vous pouvez voir que les éditions sauvegardées effectuées par l'autre auteur sont codées en couleur dans une surbrillance bleue.

Lorsqu'un auteur n'édite plus le document, vous en serez averti dans Word 2016..

Comme vous pouvez le constater, le suivi des modifications est encore plus puissant avec ses fonctionnalités de collaboration en temps réel. Que vous travailliez sur des projets grands ou petits, Word 2016 peut permettre de garder tout le monde sur la même page. La coordination des couleurs, le partage, l'édition en temps réel et l'intégration dans le cloud avec OneDrive contribuent tous à une expérience fascinante.