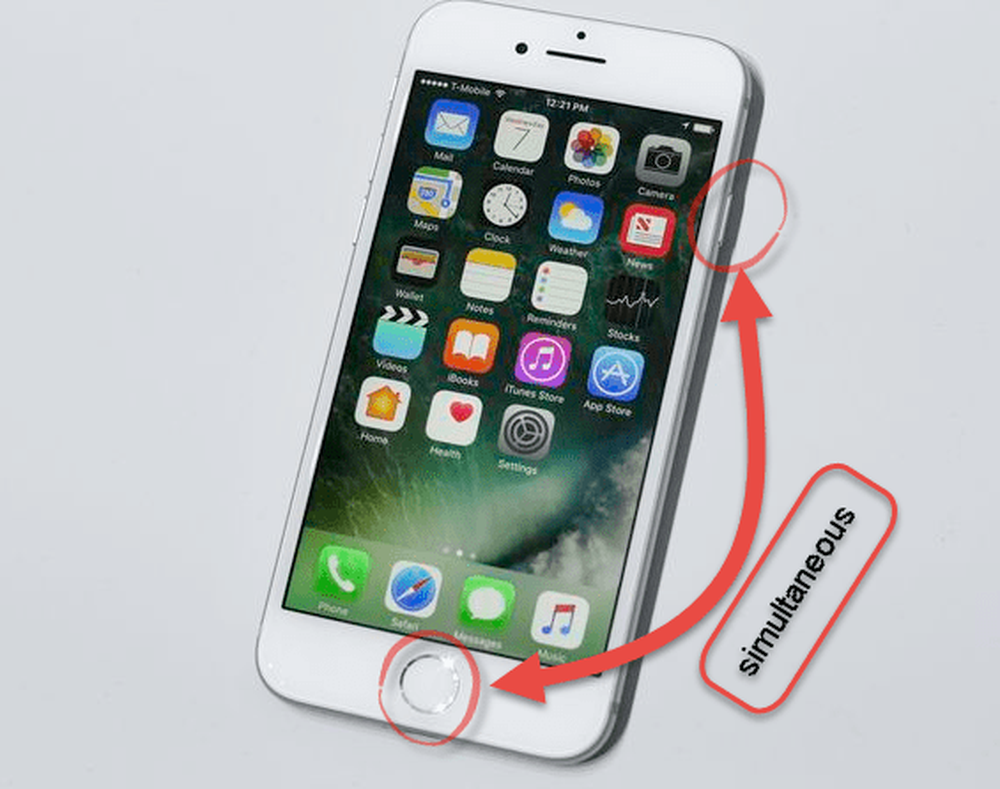Comment prendre une capture d'écran dans Windows 10 avec Xbox Game DVR

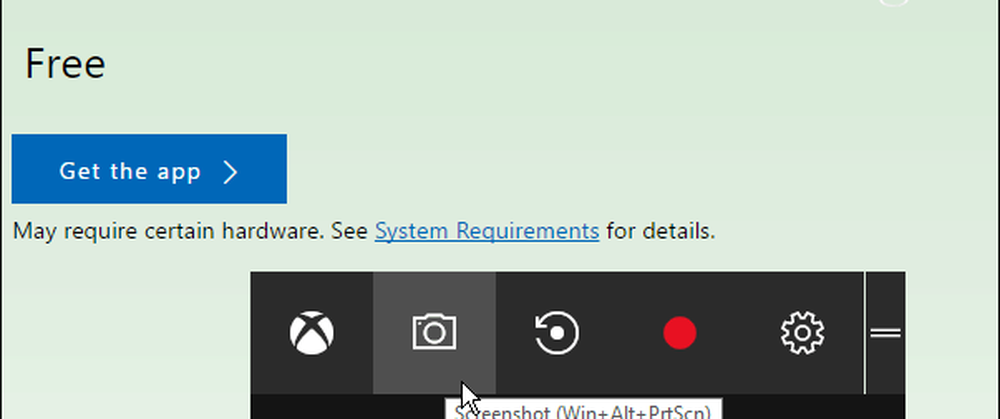
Si vous êtes un joueur sur PC, vous allez adorer la fonction Game DVR pour partager vos moments de jeu les plus impressionnants avec des amis via l'application Xbox. Même si vous n'êtes pas un joueur, vous pouvez utiliser l'outil Game DVR et prendre des captures d'écran des moments importants de votre expérience informatique..
Prenez des captures d'écran avec Windows 10 Game DVR
La première chose à faire est de lancer l'application Xbox. Ensuite aller à Paramètres> Jeu DVR et assurez-vous que “Enregistrez des extraits de jeu et des captures d'écran en utilisant Game DVR” est allumé. Vérifiez également quel raccourci clavier est défini pour prendre une photo. CA devrait etre Touche Windows + Alt + PrtScn par défaut, mais vous pouvez en faire quelque chose d'autre qui vous convient le mieux.

Faites défiler un peu plus loin et vous pouvez voir le dossier où vos captures d'écran sont conservés dans le Sauvegarde des captures section. Les images sont enregistrées en tant que fichiers PNG stockés dans le répertoire Videos du dossier Captures sur votre lecteur C: \ par défaut. Cependant, si vous constatez que cet espace sur votre disque devient un problème, consultez notre article sur la modification de l'emplacement du dossier Game DVR Captures..

Une fois que vous avez tout configuré, vous êtes prêt à prendre une capture d'écran. Pendant que vous êtes dans un programme que vous voulez prendre une photo, appuyez sur Touche Windows + G pour afficher la barre de jeu et cliquez ou appuyez sur "Oui, c'est un jeu" boîte.

Ensuite, cliquez ou appuyez sur l'icône de l'appareil photo pour prendre une photo. Notez que le raccourci clavier ne fonctionnera que si vous avez déjà coché la case "Oui, c'est un jeu" boîte.

Chaque fois que vous prenez une nouvelle photo, vous recevez une notification dans Action Center..

Lorsque vous sélectionnez la notification à partir du Centre de maintenance, elle s'ouvre sur la photo dans l'application Xbox afin que vous puissiez la voir. Vous verrez également les plans précédents ou les clips vidéo que vous avez pris. Le fichier de capture d'écran se verra attribuer le nom du programme, ainsi que l'heure et la date à laquelle il a été pris (jusqu'à la seconde). Par exemple, dans l'image ci-dessous, j'ai pris une photo de Microsoft Edge le 7 juin à 12 h 36. Vous pouvez toutefois renommer la photo dans l'application Xbox assez facilement..

Utiliser la barre de jeu n'est pas nécessairement le meilleur moyen de prendre une capture d'écran dans Windows 10 (mais c'est génial pour les jeux). Si vous voulez un contrôle supplémentaire sur la zone spécifique que vous obtenez, consultez l'outil Capture. Ou, si vous voulez encore plus de contrôle, y compris des capacités d'édition, jetez un coup d'œil à un programme tiers, tel que Techsmith Snagit..
Pour en savoir plus sur les différentes méthodes de capture d'écran sur toutes les plateformes, y compris Mac, Windows, Linux et les appareils mobiles, consultez notre guide complet..
Quelle est votre façon préférée de prendre des captures d'écran sur votre ordinateur de bureau ou sur votre système d'exploitation mobile? Laissez un commentaire ci-dessous et partagez vos astuces!