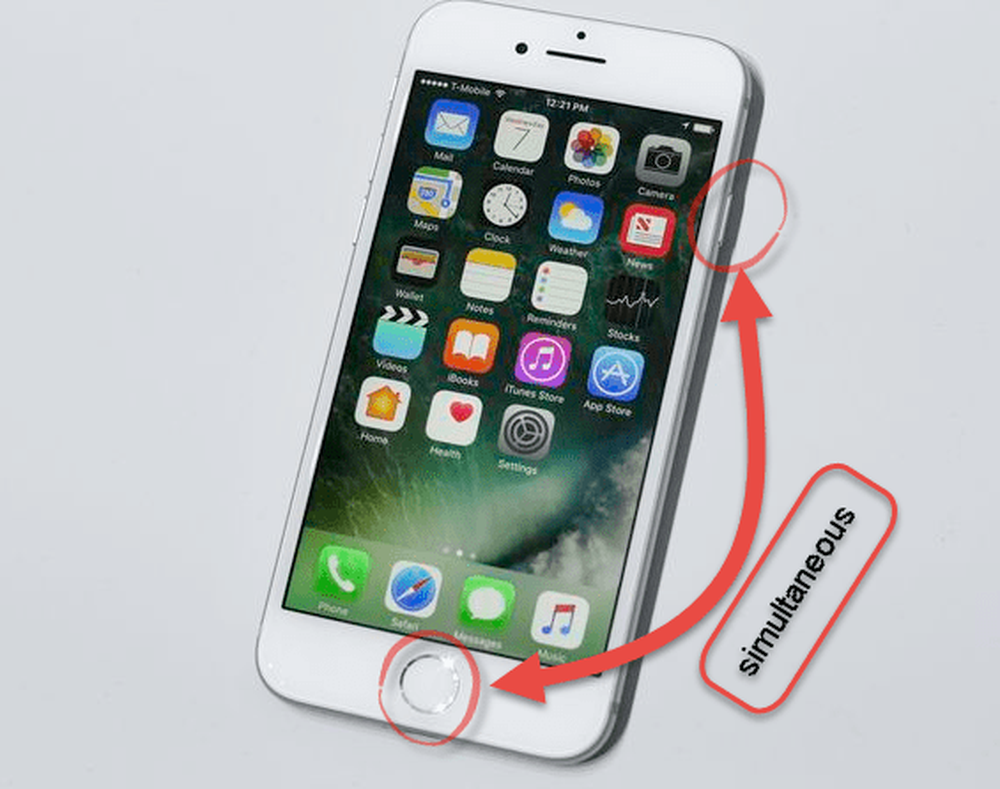Comment prendre une capture d'écran de l'écran de connexion Windows 10


L'écran de verrouillage de Windows 10 contient l'heure, la date et d'autres données des applications que vous avez choisies..
Mais vous avez peut-être remarqué que vous ne pouvez pas faire la même chose avec l'écran de connexion où vous entrez votre mot de passe ou votre code PIN. Si vous devez prendre une capture d'écran de l'écran de connexion, vous pouvez pirater le registre et utiliser l'outil Capture..
Remarque: Cela nécessite d'apporter des modifications au registre Windows, ce qui n'est pas pour les âmes sensibles. Modifier quelque chose de manière incorrecte peut entraîner un système instable ou un crash complet. Assurez-vous de définir un point de restauration ou de sauvegarder le registre avant d'y apporter des modifications..
Prendre une capture d'écran Windows 10 Login Screen
Utilisez le raccourci clavier Touche Windows + R pour lancer la boîte de dialogue et type: regedit et cliquez sur OK ou appuyez sur Entrée.

Ensuite, accédez au chemin suivant:
Options d'exécution du fichier HKEY_LOCAL_MACHINE \ SOFTWARE \ Microsoft \ Windows NT \ CurrentVersion \ Image
Puis créez une nouvelle clé et nommez-la utilman.exe.

Ensuite, dans la clé utilman.exe que vous venez de créer, créez une nouvelle valeur de chaîne, nommez-la débogueur et définissez-la comme suit:
C: \ Windows \ System32 \ SnippingTool.exe

Une fois le registre correctement configuré, appuyez sur le bouton Touche Windows + L verrouiller votre PC. Appuyez ensuite sur Entrée ou glissez vers le haut pour atteindre l'écran de connexion. À partir de là, sélectionnez le bouton Facilité d’accès dans le coin inférieur droit pour lancer l’outil Capture. Configurez-le pour prendre une capture complète de Windows et après cela, assurez-vous d'appuyer sur le bouton Copie ou sur Ctrl + C pour l'enregistrer dans le Presse-papiers.

Allez-y et connectez-vous, puis ouvrez Paint ou une autre application pour laquelle vous souhaitez l'utiliser, puis appuyez sur Ctrl + V coller dans.

Utilisez-vous les raccourcis clavier ou les utilitaires intégrés tels que l’outil Capture pour les captures d’écran dans Windows 10? Ou préférez-vous utiliser un programme tiers tel que TechSmith Snagit? Faites-nous savoir dans la section commentaire ci-dessous ou pour une discussion plus approfondie sur tout ce qui concerne Windows et Microsoft, rendez-vous sur nos forums Windows 10..