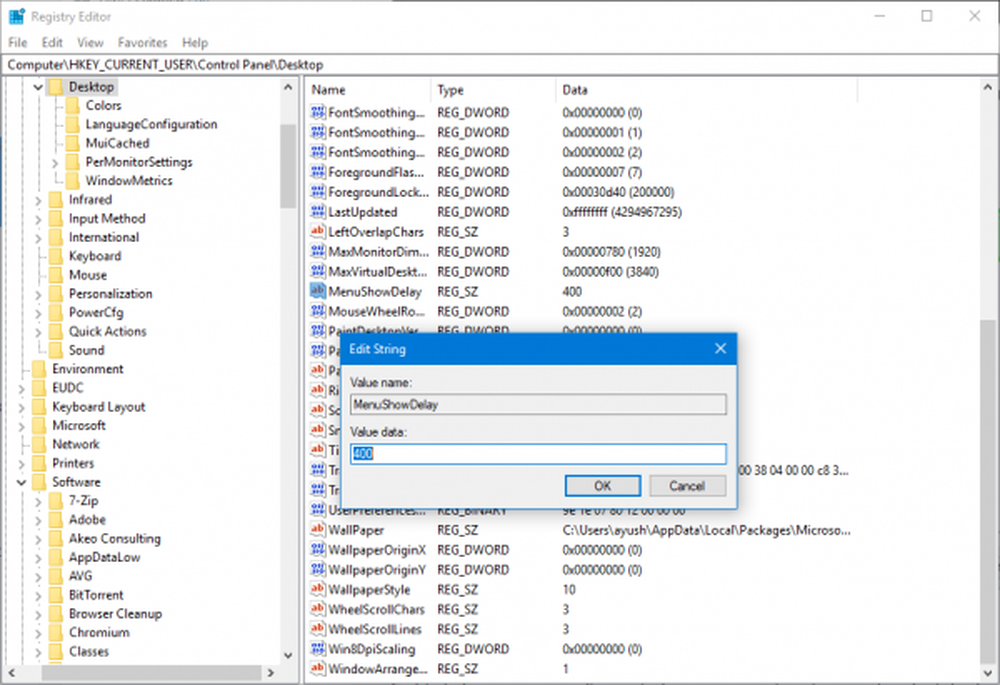Comment démarrer, arrêter, suspendre ou redémarrer des services dans Windows 10

Parmi les responsabilités des services figurent la possibilité de rechercher des virus sur votre lecteur, d'accéder à un partage réseau, de gérer votre imprimante, la date et l'heure et même les paramètres d'alimentation. Certains services sont à la demande. Ils ne démarrent donc que lorsque vous connectez un périphérique tel qu'un smartphone ou essayez d'associer votre casque Bluetooth..
Idéalement, ces services démarrent, arrêtent et redémarrent automatiquement sans aucune interaction de l'utilisateur. Mais de temps en temps, quelque chose ne va pas, soit un service ne parvient pas à démarrer, soit un service inutile consomme des ressources ou provoque des conflits..
Dans cet article, nous allons vous montrer comment trouver l'interface des services et modifier leur comportement..
Comment trouver et modifier des services dans Windows 10
L'interface des services est basée sur la console de gestion Microsoft, qui fait partie de la famille des outils d'administration de Windows. Vous pouvez lancer des services en ouvrant Démarrer en tapant: prestations de service puis frapper Entrer. Ou vous pouvez appuyer sur Touche Windows + R, type: services.msc puis frappé Entrer.
Les services présentent une interface très basique, mais contiennent des centaines de services, la plupart étant fournis avec Windows 10 et d’autres ajoutés par des tiers. En haut se trouvent des menus permettant de personnaliser l'affichage de vos services et de modifier leur comportement au démarrage. Par défaut, nous sommes en vue détaillée, qui affiche les colonnes avec la description, l’état en cours, le type de démarrage et Log On As.

Lorsque vous voulez savoir ce que fait un service, sélectionnez-le et assurez-vous que l'onglet Étendu au bas de la fenêtre est activé. Cela vous donnera une brève description de ce qu'il fait.

Vous pouvez également savoir si un service est en cours d'exécution ou non en consultant la colonne Statut. De plus, si le service est en cours d'exécution, le bouton de lecture de la barre de commandes est grisé, tandis que des options telles que arrêter, redémarrer et parfois mettre en pause peuvent être disponibles. Si vous souhaitez démarrer un service qui ne fonctionne pas, sélectionnez-le, puis cliquez sur Démarrer dans la barre de commandes..

Certains services sont réglés sur manuel tandis que d'autres sont automatiques. Les services automatiques sont ceux qui démarrent avec Windows 10, tandis que ceux qui sont manuels sont uniquement déclenchés à la demande par un programme ou un périphérique. Si vous pensez avoir besoin d'un service avec un service, vous pouvez le modifier en cliquant dessus avec le bouton droit de la souris, puis en cliquant sur Propriétés.

La fenêtre Propriétés fournit un certain nombre d’options pour modifier le comportement d’un service..
L'onglet Général décrit le nom abrégé du service, son nom complet, sa description, son chemin d'accès, son type et son statut de démarrage, ainsi que sa capacité à définir le mode de démarrage supposé du service..

L'onglet Connexion vous permet de choisir le compte sur le système ou le domaine Windows pouvant exécuter le service..

Si une situation catastrophique se produit et que vous avez besoin d'un service opérationnel, l'onglet Récupération vous permet de définir certains déclencheurs pour le redémarrage du service. Ainsi, vous pouvez faire en sorte que le service tente de démarrer après un redémarrage ou après un certain délai..

Certains services auront des dépendances, il est donc important de savoir ce qu'ils sont avant de les modifier. La modification du comportement d'un service peut avoir des effets néfastes sur d'autres services et programmes. C'est très important à garder à l'esprit. L'onglet Dépendances est probablement le premier onglet à examiner avant d'apporter des modifications..

Pour modifier un comportement de démarrage de service, sélectionnez l'onglet Général, puis cliquez dans la zone de liste «Type de démarrage:», puis choisissez l'une des quatre options disponibles:
- Automatique (retardé) - démarrage du service après le démarrage complet de Windows 10
- Automatique - Le service démarrera au démarrage de Windows 10.
- Manuel - Le service ne démarre pas automatiquement, mais il peut être lancé par un autre processus ou périphérique..
- Désactivé - Le service ne démarrera que si vous l'activez depuis l'interface Services.

Assurez-vous de cliquer sur Appliquer après avoir choisi votre paramètre..
Cela activera ensuite le bouton d'état du service et le bouton Démarrer. Cliquez dessus pour démarrer le service immédiatement.

Le bouton Arrêter sera activé après que l'état du service passe à En cours d'exécution. Cliquez sur OK.

Vous devez faire référence à cette zone du système lorsque vous résolvez des problèmes avec des produits et services courants tels que Bluetooth, Audio, Windows Defender et Mise en réseau. Parfois, les services peuvent ne pas se comporter comme prévu, mais cela est très rare. Par exemple, si vous rencontrez des problèmes avec Bluetooth, il est possible que les services de diffusion ne s'exécutent pas lorsque vous ne pouvez pas associer un appareil. Alors, n'ayez pas peur de jeter un coup d'oeil derrière les rideaux pour voir comment ça se passe.
Si vous souhaitez en savoir plus sur les services, laissez une ligne dans les commentaires et poursuivons la conversation..