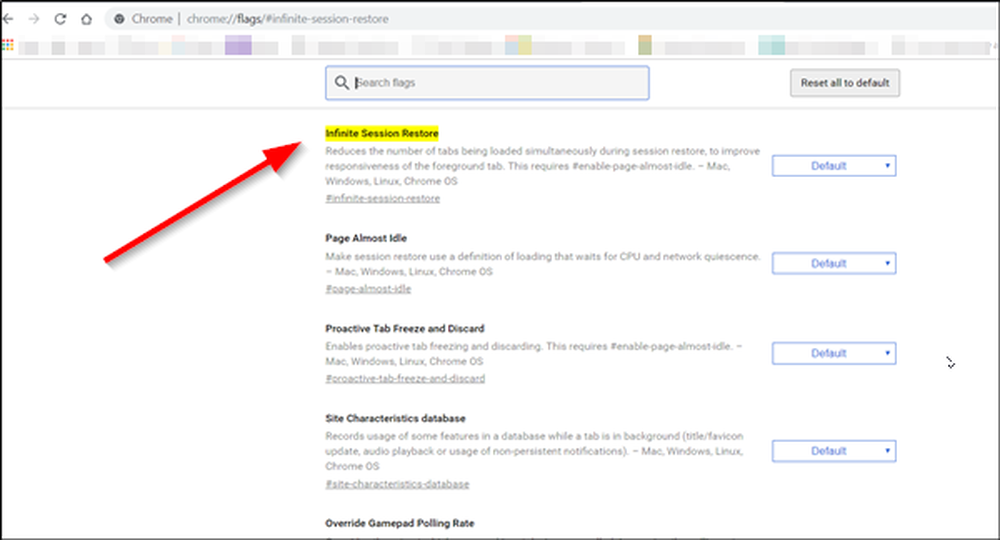Comment accélérer les animations Windows 10
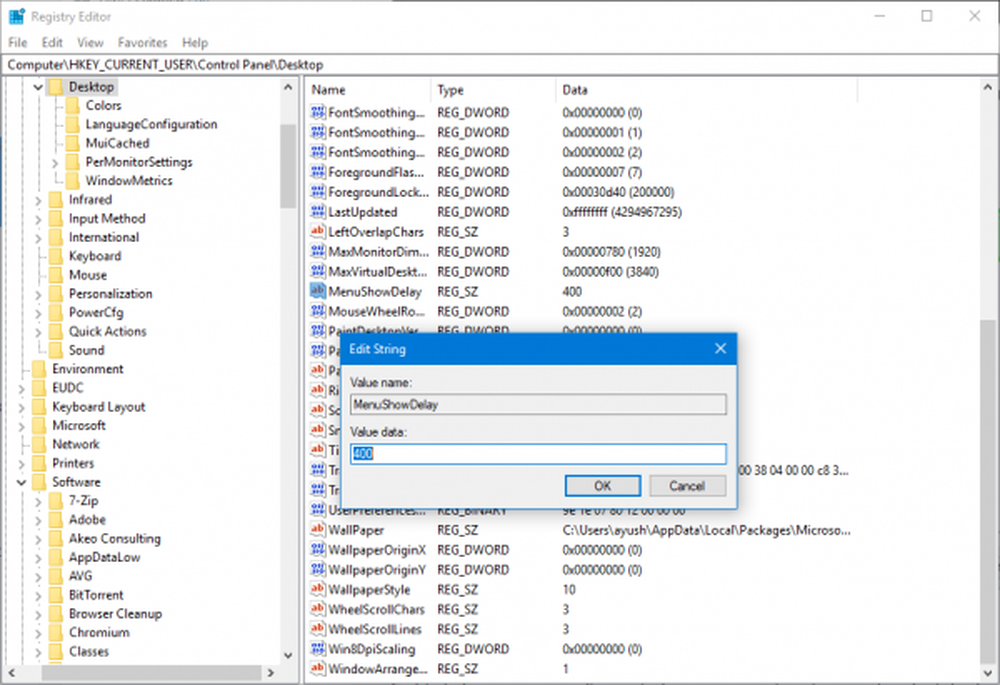
Windows 10 est tout chargé avec des animations. Ces animations donnent à Windows 10 une interface plus fluide et plus moderne. La durée de ces animations aide également l'utilisateur à déterminer la rapidité de l'ordinateur global. Cependant, cela aide également l'utilisateur à faire son travail plus rapidement, car il ne passe pas ses précieuses millisecondes à attendre le chargement du programme et l'animation. Par conséquent, les gens ont souvent tendance à créer ces animations plus rapidement pour en tirer le meilleur parti et pour faire leur travail encore plus rapidement. Nous discuterons donc aujourd'hui de la manière de régler la durée des animations de menus sur votre ordinateur Windows 10..
Accélérer les animations de menu Windows 10
Tout d’abord, nous vous recommandons de créer un point de restauration du système. Parce que nous allons jouer avec les fichiers de registre et modifier certains paramètres critiques de Windows. Ceci fait, nous poursuivrons notre quête pour accélérer les animations de menus sous Windows 10..
Appuyez sur la combinaison de boutons WINKEY + R pour lancer l'utilitaire Exécuter, tapez regedit et appuyez sur Entrée. Cliquer sur Oui pour l'invite UAC ou de contrôle de compte d'utilisateur que vous obtenez.

Une fois l’éditeur de registre ouvert, accédez à l’emplacement de clé suivant.-
HKEY_CURRENT_USER \ Panneau de configuration \ Bureau
Recherchez un DWORD appelé MenuShowDelay sur le panneau latéral droit.
Double-cliquez dessus pour modifier ses données de valeur. Le nombre dans ce champ est le nombre de millisecondes requis par l'ordinateur pour exécuter l'animation une fois qu'elle est lancée. Vous pouvez l’ajuster plus bas pour rendre les animations plus rapides et vous pouvez définir un nombre plus élevé de ralentissements..
La valeur par défaut est 400. Pour accélérer l’animation, vous pouvez entrer un chiffre de, disons, 200.Cliquez sur OK pour définir les valeurs. Redémarrez votre ordinateur pour que les modifications prennent effet.
Désactiver complètement les animations
Pour désactiver complètement les animations, tapez "Options de performance" dans Démarrer la recherche et appuyez sur Entrée. Vérifiez que vous êtes sous l'onglet Effets visuels.

Si vous sélectionnez Ajuster pour de meilleures performances, toutes les animations et les effets visuels seront désactivés.
Pour désactiver uniquement les animations, sélectionnez Douane et assurez-vous de décocher les deux entrées suivantes:
- Animer les contrôles et les éléments dans les fenêtres - Ceci désactivera les animations dans une fenêtre particulière.
- Animer des fenêtres lors de la minimisation et de la maximisation - Ceci désactivera l'animation pour minimiser et maximiser toute fenêtre..
Maintenant, cliquez sur Appliquer et quitter.
Redémarrez votre ordinateur pour que les modifications prennent effet.