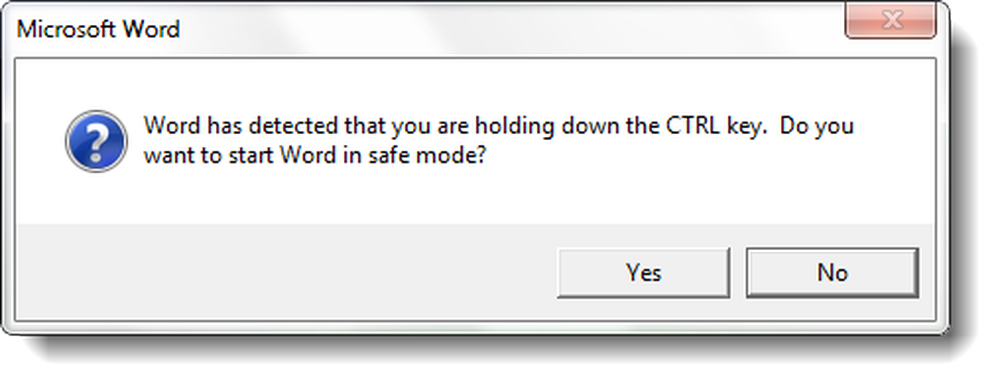Comment faire pour démarrer et terminer une colonne dans Microsoft Word 2016

Mettre en forme le texte en tant que colonne dans Microsoft Word 2016
Avant de créer vos colonnes, vous devrez peut-être entrer des informations telles qu'un titre et une introduction. Il est plus facile de formater une colonne s'il y a du texte existant sur la page. Il est donc préférable d'utiliser du texte, même s'il ne s'agit que d'un espace réservé. Une fois que vous avez du texte sur la page, commencez une nouvelle ligne dans votre document. C'est ici que vous créerez votre colonne.

Sélectionnez le Disposition onglet, puis cliquez sur Les colonnes. Vous pouvez choisir dans la liste le nombre de colonnes que vous voulez ou si vous avez besoin de plus de trois colonnes, cliquez sur Plus de colonnes. Microsoft Word 2016 vous permet de créer jusqu'à 12 colonnes dans un document.
Pour les besoins de cet article, nous allons aller avec deux colonnes. Ensuite, cliquez sur le Postuler à dérouler et choisir Tson point en avant, puis cliquez sur OK. Cela indiquera à Word de commencer la colonne à la position de votre curseur dans le document. Si vous ne le faites pas, votre titre et votre introduction finiront par faire partie de la colonne. Cliquez sur OK pour confirmer les modifications..

Vous pouvez commencer à saisir les informations supplémentaires pour vos colonnes. Une mise en forme différente peut être appliquée de la même manière que la normale, telle que des puces, des styles de police ou un espacement des lignes.
Créer un saut de colonne
Une partie importante de la création de colonnes est la rupture. Cela aide à définir la structure du document. Au lieu d’appuyer sur la touche Entrée jusqu’à ce que le curseur se trouve dans la colonne suivante, rompre de manière élégante demande à Microsoft Word de placer le curseur du côté suivant. Pour ce faire, placez le curseur sur une nouvelle ligne, désactivez les puces si vous en utilisiez une, allez à la Disposition onglet, cliquez Pauses puis clique Les colonnes. Vous remarquerez que le curseur passe à la colonne suivante. Vous pouvez continuer à taper le reste de la colonne.

Retour à une seule colonne
Donc, nous avons terminé la deuxième colonne, votre prochaine étape consiste à revenir à une seule colonne du document. Pour ce faire, placez le curseur sur une nouvelle ligne, désactivez les puces si vous en utilisiez une, allez à la Disposition onglet, cliquez Les colonnes et alors Plus de colonnes. Sélectionner Un, clique le Postuler à dérouler et choisir Ce point en avant puis cliquez sur OK.

Vous pouvez ensuite taper le reste du document.

Si vous souhaitez utiliser davantage de texte dans vos colonnes, vous pouvez les redimensionner à l'aide de la règle. Les sauts de page sont une autre fonctionnalité que vous pouvez intégrer aux colonnes. C'est idéal pour créer des documents complexes avec une taille de page et un contenu différents.
Utilisez-vous des colonnes dans Word 2016? Dites-nous ce que vous pensez de cette fonctionnalité pratique.