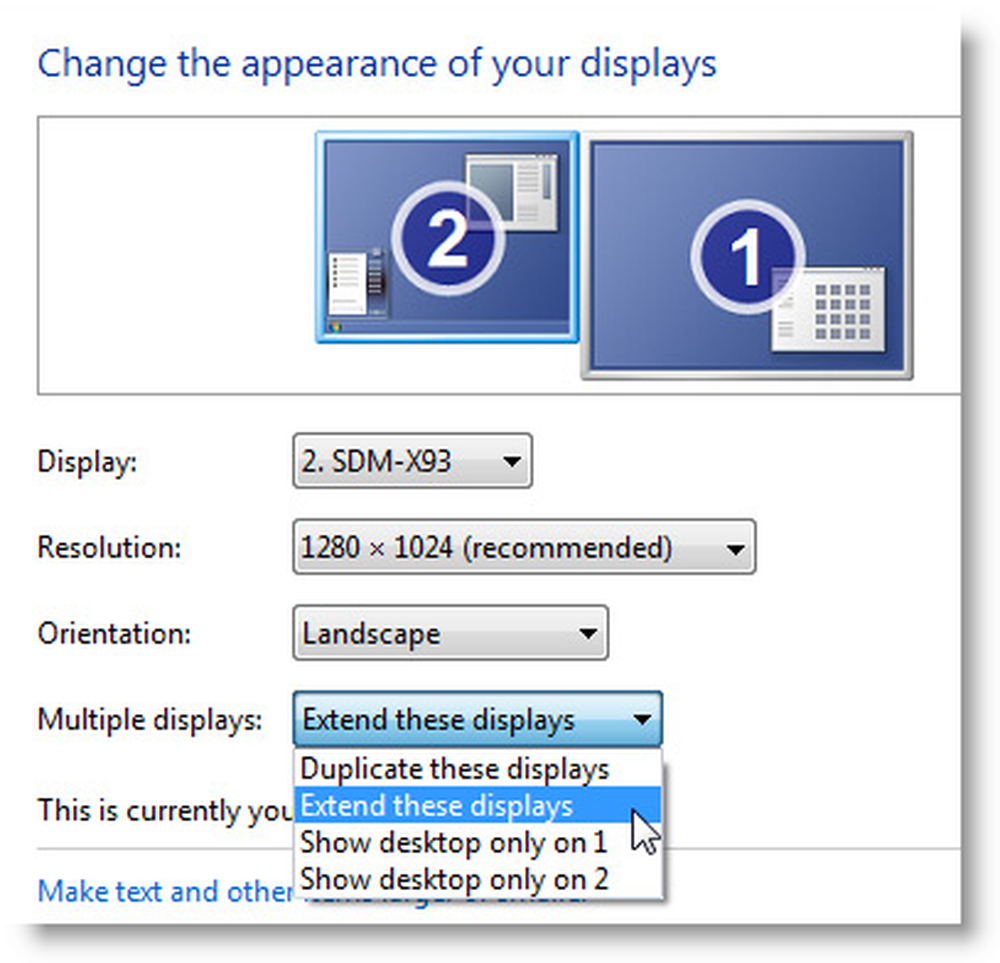Comment configurer la synchronisation sélective de Google Drive
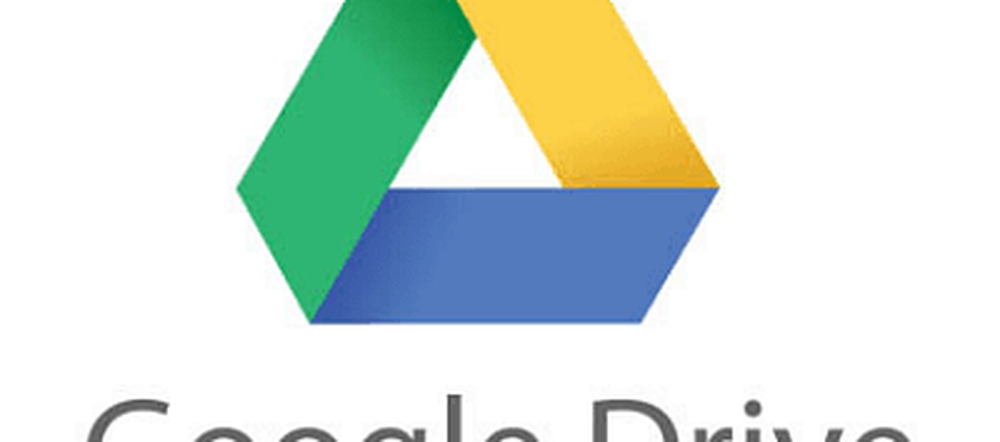
Sélectionnez les dossiers que vous souhaitez synchroniser dans Google Drive.
Tout d'abord, assurez-vous d'être connecté à Google Drive. Cliquez avec le bouton droit sur l'icône Google Drive dans la zone de notification. S'il n'apparaît pas, cliquez sur Démarrer> Toutes les applications> Google Drive> Drive. Pour les utilisateurs de Mac, vous pouvez trouver l'icône du lecteur sous Finder> Applications. Cliquez avec le bouton droit de la souris sur l'icône Google Drive dans la zone de notification, cliquez sur le menu elliptique, puis sur Préférences. Sous OS X, cliquez sur l'icône du lecteur dans la barre de menus..

Sélectionnez l'onglet Options de synchronisation, puis choisissez le Synchroniser uniquement ces dossiers boîte de radio. Cochez uniquement les dossiers que vous souhaitez synchroniser.

Cliquez sur Appliquer puis Continuer pour confirmer les changements.

Si vous êtes nouveau sur Google Drive, consultez nos autres articles sur la configuration du client Google Drive. Un autre tutoriel que vous devriez examiner est la suivante: comment intégrer Drive à des applications telles que Microsoft Office; si vous voulez le configurer comme emplacement par défaut pour les documents enregistrés.
Remarque finale, quelques utilisateurs ont indiqué qu'ils ne disposaient pas de ces fonctionnalités de synchronisation. Après avoir enquêté, il s’est avéré qu’ils devaient télécharger la dernière version pour résoudre les problèmes de connexion ou de synchronisation..
Avez-vous un conseil Google Drive? Déposez-le dans les commentaires. J'aimerai avoir de tes nouvelles!