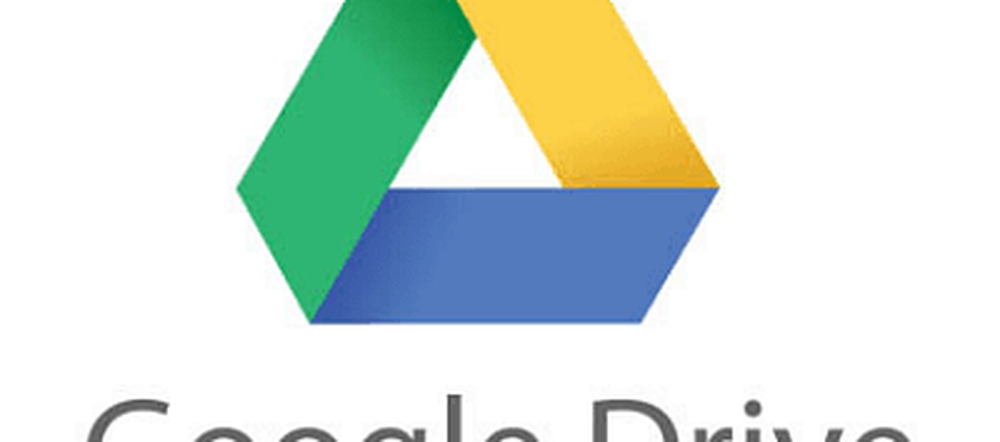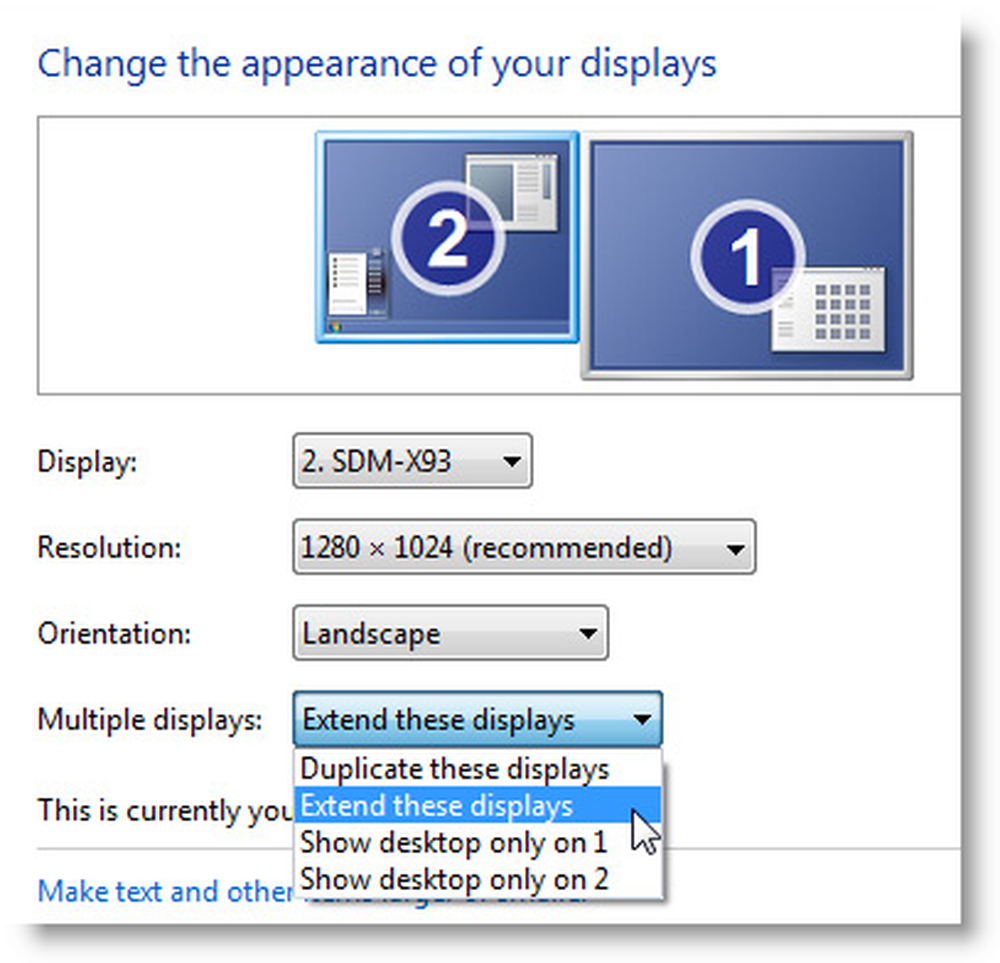Comment configurer la sécurité familiale dans Windows 10

Microsoft a présenté le jeu d’outils le plus complet à ce jour, consacré spécifiquement au contrôle parental, dans Windows 7. La fonction de sécurité familiale améliorée pour Windows 10 s’appuie sur cette dernière et offre une option plus transparente pour gérer la sécurité des enfants sur Internet et sur l’ordinateur..
Windows 10 Sécurité familiale
À la différence de Windows 7, qui gérait localement l'expérience de votre enfant, cela se fait via la page Comptes Microsoft. Donc, vous devrez vous assurer que vous avez une connexion Internet active pour configurer avec succès l'application des paramètres de sécurité de la famille dans Windows 10.
Quelles sont certaines des activités que vous pouvez gérer?
- Family Safety vous permettra de bloquer un compte.
- Recueillir et recevoir des rapports d'activité.
- Bloquer et afficher les sites Web visités par votre enfant sur l'ordinateur.
- Consultez les applications et les jeux auxquels votre enfant peut accéder.
- Gérer quand ils utilisent l'appareil.
Configurer les paramètres
Pour commencer à mettre en place Family Safety, allez sur Click Démarrer> Paramètres > Comptes. Ou utilisez le raccourci clavier Touche Windows + I et sélectionnez Comptes.

Puis sélectionnez Famille et autres utilisateurs. Il y a deux options disponibles, Ta famille et Autres utilisateurs. Puisque nous configurons la sécurité familiale, nous allons cliquer sur l’option Ajouter un membre de la famille.

Sélectionnez le Ajouter un enfant case radio, tapez leur adresse email et continuez.
Remarque: Si la personne pour laquelle vous ajoutez un compte ne possède pas de compte Microsoft, vous devrez en créer un pour eux en cliquant sur le lien. La personne que je veux ajouter n'a pas d'adresse email. suivez les instructions à l'écran pour créer un compte.

Une invitation sera ensuite envoyée à cette adresse e-mail et la fenêtre Comptes affichera l'utilisateur comme étant en attente. Fermer l'assistant.

Lorsque l'invitation par courrier arrive, acceptez-la, puis sélectionnez Connectez-vous et rejoignez.

Gérer le compte
Une fois que vous avez tout configuré, vous pouvez procéder à la gestion du compte. Pour ce faire, cliquez sur Démarrer> Paramètres> Comptes> Famille et d'autres utilisateurs. Cliquer sur le lien Gérer les familles en ligne.

Une fois la page d'activité chargée, vous verrez une liste des membres de votre famille que vous pouvez gérer. Cliquez sur l'un pour ajuster leurs activités. Un problème commun que les parents pourraient avoir est la quantité de temps que leur enfant passe sur le PC. Commençons donc par régler vos enfants sur le temps passé à l’écran, cliquez sur le bouton Temps d'écran lien pour commencer.
Clique le Sur bouton bascule sur Définir les limites lorsque votre enfant peut utiliser des périphériques.

Vous avez quelques choix pour chaque jour, vous pouvez définir un calendrier de connexion pour le moment où ils peuvent accéder au périphérique, vous allouez une certaine durée sur le périphérique ou vous bloquez l'accès pour ce jour particulier. Pour définir une limite. Cliquez dans le Aussitôt que zone de liste et choisissez quand vous souhaitez que la restriction commence à prendre effet, puis cliquez sur le bouton Pas plus tard que zone de liste et choisissez quand il se termine.
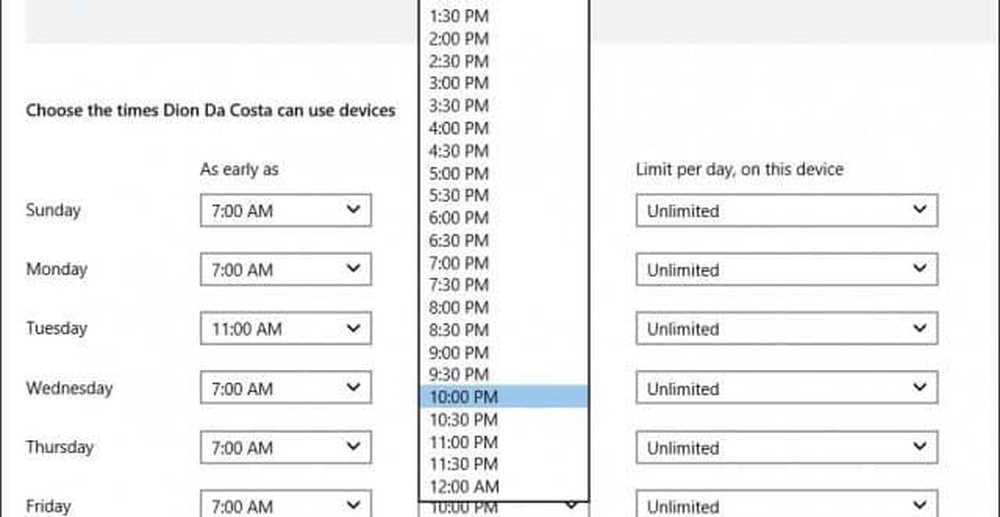
Si vous le souhaitez, vous pouvez également bloquer l'accès pendant une journée entière..
Vous pouvez également gérer les sites Web auxquels un enfant peut accéder. Pour ce faire, cliquez sur le bouton navigation sur le Web lien et entrez l'URL des pages Web que vous souhaitez bloquer ou autoriser.

Family Safety bloque automatiquement l'accès aux sites pour adultes et désactive les solutions permettant d'accéder à des contenus tels que le mode InPrivate.
Gérer les applications et les jeux
Family Safety gère principalement les applications et les jeux téléchargés à partir du Windows Store. Ici, vous pouvez définir le groupe d’âge approprié pour les types de contenu qu’ils acquièrent. Cliquez dans la liste et sélectionnez le groupe d'âge dans lequel se trouve votre enfant..

Si vous installez vous-même des jeux ou des applications de bureau, vous devrez ajuster les autorisations manuellement. Vous pouvez également gérer les achats et les dépenses afin que les enfants puissent acheter des applications, des jeux, de la musique et autre contenu à partir de magasins Windows et Xbox. Vous pouvez leur donner un montant fixe et limiter le montant de leurs dépenses.

Les paramètres de sécurité familiale ne fonctionnent pas?
- Redémarrez votre ordinateur et connectez-vous à nouveau.
- Aller à C: \ ProgramData \ Microsoft \ Windows \ Contrôles parentaux et supprimer le contenu du dossier.
Cela devrait effacer toutes les données corrompues susceptibles d'empêcher les paramètres de sécurité familiale de fonctionner correctement..