Comment configurer les contrôleurs de mouvement pour la réalité mixte Windows

Plus tôt, Microsoft avait donné un aperçu de certaines de ses fonctionnalités innovantes qu’il était en train de développer et des avancées qu’il réalisait pour sa prochaine mise à jour Windows dans les versions d’aperçu. La mise à jour de Windows 10 Fall Creators s'appuie sur nombre de ces avancées. Une de ces caractéristiques est Réalité mixte.
La réalité mixte est une nouvelle plate-forme qui associe le frisson de la réalité virtuelle à la réalité augmentée. La technologie est conçue pour fonctionner au mieux avec les contrôleurs de mouvement à réalité mixte. Celles-ci contrôleurs de mouvement tenter de fournir aux utilisateurs des interactions parfaitement naturelles et précises. La meilleure partie, cela ne vous oblige à installer aucun matériel sur vos murs.
Les principaux fabricants d’ordinateurs tels que Acer, Asus, HP, Lenovo et Samsung se sont associés à l’éditeur de logiciels pour développer une norme d’affichage de la tête (HMD) plus accessible, assortie de quelques règles de base..

Configuration de contrôleurs de mouvement pour la réalité mixte
Les contrôleurs de mouvement utilisent principalement Bluetooth pour se connecter à votre PC. Si votre PC ne supporte pas la technologie Bluetooth, pas de problème! Vous pouvez acheter un micro-adaptateur Bluetooth USB 4.0 et le connecter à la source PC.
Lorsque vous connectez vos écrans à montage en tête pour la première fois et établissez une connexion avec votre PC, vous serez guidé par le couplage de vos contrôleurs de mouvement. Pour une raison quelconque, si vous souhaitez les coupler plus tard, vous pouvez le faire. Voici comment:
- Insérez 2 piles AA dans chaque contrôleur. Ne remettez pas le couvercle de la batterie encore.
- Appuyez sur le bouton Windows et maintenez-le enfoncé pendant 2 secondes pour allumer chaque contrôleur. Une fois en marche, vous entendrez un buzz.
- Il est maintenant temps de mettre les contrôleurs en mode de couplage. Vous pouvez trouver le bouton d'appariement à l'intérieur du compartiment de la batterie. Appuyez dessus jusqu'à ce que les voyants du contrôleur clignotent.
- Une fois terminé, allumez votre PC et accédez à Paramètres> Appareils, choisissez Bluetooth et autres appareils, puis sélectionnez Ajouter Bluetooth ou 'Autre appareil'> Bluetooth..
Lorsque les contrôleurs apparaissent, sélectionnez-les à coupler. (voir l'image ci-dessous). Vous pouvez également utiliser un contrôleur Xbox ou une souris et un clavier.
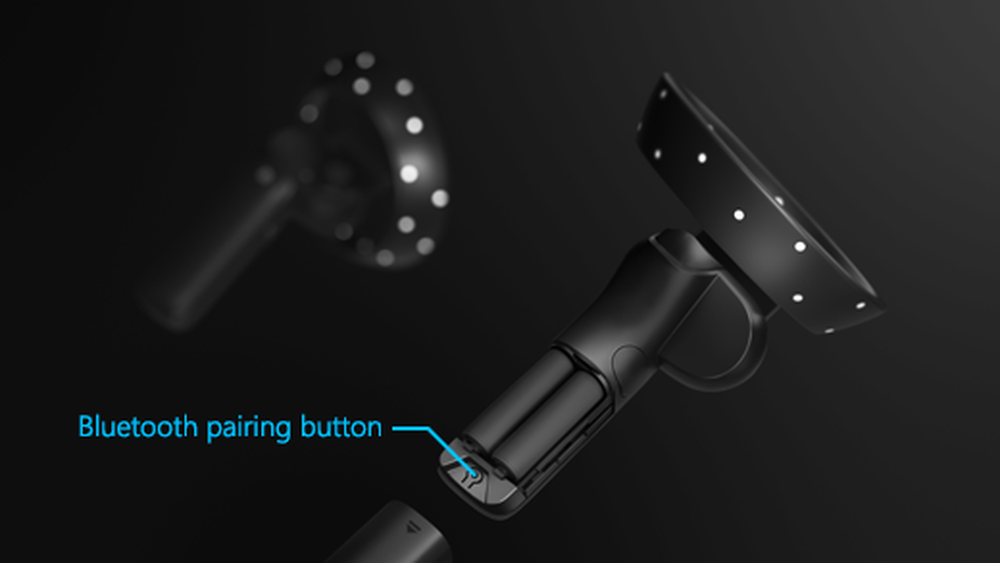
Comment utiliser les contrôleurs de mouvement
Voici comment vous déplacer et configurer différentes options en réalité mixte avec des contrôleurs de mouvement. Basculez la saisie entre réalité mixte et votre PC en appuyant sur la touche du logo Windows + Y du clavier de votre ordinateur..

| ACTES | CONTRÔLEUR DE MOUVEMENT |
| Pour ouvrir le menu Démarrer | Appuyez sur le bouton Windows |
| Pour sélectionner quelque chose | Pointez le contrôleur sur un emplacement, puis appuyez sur la gâchette ou cliquez sur le pavé tactile |
| Pour vous téléporter (déplacez-vous d'un endroit à un autre ou où vous voulez aller) | Appuyez sur la manette vers l’avant, puis pointez le contrôleur où vous voulez aller. Relâchez le pouce pour arrêter |
| Marcher | Poussez la manette vers le bas et poussez-la dans la direction dans laquelle vous souhaitez marcher.. |
| Tourner | Déplacez la manette vers la gauche ou la droite. |
| Déplacer un objet 3D | Localiser l'objet. Ensuite, appuyez sur la gâchette pour la saisir. Déplacez-le dans n'importe quelle direction avec le contrôleur, puis relâchez la gâchette. |
| Faire pivoter ou redimensionner un objet 3D | Pointez les deux contrôleurs vers l'objet. Ensuite, maintenez les deux déclencheurs enfoncés et déplacez les contrôleurs ensemble ou séparément pour les redimensionner.. Pour faire pivoter, déplacez un contrôleur vers vous et l’autre loin de vous. |
Pour configurer d'autres actions, reportez-vous à cette page de support Microsoft..
Lire la suite: Comment créer ou supprimer des limites dans la réalité mixte Windows.



