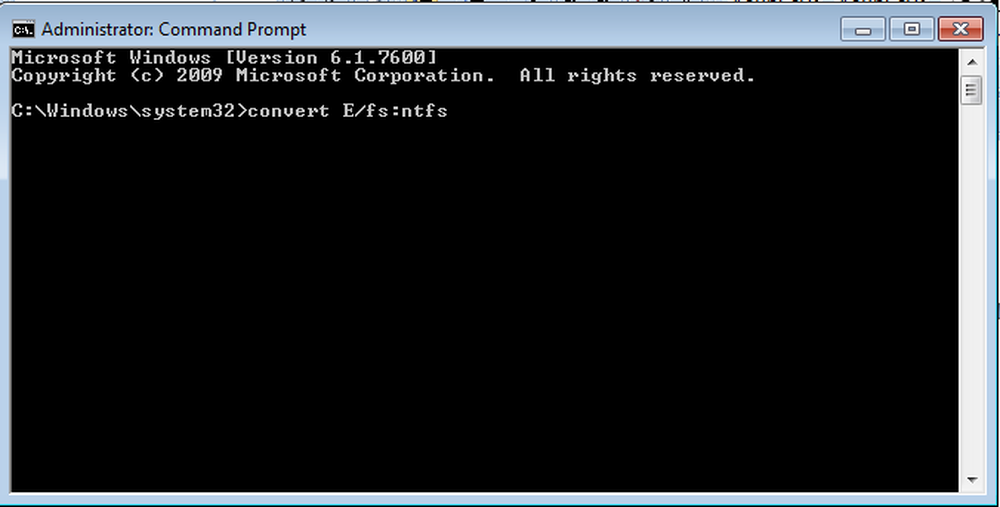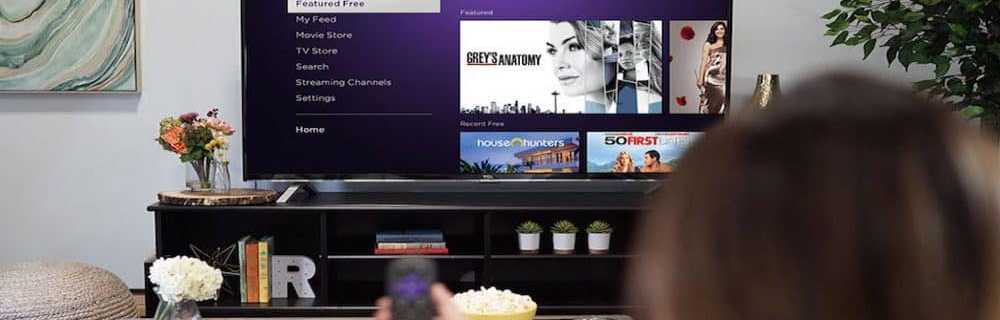Comment convertir des fichiers .FLV en .AVI avec Pazera Converter


Récemment, j’avais besoin de convertir quelques vidéos FLV en AVI pour un projet sur lequel je travaillais. J’ai donc pensé que, étant donné le processus que je suivais, il serait bien de prendre quelques captures d’écran et de documenter mes résultats. Maintenant, bien qu'il existe probablement un million de façons différentes de convertir ou de transcoder des fichiers vidéo FLV en AVI, je vous montrerai ci-dessous comment procéder à l'aide de Pazera FLV to AVI Converter..
Étape 1 - Télécharger Pazera
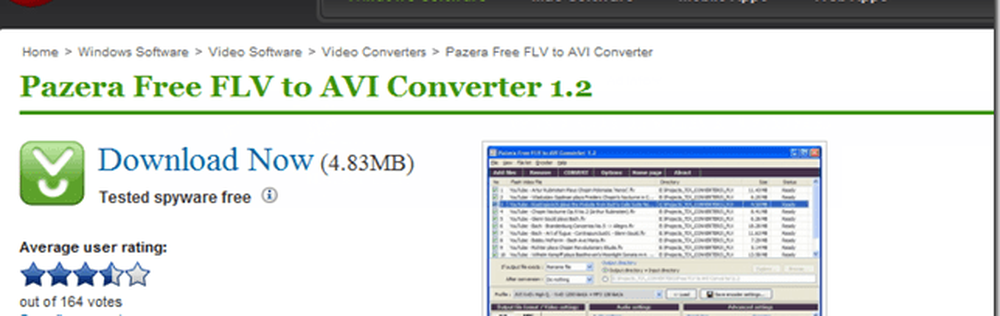
Bien que je n'aime généralement pas utiliser ces convertisseurs vidéo gratuits, Pazera Free FLV to AVI Converter fonctionne plutôt bien. L'application propose différents paramètres de conversion, la conversion par lots et, mieux encore, gratuitement. Allez-y, téléchargez et installez-le. J'utilise Windows 7, mais je suis sûr que cela fonctionnera sous la plupart des systèmes d'exploitation Windows..
Étape 2 - Utilisation de Pazera
Après extraction, lancez le flvtoavi.exe fichier pour démarrer le programme.
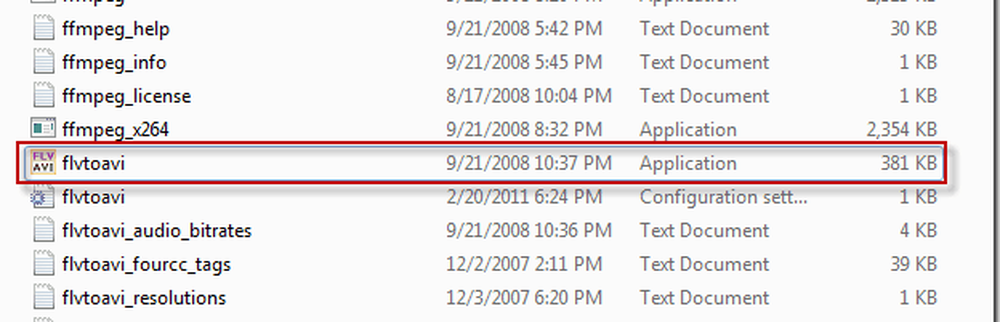
Voici à quoi devrait ressembler le programme après son ouverture. L'interface est cool et geek, mais accessible aux débutants.
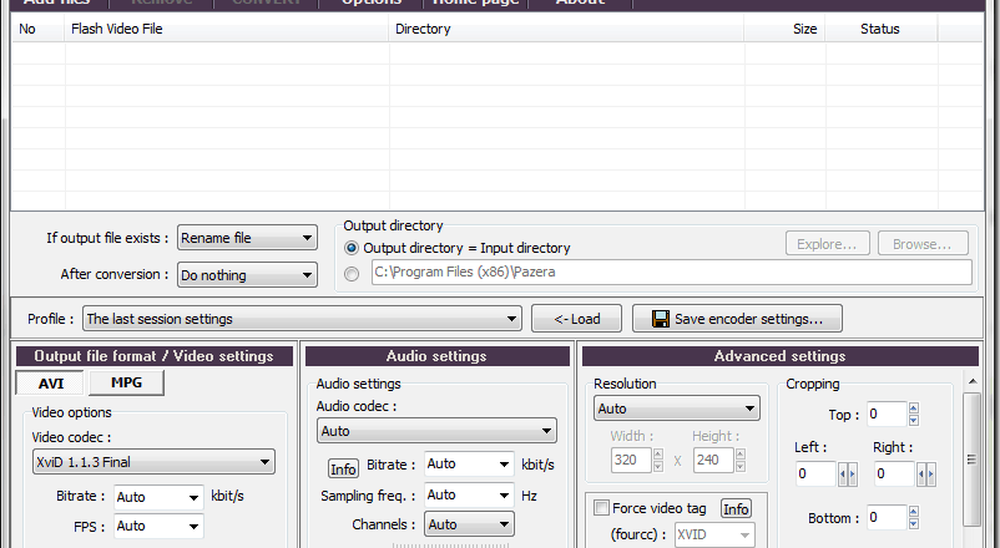
Étape 3 - Importation et conversion d'une vidéo
Pour importer une vidéo, faites-la simplement glisser dans le programme pour la préparer ou cliquez sur Ajouter des fichiers. Honnêtement, une fois que vous ouvrez l'application, c'est très explicite avec de belles étiquettes sur toutes les options..
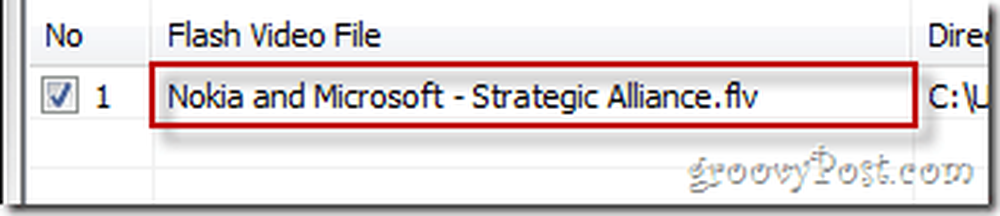
Vous pouvez configurer certains paramètres vidéo de base, tels que le choix entre AVI et MPG et aussi en sélectionnant un codec vidéo utiliser.
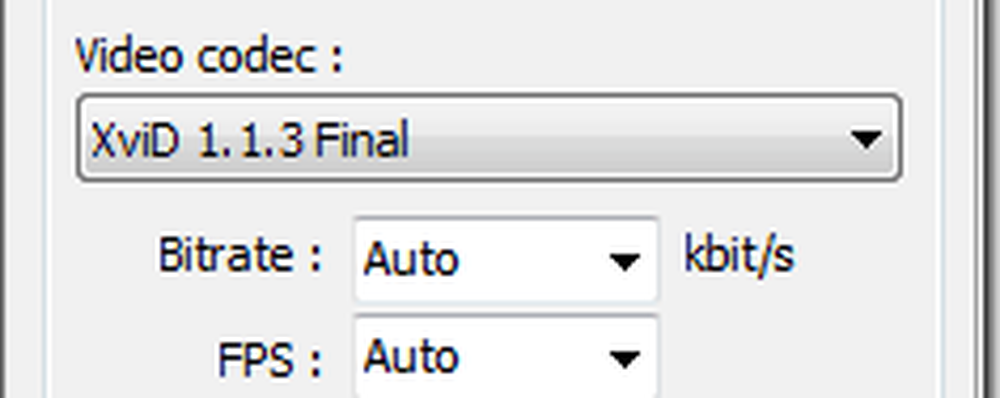
L’application propose également de jolis réglages audio, mais pour rester simple, je viens de cliquer sur le bouton CONVERTIR bouton en haut de l'écran pour mettre les choses en marche.
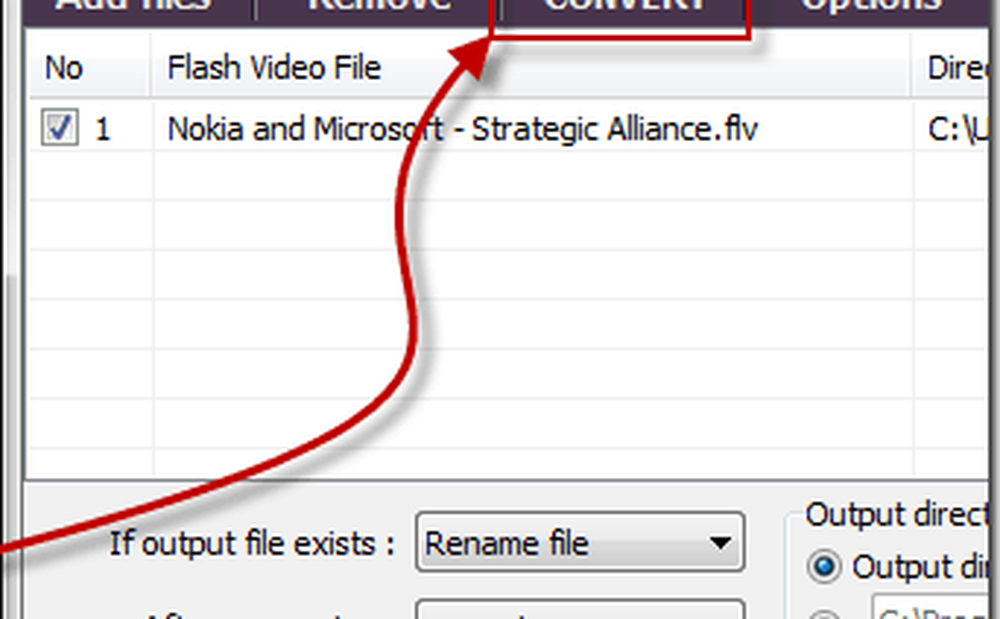
Après avoir cliqué sur le Convertir bouton, une fenêtre avec un écran de journal apparaîtra - c’est plutôt groovy, car le programme ne veut pas que vous manquiez de tout ce qui s’est passé (ou se passe) pendant la conversion.
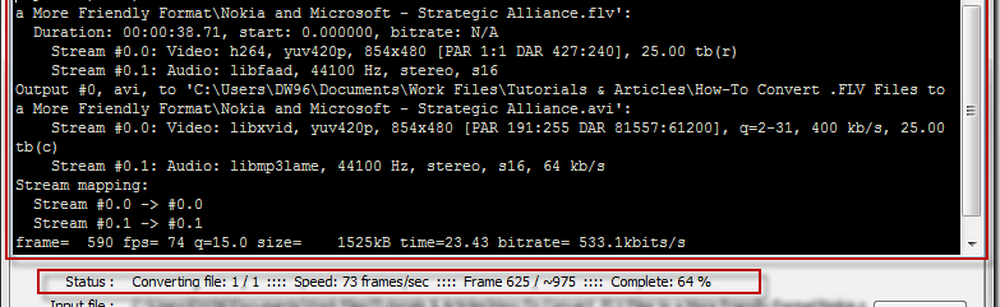
Une fois la conversion terminée, vous pouvez cliquer sur le bouton Fermer, puis aller vérifier votre clip converti..

Étape 5 - Profiter des résultats
Vous pouvez maintenant regarder la vidéo que vous avez faite et voir si cela fonctionne:

Une petite note pour les geeks - différents codecs fonctionnent de différentes manières. Certains risquent de réduire légèrement la qualité de votre vidéo pour tenter de la réduire. Choisissez donc judicieusement - il y a un codec pour tout, vous aurez peut-être besoin de jouer avec jusqu'à ce que tout soit correct..
Oh oui, et à propos de cette vidéo - si vous n'avez pas entendu parler de l'alliance entre Nokia et Microsoft, vous voudrez peut-être vérifier ici. Personnellement, je suis impatient de voir le premier appareil Windows Phone 7 de Nokia. Devrait être assez groovy.
Avez-vous un outil simple favori pour convertir une vidéo? J'aimerais en entendre parler dans les commentaires si vous le faites!