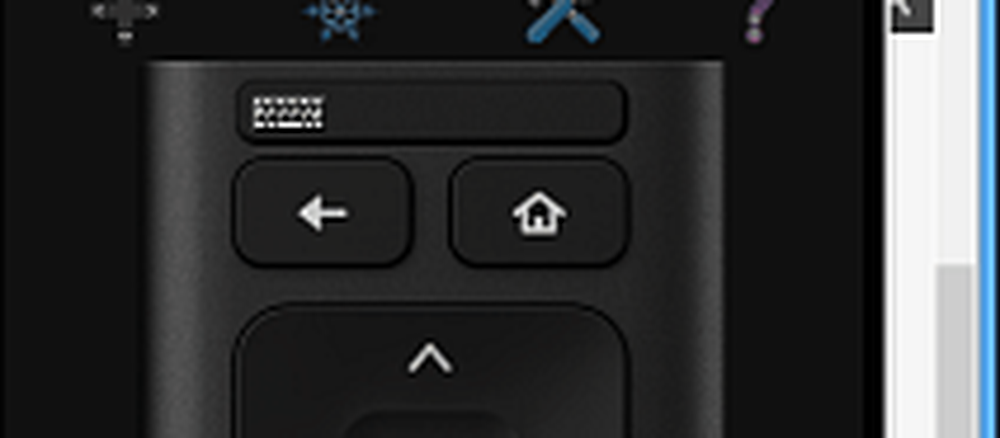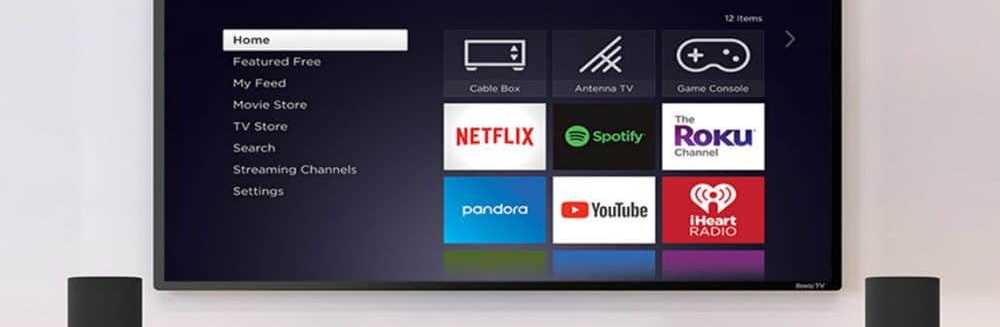Comment contrôler votre Roku avec Google Assistant pour une visualisation mains libres
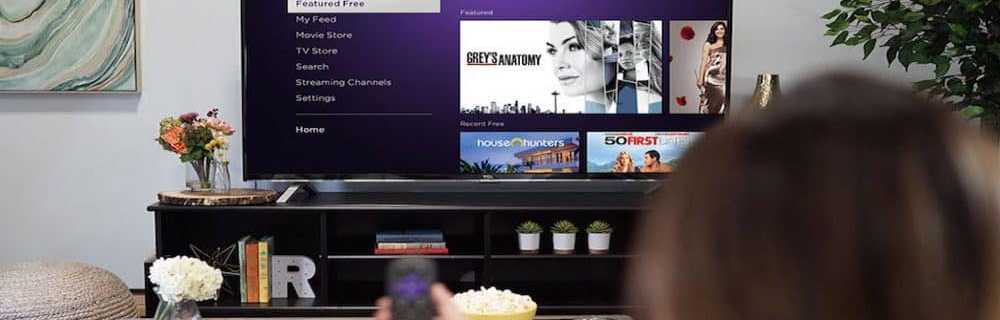
Utiliser Google Assistant pour contrôler Roku
La première chose à faire est de vérifier que votre appareil Roku exécute Roku OS 8.1 ou une version ultérieure. Pour vérifier votre version et la mettre à jour si nécessaire, rendez-vous sur Paramètres> Système> Mise à jour du système. Là, vous verrez la version actuelle du logiciel et vérifierez une mise à jour si nécessaire.
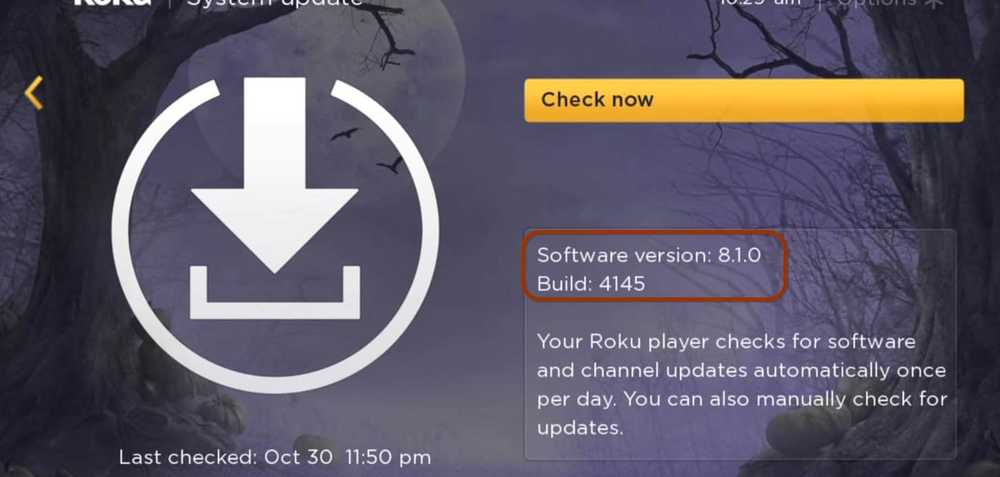
Une fois que vous avez cela, vous devrez alors connecter Google Assistant à Roku. Ici, j'utilise la version Android de l'application, mais vous pouvez les connecter à l'application Google Assistant pour iOS. Sur Android, lancez l'application Accueil et appuyez sur le bouton «Ajouter», puis «Configurer l'appareil» dans le menu..
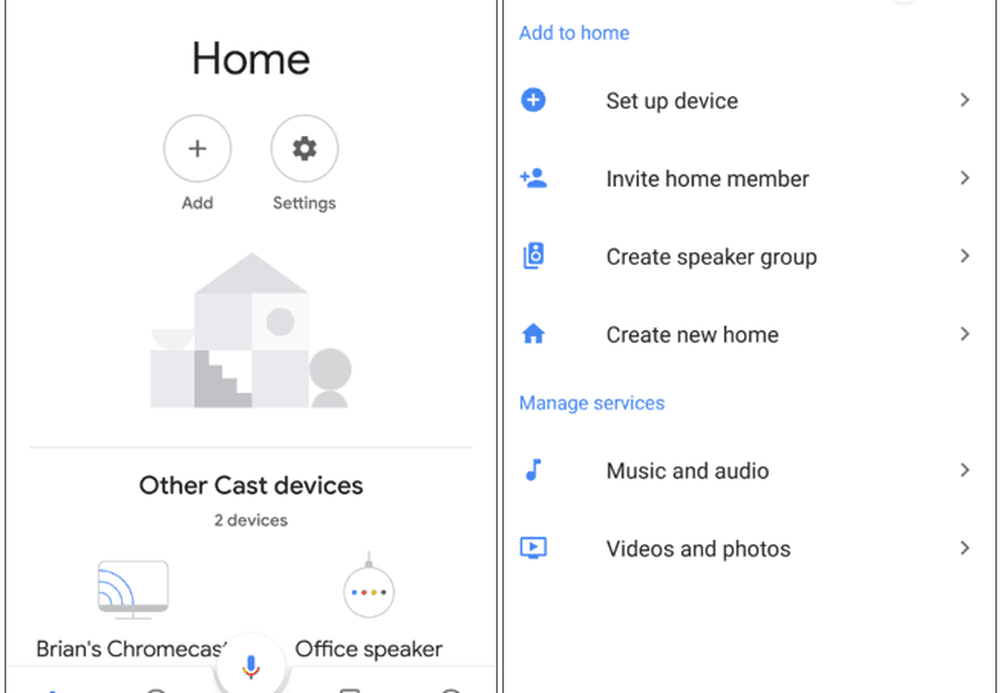
Sur l'écran suivant, appuyez sur «Avez-vous déjà configuré quelque chose?» Dans la section Fonctionne avec Google. Puis glissez vers le bas (c'est une longue liste) et appuyez sur Roku.
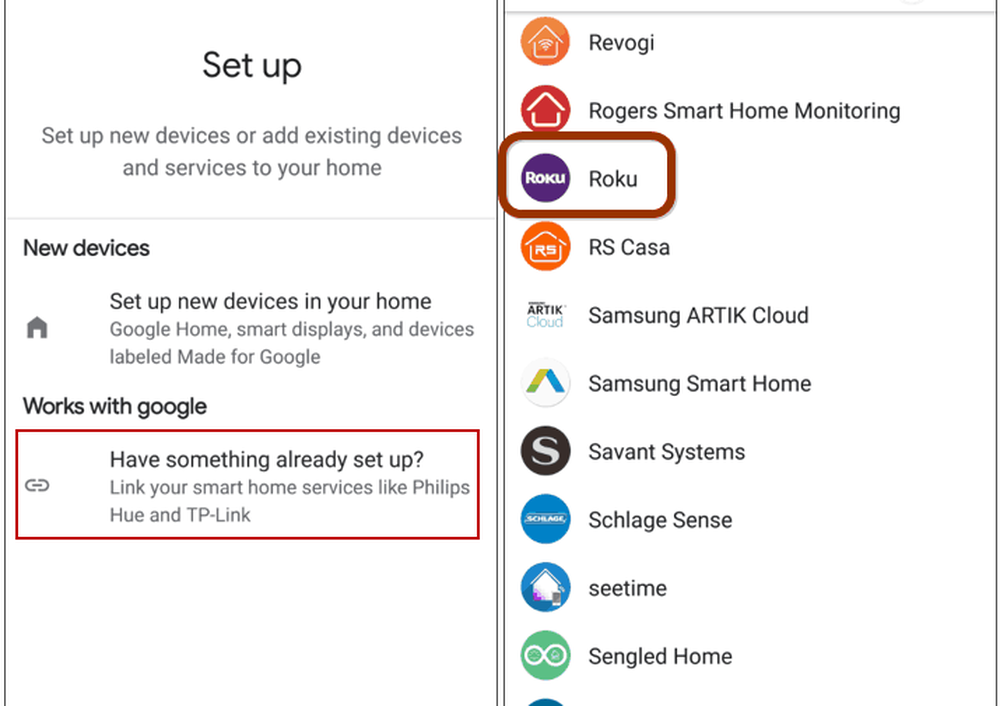
Ensuite, connectez-vous à votre compte Roku, sélectionnez votre appareil Roku et, une fois ce dernier connecté, attribuez-le à la pièce où il se trouve..
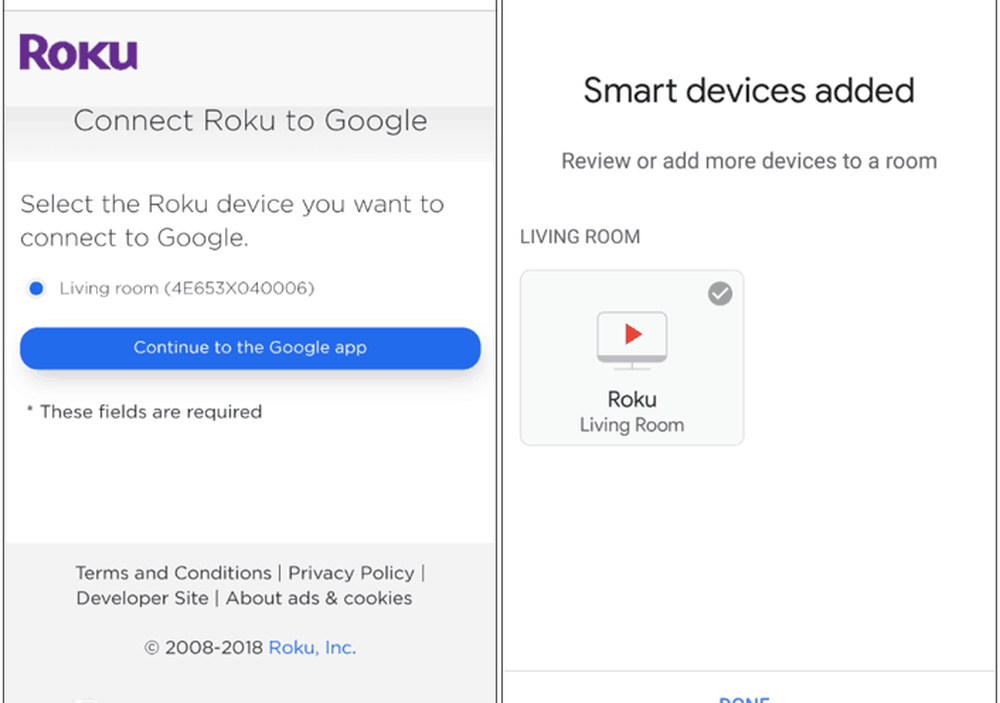
Maintenant que la connexion est établie, vous pouvez utiliser Google Assistant pour dire des messages tels que «Hey Google, lancez Netflix sur Roku» ou «Hey Google, montrez-moi des comédies sur Roku». Et un contrôle de lecture de base tel que «Hey Google, mettez Roku en pause. Si vous possédez plusieurs appareils Roku, vous ne pouvez en sélectionner qu'un à contrôler à la fois avec Google Assistant..
La fonctionnalité fonctionnera avec la plupart des appareils Roku modernes. Pour cet article, j'ai pu le faire fonctionner avec ma boîte Roku 3 âgée de quatre ans et un système Google Home Mini. En fait, selon l'annonce de Roku, il fonctionne même avec le Roku 2. Vous pouvez utiliser pratiquement tout appareil doté de Google Assistant, tel qu'un haut-parleur intelligent Google Home, votre téléphone ou votre tablette sur laquelle Google Assistant est installé..