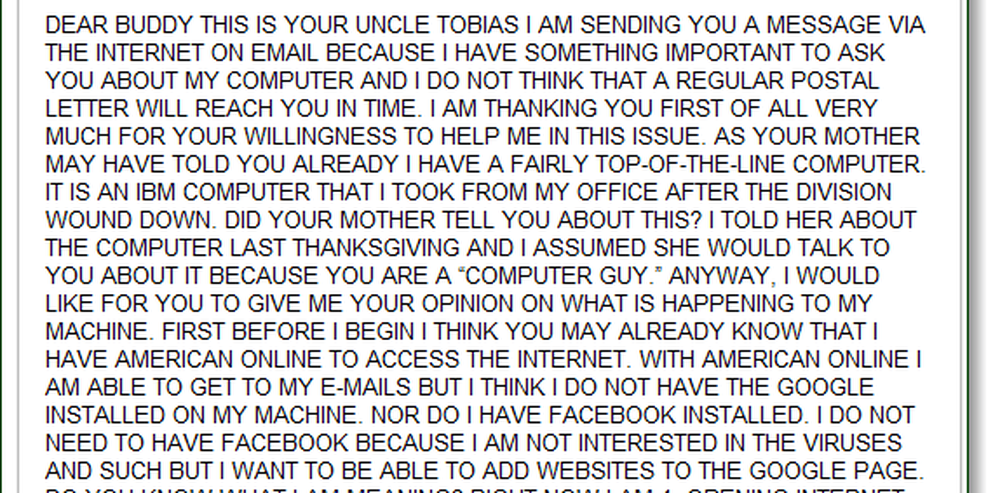Comment convertir un disque dur ou une partition au format NTFS sous Windows 7/8/10
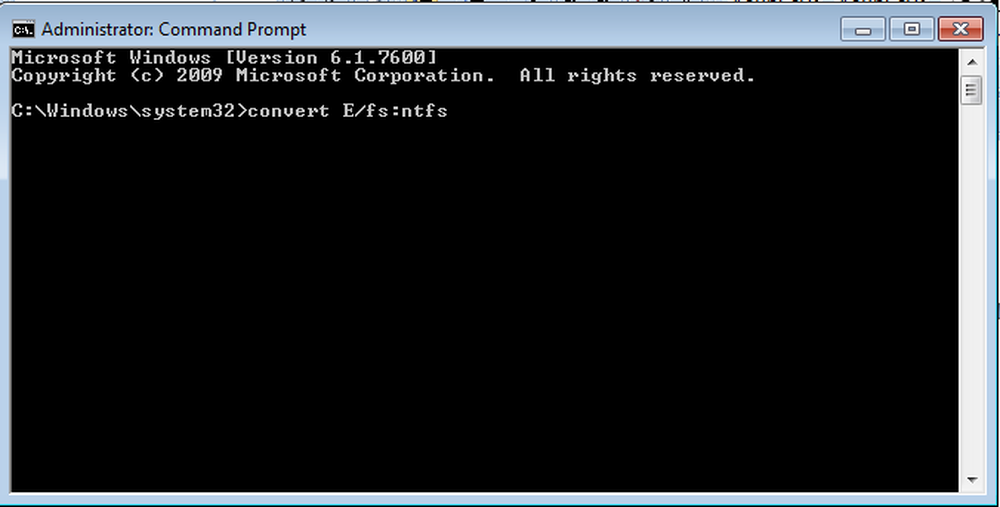
Avez-vous déjà rencontré un problème en essayant de sélectionner une destination pour enregistrer votre sauvegarde? Si oui, le problème aurait peut-être persisté pour l'une des raisons suivantes:
- La destination est le lecteur lui-même que vous essayez de sauvegarder. Vous ne pouvez pas sauvegarder un disque sur lui-même. Par exemple, vous ne pouvez pas sauvegarder le contenu du lecteur D: sur le lecteur D:.
- La destination est le lecteur de bande et il n’est certainement pas possible de sauvegarder des sauvegardes sur des bandes..
- La destination n'est pas formatée en tant que système de fichiers de nouvelle technologie (NTFS), table d'allocation de fichiers (FAT) ou format de disque universel (UDF). Les sauvegardes ne peuvent être sauvegardées que sur des disques formatés à l'aide de l'un des systèmes ci-dessus..
La dernière raison est notre sujet de discussion. Dans cet article, nous allons apprendre à convertir un disque dur ou une partition au format NTFS..
Maintenant, on peut se demander pourquoi convertir un disque dur ou une partition au format NTFS? Eh bien, si vous ne le savez pas, le système de fichiers NTFS offre de meilleures performances et une meilleure sécurité des données sur les disques durs, les partitions ou les volumes que le système de fichiers FAT utilisé dans l'ancienne version de Windows..
Notez que, une fois que vous convertissez une partition au format NTFS, vous ne pouvez plus la restaurer facilement dans un autre format. Vous devrez reformater la partition qui efface toutes les données stockées sur ce disque..
Si une partition utilise le système de fichiers FAT16 ou FAT32 antérieur, vous pouvez la convertir en NTFS à l'aide de la commande convertir commander. Cela n'affectera en aucune manière les données de la partition..
Convertir un disque dur ou une partition au format NTFS
Premièrement, si vous exécutez un programme sur le lecteur à convertir au format NTFS, il est recommandé de fermer ce programme pour pouvoir continuer..
La prochaine étape consiste à cliquer sur le bouton 'Démarrer', choisissez Tous les programmes puis Accessoires..
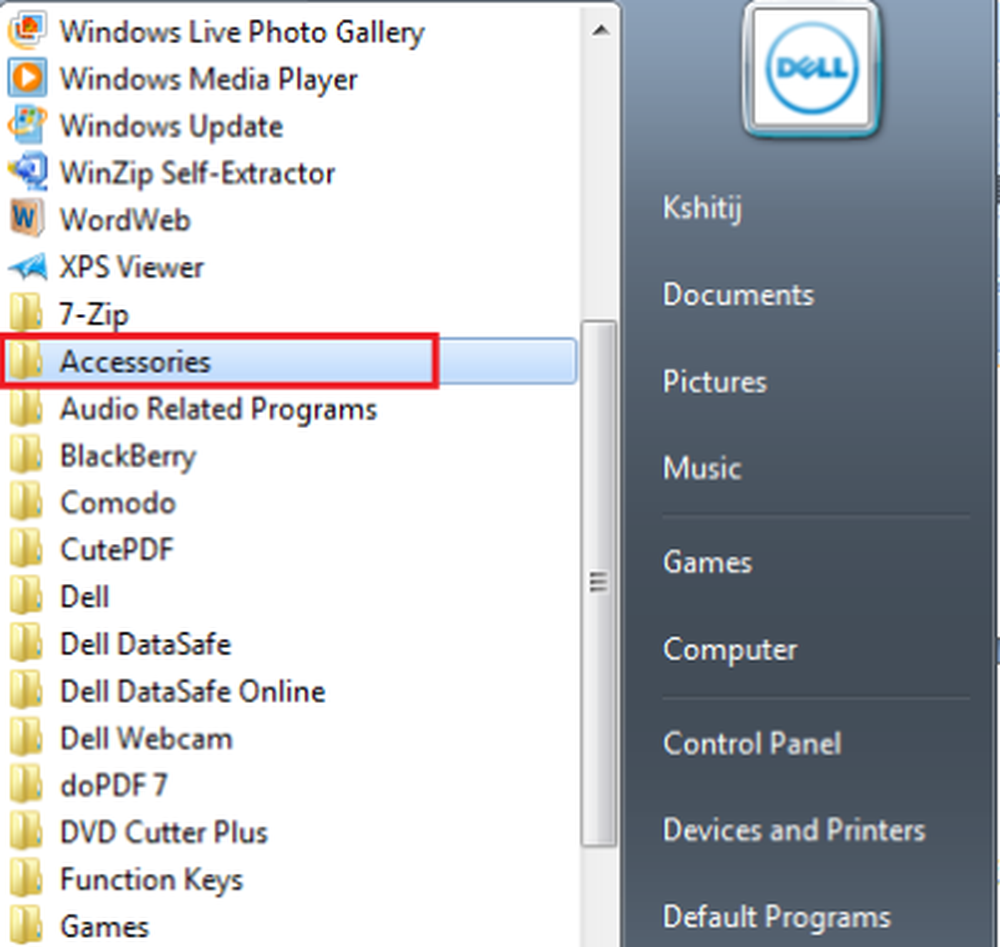
Maintenant, faites un clic droit sur Invite de commande et choisissez l'option "Exécuter en tant qu'administrateur"..
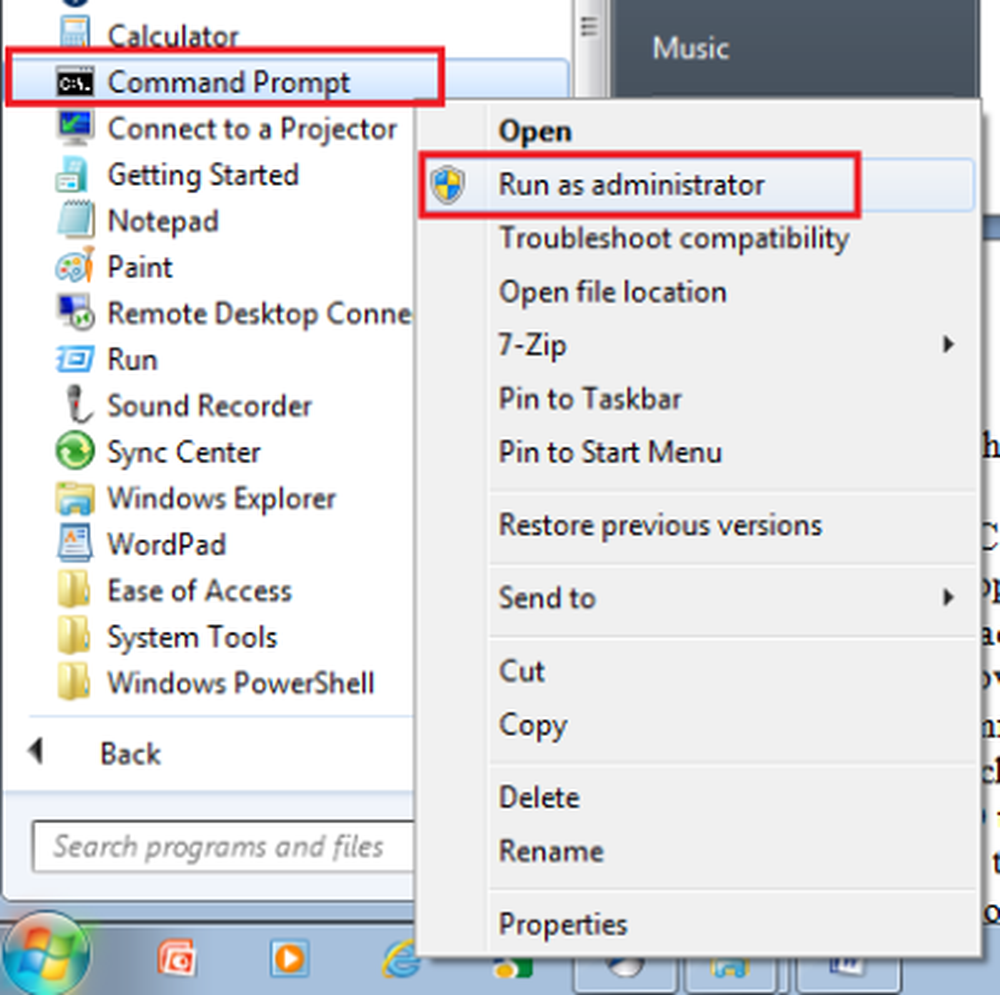
Si un mot de passe administrateur ou une confirmation vous est demandé, entrez le mot de passe ou indiquez une confirmation pour que le processus de conversion ne soit interrompu à aucun moment..
Une fois que la fenêtre d'invite de commande élevée est ouverte, tapez la commande suivante et appuyez sur Entrée:
convertir le lecteur (lecteur de votre choix) / fs: ntfs
Par exemple, pour convertir le lecteur E au format NTFS, tapez: convertir E: / fs: ntfs. Cela convertirait le lecteur E au format NTFS.
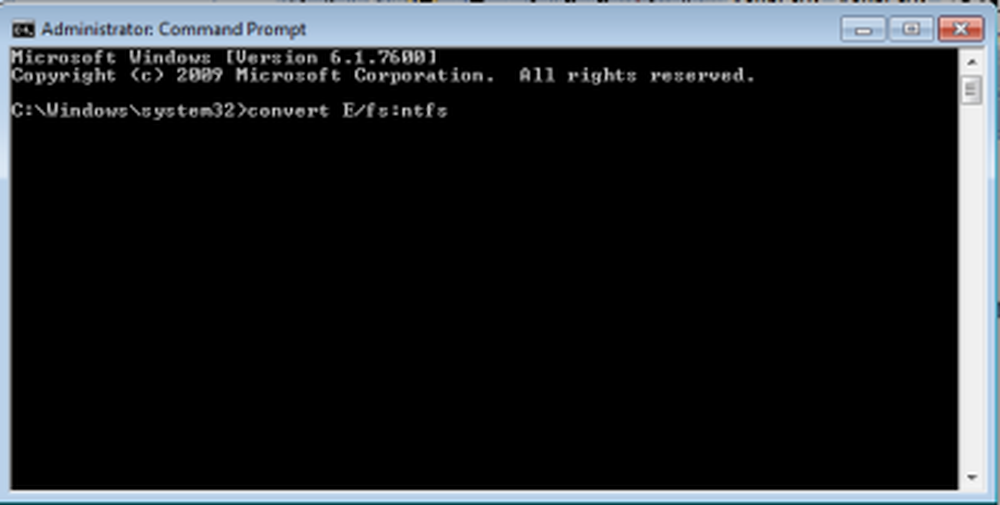 C'est tout! Le cas échéant, la partition que vous convertissez contient des fichiers système. Les fichiers présents dans le lecteur sur lequel votre système d'exploitation est installé, tels que le lecteur C: il vous sera demandé de redémarrer votre ordinateur pour que la conversion se termine correctement. De plus, si votre disque est plein, vous risquez d’obtenir une erreur; par conséquent, il est préférable d'effacer ou de supprimer les fichiers indésirables ou au moins de les sauvegarder dans un emplacement approprié pour libérer de l'espace sur le disque..
C'est tout! Le cas échéant, la partition que vous convertissez contient des fichiers système. Les fichiers présents dans le lecteur sur lequel votre système d'exploitation est installé, tels que le lecteur C: il vous sera demandé de redémarrer votre ordinateur pour que la conversion se termine correctement. De plus, si votre disque est plein, vous risquez d’obtenir une erreur; par conséquent, il est préférable d'effacer ou de supprimer les fichiers indésirables ou au moins de les sauvegarder dans un emplacement approprié pour libérer de l'espace sur le disque..