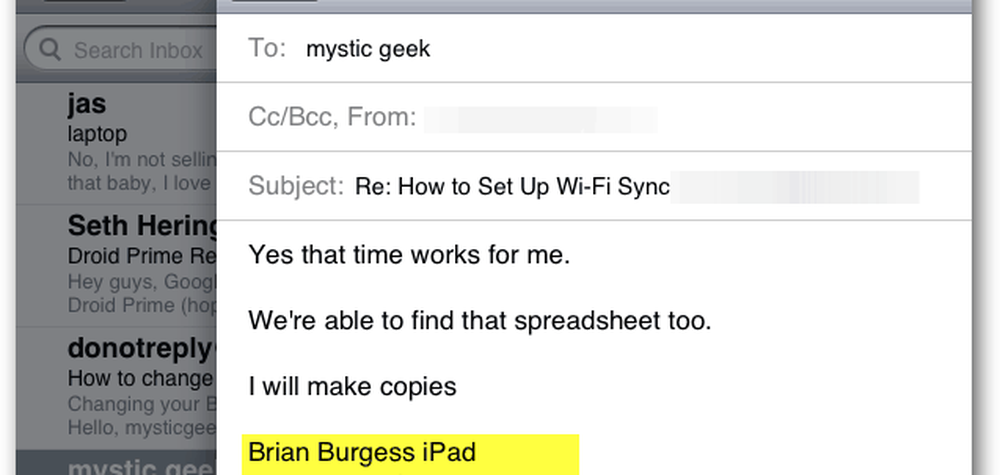Comment modifier l'application de messagerie par défaut sous Windows 10 pour les liens Mailto
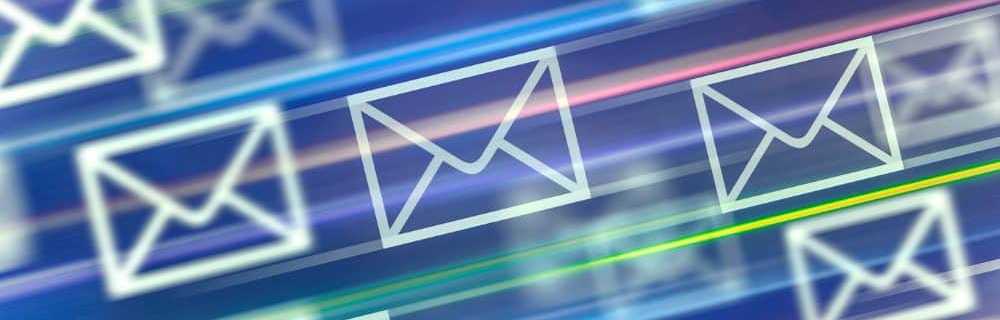
Modifier l'application de messagerie par défaut de Windows 10
La modification de votre client de messagerie par défaut est généralement identique à la modification d’autres applications Windows 10 par défaut. Pour définir votre client de messagerie préféré comme système par défaut pour l’ensemble du système, allez à Paramètres> Applications> Applications par défaut. Ensuite, dans le panneau de droite sous la section Email, vous verrez qu'il est défini sur l'application Mail. Cliquez simplement dessus et choisissez l'application de messagerie que vous souhaitez utiliser par défaut dans la liste..

Maintenant, il est également intéressant de noter que vous pouvez définir votre application de messagerie par défaut sur un protocole spécifique - qui est ce que Mailto: est. Ainsi, par exemple, vous souhaitez peut-être que ces types de liens s'ouvrent avec un client de messagerie autre que votre système par défaut. Vous pouvez définir cela en vous dirigeant vers Paramètres> Applications> Applications par défaut et en faisant défiler et en cliquant sur le lien "Choisir les applications par défaut par protocole".

Faites ensuite défiler la liste et trouvez le protocole «MAILTO», puis modifiez l'application en conséquence. Un moyen facile de tester les choses est d’aller sur notre page Contact et de cliquer sur l’un des liens de messagerie qui sont définis comme suit: Mailto: et assurez-vous qu'il s'ouvre avec la bonne application que vous définissez.

Avoir l'application Windows 10 Mail ouverte lorsque vous cliquez sur un lien de courrier électronique sur une facture alors que vous êtes déjà dans Outlook, par exemple, est un peu choquant. C'est un comportement étrange qui se produit généralement lorsque vous commencez à travailler sur un nouveau PC ou une nouvelle installation de Windows 10. Mais vous savez maintenant que vous pouvez définir l'application de messagerie Windows 10 par défaut comme celle que vous préférez..