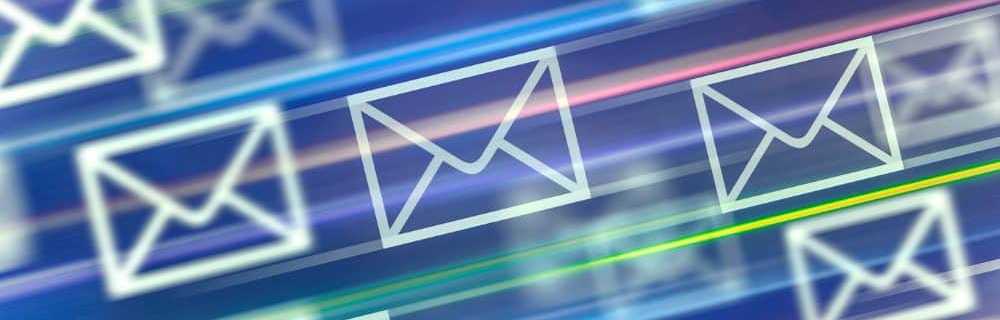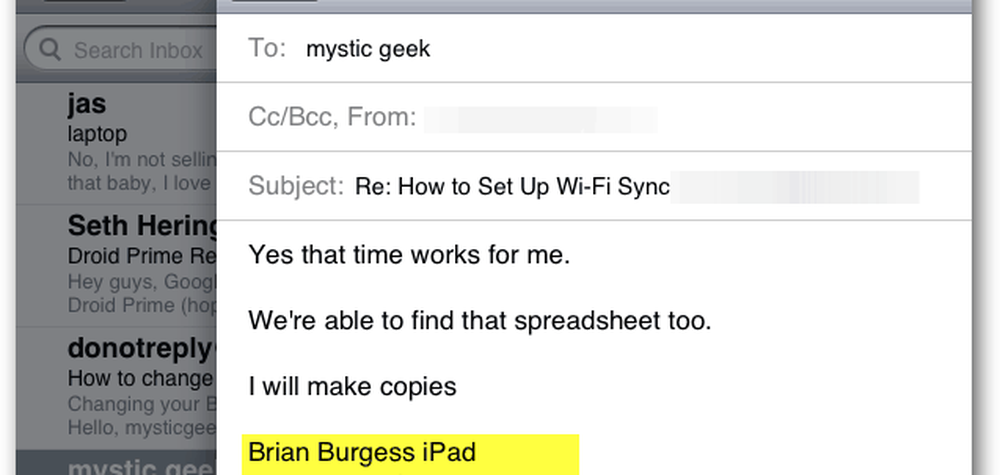Comment changer la couleur dans les photos avec Photoshop CS5

 Dans nos précédents tutoriels sur Photoshop, nous vous avons montré comment utiliser Camera Raw dans Bridge et Photoshop et vous avons également guidé dans le monde de la photographie HDR. Nous vous avons même montré comment réaliser une simulation de rendu HDR. Aujourd'hui, je vais vous montrer encore un autre tutoriel Photoshop, cette fois-ci, montrant comment remplacer les couleurs de vos images. Commençons!
Dans nos précédents tutoriels sur Photoshop, nous vous avons montré comment utiliser Camera Raw dans Bridge et Photoshop et vous avons également guidé dans le monde de la photographie HDR. Nous vous avons même montré comment réaliser une simulation de rendu HDR. Aujourd'hui, je vais vous montrer encore un autre tutoriel Photoshop, cette fois-ci, montrant comment remplacer les couleurs de vos images. Commençons!Procédure de modification de la couleur dans les photos à l'aide de Photoshop CS5 Screencast

Procédure de modification de la couleur dans les photos à l'aide de Photoshop CS5 Pas à pas
Ouvrez Photoshop et appuyez sur Ctrl + O pour évoquer le dialogue Ouvrir. De là, vous pouvez naviguer jusqu'à votre image et l'ouvrir..

La plupart des gens considèrent généralement cela comme une partie facile, mais en réalité, tout dépend de l'image que vous utilisez. Depuis que j'ai une voiture, j'ai besoin d'une sélection parfaite et fluide sur les bords. NE CHOISISSEZ PAS les outils de lasso, les outils de sélection rapide ou la baguette magique car vous finirez par avoir à faire face à des sélections ennuyeuses. La meilleure façon de faire une sélection parfaite est d’utiliser le mode masque rapide que vous pouvez activer en pressage le bouton Mode masque rapide ou la touche Q de votre clavier.

A partir de là, tout ce que vous devez faire est saisir une Outil Pinceau et commencez à peindre sur les endroits de l’image que vous ne voulez PAS dans votre sélection. Si vous le souhaitez, vous pouvez également peindre les lieux que vous voulez dans votre sélection, puis faire un simple Sélectionnez Inverse pour inverser votre sélection. Voici comment le processus fonctionne réellement:


C’est de loin le meilleur moyen que je connaisse pour faire un choix parfait. Même si vous peignez la mauvaise partie, vous pouvez toujours vous arrêter et saisir un Outil pour effacer simplement effacer ce dont vous avez besoin. Pas besoin de sélections désordonnées ou d'affiner Edge!
Méthode 1 (pour les versions plus récentes de Photoshop)
La méthode la plus simple que vous pouvez utiliser consiste à créer un calque de réglage qui s'applique uniquement à votre sélection. Pour ce faire, assurez-vous que vous avez une sélection active, puis Cliquez sur la Teinte / Saturation icône de la Panneau d'ajustements.

Après avoir appuyé sur le bouton, le Teinte, saturation et légèreté les curseurs vont apparaître. Vous pouvez ajuster les curseurs en fonction de vos préférences. Également essayer le Coloriser case à cocher à partir de laquelle vous pouvez définir toute la zone à colorier en une seule couleur en fonction du curseur Teinte.

C'est de loin la méthode la plus recommandée pour les nouvelles versions de Photoshop car avec les calques de réglage, vous pouvez facilement revenir en arrière et modifier la couleur sans perdre d'autres modifications..
Méthode 2 (pour les anciennes versions de Photoshop)
Si vous utilisez une version antérieure de Photoshop et que vous avez besoin d'une autre méthode pour modifier la couleur d'une image, vous pouvez utiliser une autre méthode. Commencez par vous assurer que vous avez un Sélection active et alors aller à Image, réglages, teinte / saturation (ou appuyez simplement sur Ctrl + U sur votre clavier).

Vous obtiendrez les mêmes curseurs et fonctionnalités du calque de réglage. Vous pouvez aller de l’avant et ajuster les curseurs selon vos préférences, puis presse D'accord confirmer.

Méthode 3 (fonctionne parfaitement sur les versions anciennes et nouvelles de Photoshop)
Si vous cherchez quelque chose de plus intéressant, cette dernière méthode est pour vous. Commencez par créer un nouveau calque par en cliquant sur le Nouvelle Couche icône dans le panneau Calques.

Maintenant avec votre sélection faite, assurez-vous que vous êtes sur l'un des outils de sélection (comme le Lasso par exemple) et alors Clic-droit et sélectionnez Remplir.

Du Remplir boîte de dialogue sous le Utilisation liste déroulante Choisir Couleur et alors Sélectionner une couleur et presse D'accord. Si vous aviez précédemment sélectionné la couleur de votre choix comme couleur de premier plan, remplissez simplement votre sélection avec Couleur de premier plan.

Après le remplissage, vous obtiendrez un résultat amusant comme celui-ci:

Évidemment nous n'avons pas encore fini. Cliquez sur sur le calque sur lequel vous venez d'utiliser Fill puis Changement ses Mode de fusion dans la petite liste déroulante en haut à gauche du panneau des calques.

Mon mode de mélange préféré serait le Brûlure de couleur car cela me donne un joli look surréaliste brillant que j'adore utiliser. Vous pouvez également essayer d'autres modes de fusion et voir lequel correspond le mieux à votre image..
Étape 4 - Enregistrer tout votre travail
Après tout, vous voudriez certainement exporter votre image finale pour la partager avec un ami. presse Ctrl + Maj + S sur votre clavier pour ouvrir le Enregistrer sous dialogue puis choisissez un format d'image facile à ouvrir. Les formats les plus courants sont: PNG, JPEG ou JPG.

Maintenant vous avez terminé!
Avez-vous utilisé l'un de ces conseils pour votre propre création? Postez-le sur Picasa, notre forum ou Twitpic et envoyez-nous un lien dans les commentaires! J'adorerais voir ce que tu as fait!