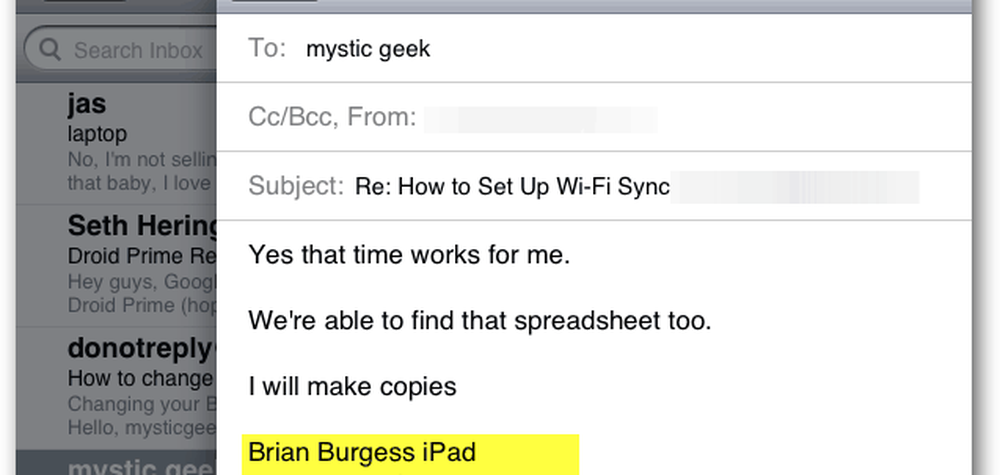Comment changer l'image de dossier par défaut dans l'Explorateur de fichiers Windows 10

Modifier le dossier par défaut Image Windows 10 Explorateur de fichiers
Tout d'abord, ouvrez l'Explorateur de fichiers et cliquez avec le bouton droit sur le dossier dans lequel vous souhaitez modifier l'image par défaut, puis choisissez Propriétés dans le menu contextuel. Cliquez ensuite sur l'onglet Personnaliser, puis sur le bouton «Choisir un fichier». Par exemple, ici je change la photo par défaut pour le dossier nommé "Photos enregistrées".

Ensuite, accédez à l'emplacement de l'image que vous souhaitez utiliser. Il peut provenir du même dossier ou de tout autre emplacement accessible, y compris un autre lecteur ou stockage sur le cloud tel que OneDrive ou Dropbox. Cliquez sur OK et vous devriez voir que l'image du dossier a changé. Si vous ne le voyez pas tout de suite, actualisez simplement le dossier.

Une autre façon de le faire consiste à utiliser une astuce qui existe depuis les jours XP et plus tôt. Cette astuce vous permet de définir une image spécifique dans un dossier à afficher par défaut. Où la méthode ci-dessus vous permet de choisir parmi n'importe quel endroit. Maintenant, puisque vous renommez la photo, vous devez d’abord en créer une copie dans le même dossier, puis la renommer..
Ouvrez le dossier avec l'image que vous voulez définir par défaut. Puis renommez l’image de votre choix en «folder.gif» et cliquez sur «Oui» dans la boîte de dialogue de confirmation qui s’affiche. Maintenant, lorsque vous revenez en arrière, l'image que vous avez renommée sera affichée.

Gardez à l'esprit que si vous utilisez la première méthode décrite ci-dessus où vous modifiez les propriétés du dossier, l'image que vous choisirez ici remplacera tout ce que vous avez défini en le renommant «folder.gif», utilisez donc l'une ou l'autre en conséquence..