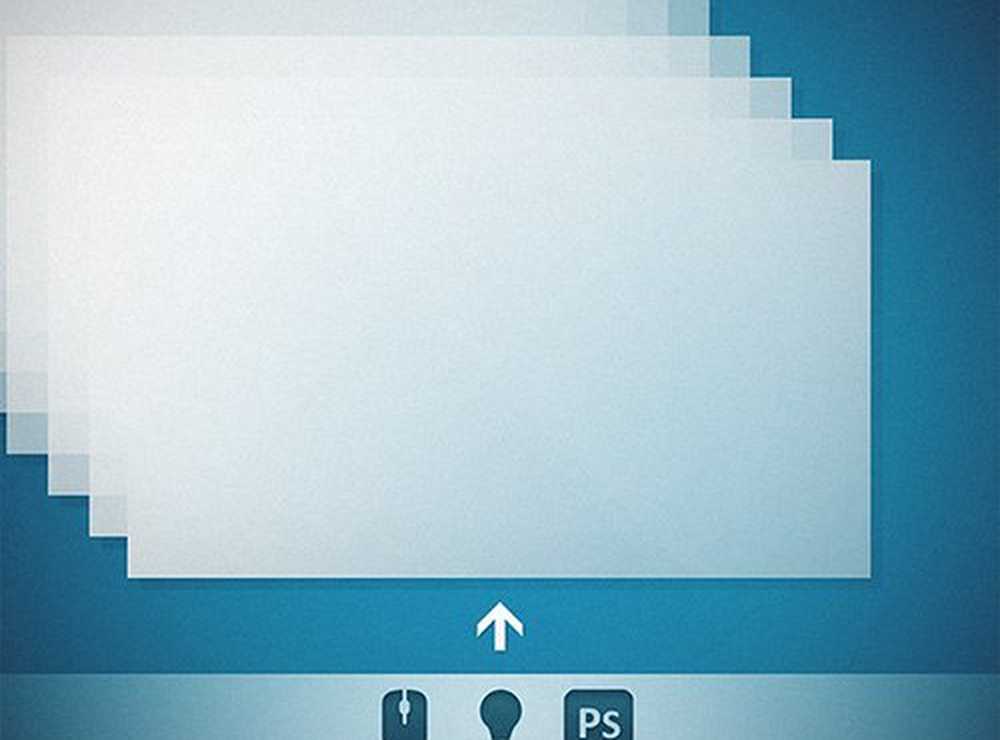Comment redimensionner par lot des photos avec Google Picasa
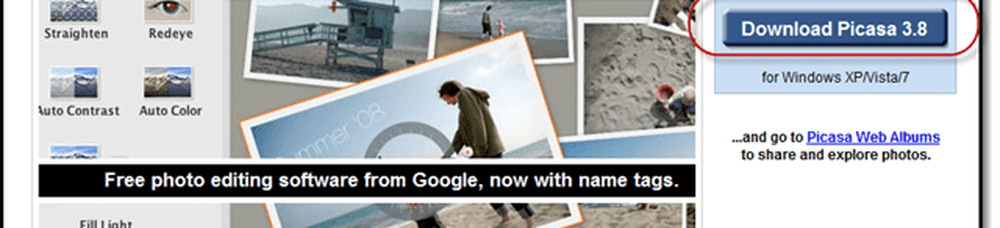
Mise à jour de l'éditeur:
Le 1er mai 2016, Google a retiré Picasa. Sachant cela, j'ai téléchargé la dernière et dernière copie de Google pour pouvoir utiliser l'application à l'avenir et ne pas casser l'article ci-dessous. Windows Download - Mac Télécharger.
Étape 1
Google avait tué son produit Picasa au début de 2016. Télécharger Picasa 3.8 (ou plus tard). Voir les liens de téléchargement ci-dessus pour Mac ou Windows..
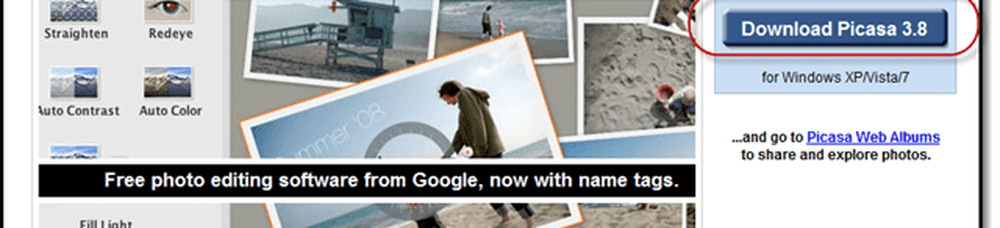
Étape 2
Dans Picasa, sélectionnez un lot de photos. Vous pouvez le faire en traçant un cadre autour des photos que vous souhaitez sélectionner ou en En cliquant la première photo de la série, tenant DÉCALAGE et alors En cliquant la dernière photo de la série que vous souhaitez sélectionner.

Étape 3
Cliquez sur Fichier > Exporter une image dans un dossier. Ou appuyez sur CTRL + SHIFT + S sur le clavier.

Étape 4
Choisissez vos paramètres d'exportation:
- Lieu d'exportation: Accédez au dossier dans lequel vous souhaitez enregistrer vos photos redimensionnées. Je recommande de laisser la valeur par défaut, car elle se trouve déjà dans la structure de dossiers détectables de Picasa..
- Nom du dossier exporté: Nommez-le comme vous voulez. Cependant, si vous envisagez de l'appeler “Redimensionné,"Comme je le voulais, vous voudrez peut-être l'épeler correctement.

- Taille de l'image: Choisir Redimensionner à et faites glisser le curseur vers l’un des paramètres communs. Je recommande 640 pixels. C'est décemment haute résolution, mais toujours astronomiquement inférieur à ce que la plupart des appareils photo numériques tirent par défaut.
- Qualité d'image: Laissez ceci à automatique. Il n'est pas nécessaire de baisser la qualité de la photo car vous redimensionnez déjà la photo..
- Filigrane: Optionnel. Nous allons couvrir cela dans un autre groovyTutorial.

Cliquez sur Exportation quand vous avez tous fini.
Étape 5
Picasa envoie vos photos redimensionnées dans un nouveau dossier. Ça va assez vite, mais vous pouvez regarder les progrès dans le coin en bas à droite.
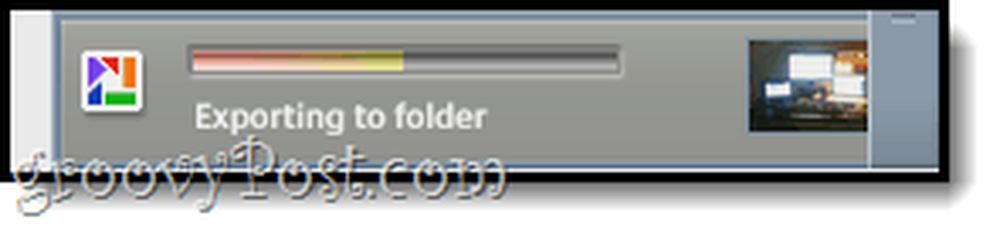
Lorsque tout est terminé, vous pouvez voir le nouveau dossier créé sous le Exportations onglet à gauche, si vous avez laissé le dossier d'exportation par défaut.

Étape 6
Si vous êtes curieux, vous pouvez sélectionner une photo et Cliquez sur Affichage> Propriétés et vérifiez la différence de taille de fichier.
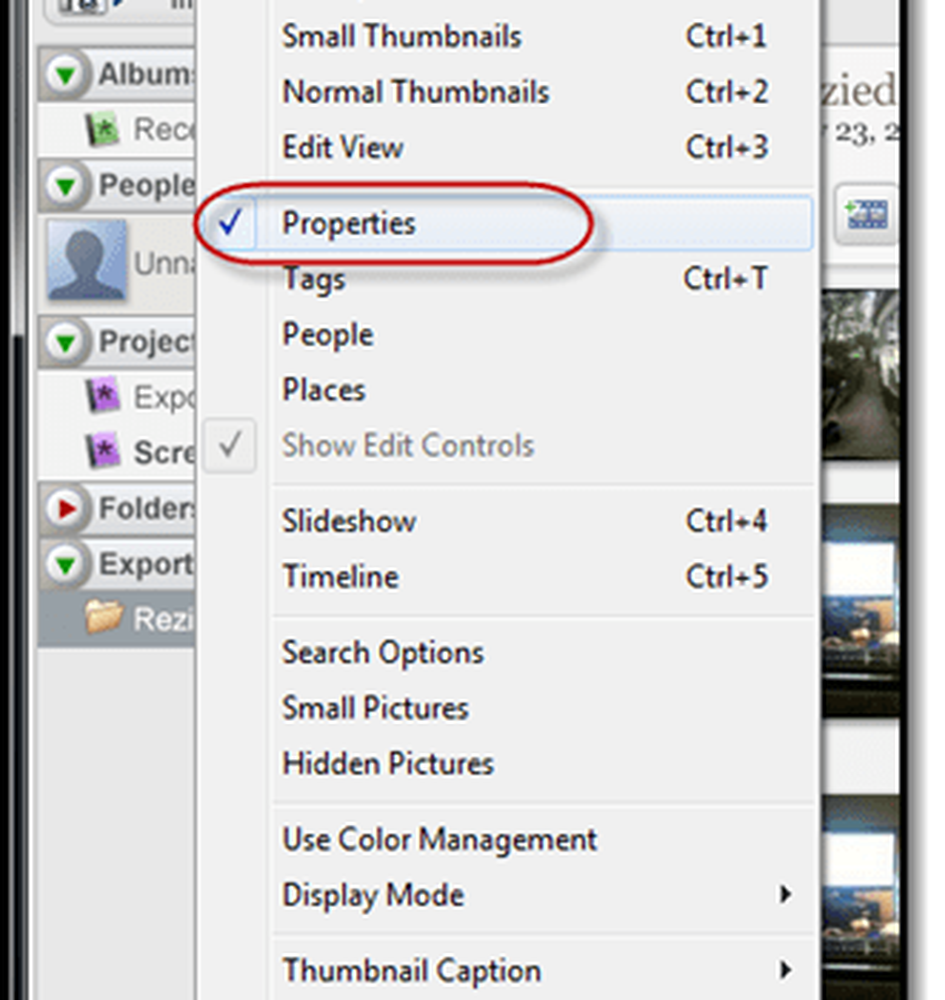
Dans cet exemple, nous sommes passés de 972 Ko, soit presque un mégaoctet, à seulement 88 Ko. Ça va jiver beaucoup plus facile avec les plans de données limitées d'aujourd'hui!

Maintenant que vos photos sont redimensionnées, il peut être utile d’ajouter la résolution lors du changement de nom par lot de vos photos. En attendant, profitez de vos photos Picasa de taille maniable..