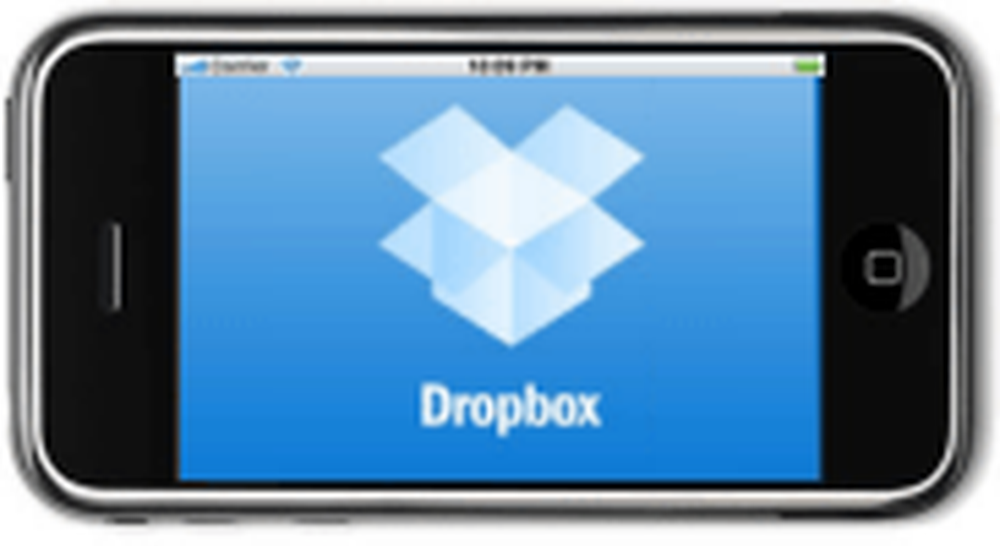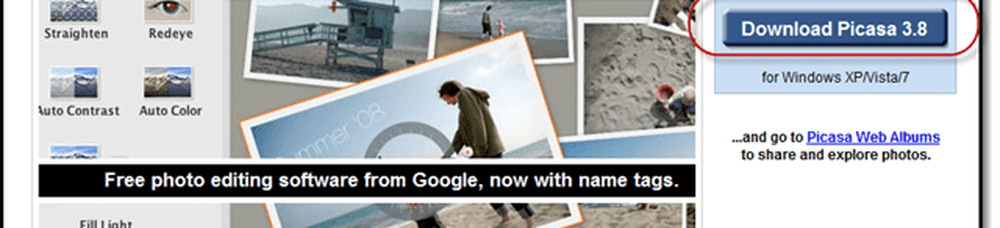Comment traiter des photos par lot avec des actions Photoshop
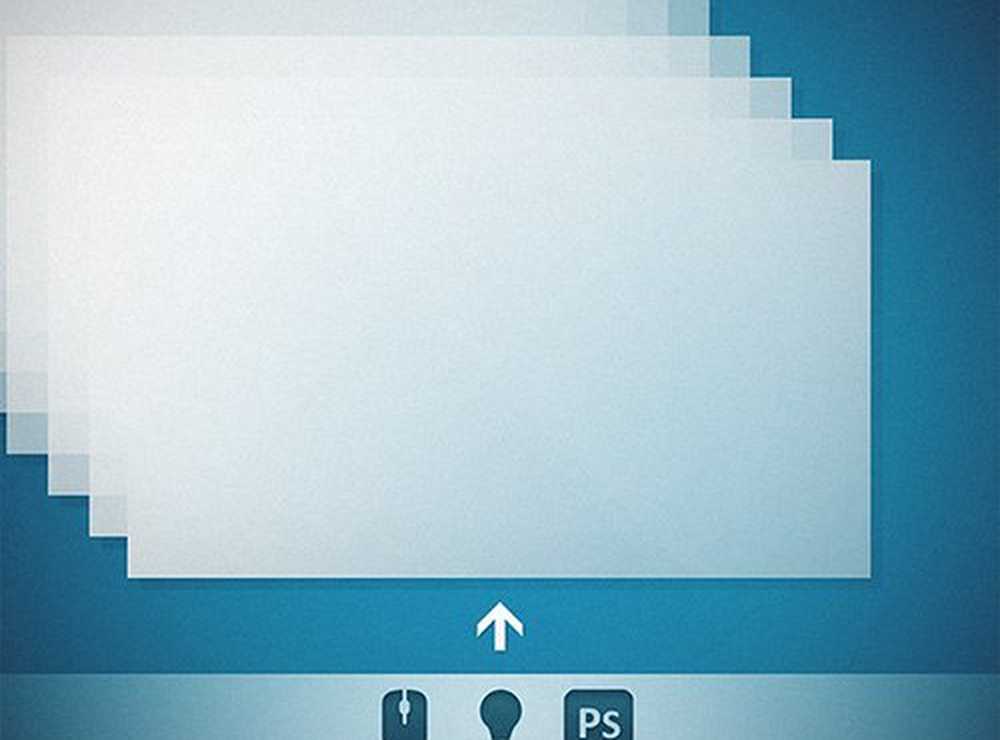
Pourquoi cette technique est utile
Tandis que Lightroom est parfait pour un montage par lot simple comme l'exposition, le contraste, la balance des blancs, etc., il ne vous protégera pas si vous avez besoin de quelque chose d'un peu plus stylisé. C'est là qu'intervient Photoshop. Si vous avez besoin d'un lot d'images stylisées pour correspondre à la vision globale d'une entreprise, c'est la solution idéale..

Tout ce que vous avez à faire est d'appliquer vos modifications à une photo, puis laissez Photoshop répéter les mêmes étapes pour le reste..

Étape 1: Préparez vos photos
Remarque: Cette méthode fonctionne mieux sur des images de taille et de qualité identiques. Que cela fonctionne sur des photos de taille et de qualité variables dépend des étapes de votre action enregistrée..Assurez-vous d'avoir toutes vos photos prêtes et enregistrées dans le même dossier.
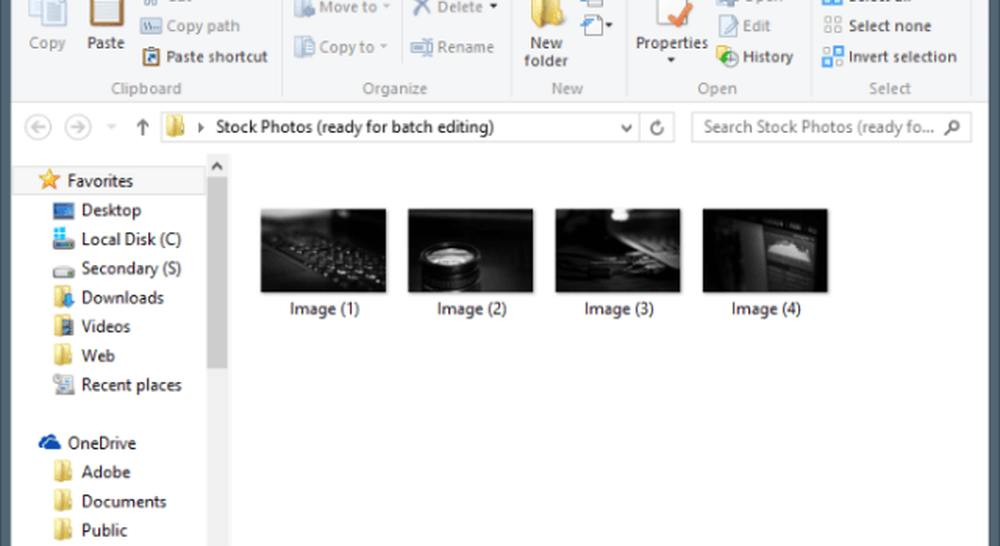
Étape 2: Enregistrer votre action
Remarque: Vous voudrez peut-être faire une copie de la première photo sur laquelle vous allez exécuter vos modifications. Sinon, vous pouvez simplement travailler directement sur la première photo à laquelle vous souhaitez appliquer vos modifications..Commencez par ouvrir votre photo.
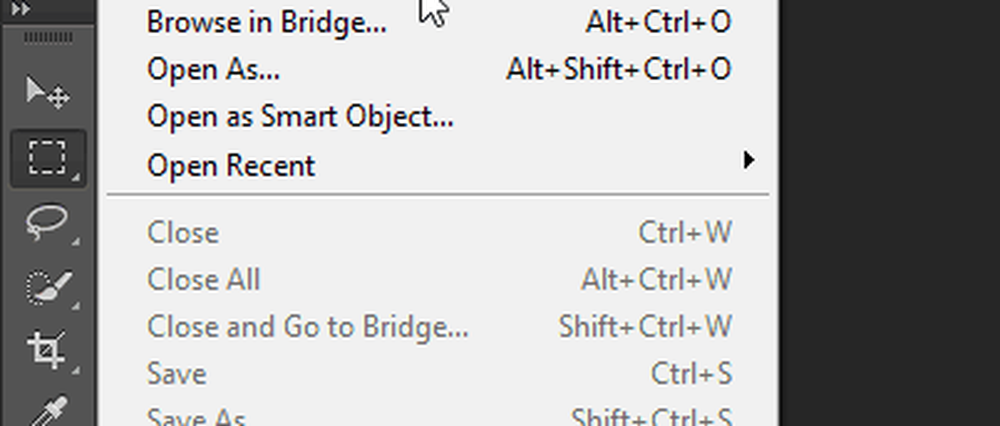
Puis naviguez jusqu'au panneau d'actions. Cela devrait ressembler à un gros bouton de lecture. Si vous ne le voyez pas, vous pouvez l'activer à partir du menu Windows de Photoshop..
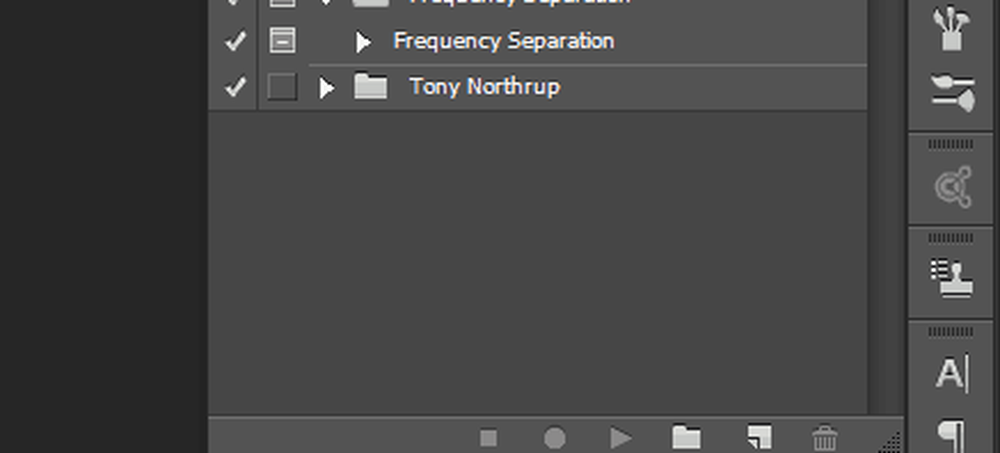
Créez un nouvel ensemble pour votre action (ou votre dossier comme le disent la plupart des gens) pour que tout soit bien rangé.
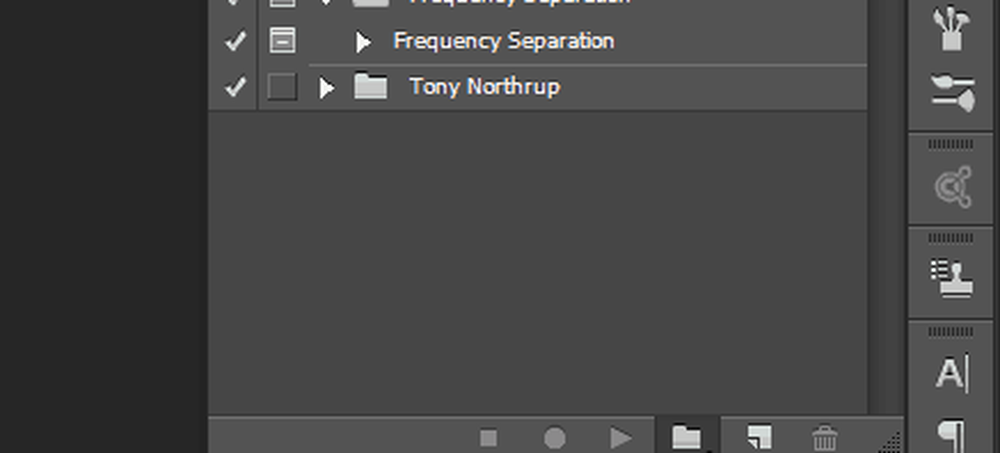
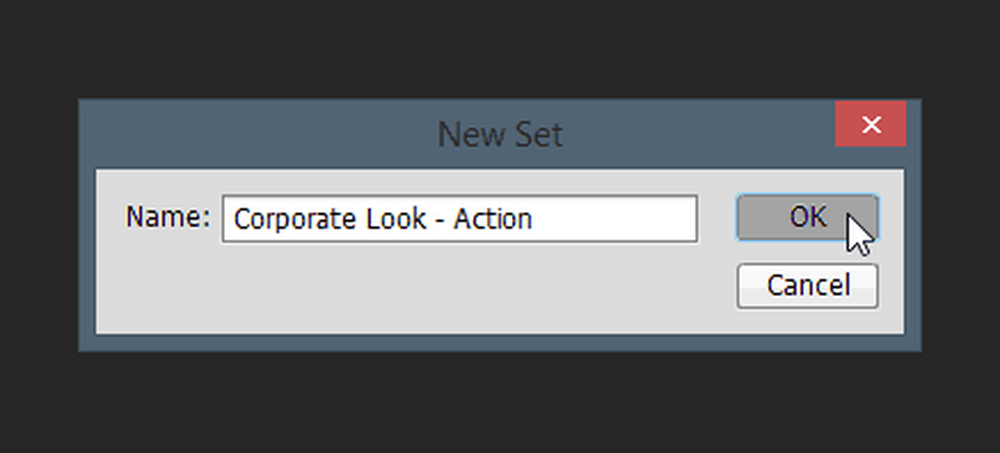
Créez ensuite votre action avec le petit bouton qui ressemble à l’icône «Nouveau calque». Donnez-lui un nom, assignez éventuellement une touche de fonction et une couleur. Une fois terminé, appuyez sur "Enregistrer" pour commencer à créer l'action.
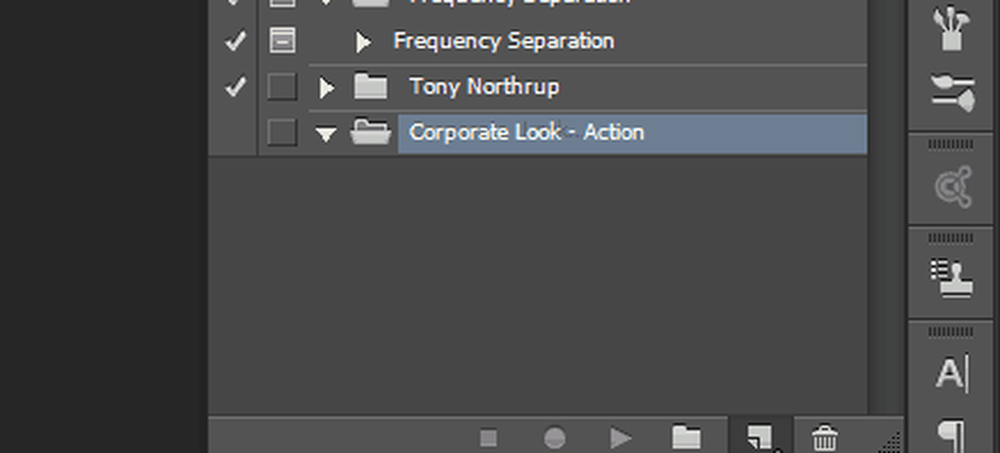
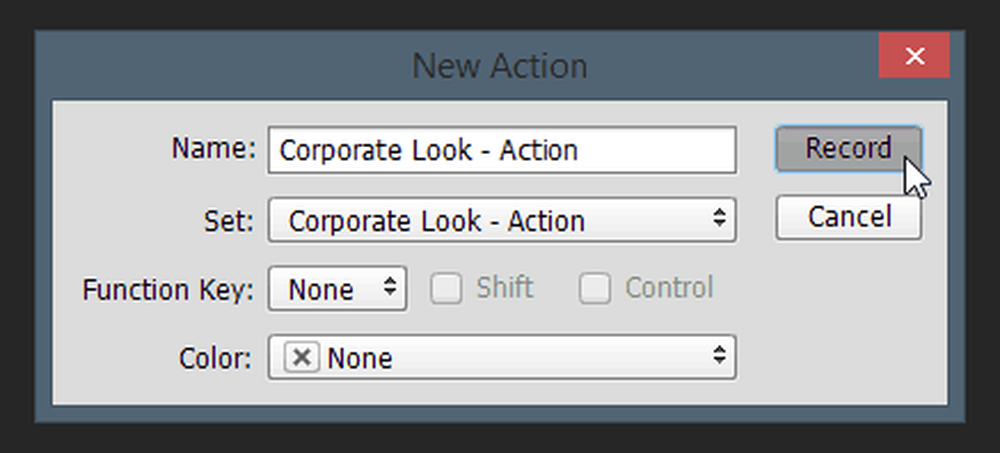
A partir de maintenant, tout ce que vous ferez sera appliqué à l'image. Toutes les commandes, y compris enregistrer et ouvrir, seront enregistrées et stockées dans le cadre de l'action. Voici une vidéo rapide en accéléré des modifications que j'ai effectuées:
Voici une vidéo rapide en accéléré des modifications que j'ai effectuées:
https://www.groovypost.com/wp-content/uploads/2016/06/10_timelapse_action_recording_process.webmN'oubliez pas de revenir au panneau d'action et appuyez sur le bouton «Arrêter» lorsque vous êtes prêt..
Pointe: Pour accélérer le processus de traitement par lot, je vous recommande vivement de toujours terminer votre action en aplatissant l'image, puis en sélectionnant Fichier> Enregistrer suivi par Fichier> Fermer. De cette façon, les images traitées se fermeront automatiquement hors de Photoshop, ce qui vous laissera aucune limite de RAM sur le nombre d'images que vous pouvez traiter à la fois..Étape 3: Utilisation de l'action pour modifier par lots vos photos
Une fois que vous avez fini de créer votre action, vous pouvez immédiatement la mettre à profit. Commencez par sélectionner Fichier> Automatiser> Batch.
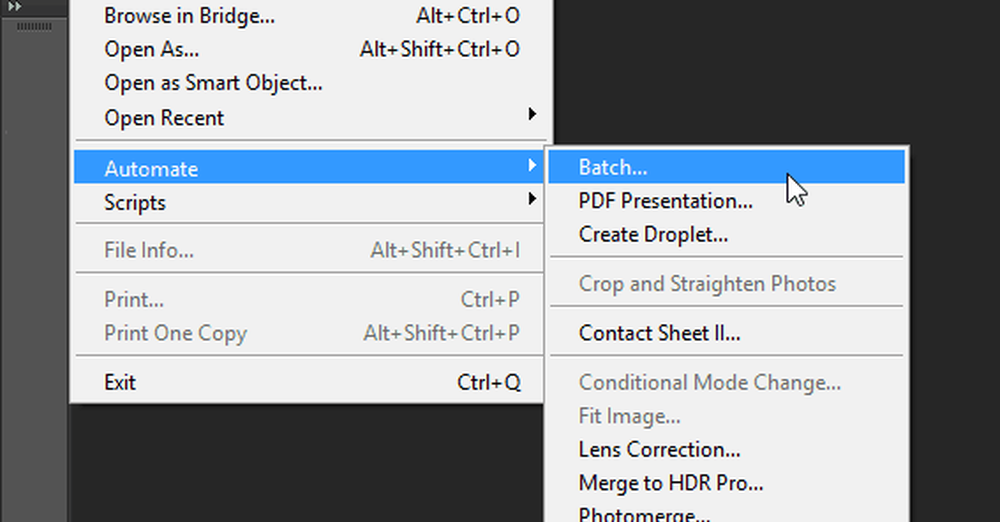
Une fois dans la boîte de dialogue Edition par lot, choisissez les paramètres appropriés. Étant donné que mes étapes Enregistrer et Fermer faisaient partie de l'action, je devais essentiellement choisir mon dossier et appuyer sur OK..
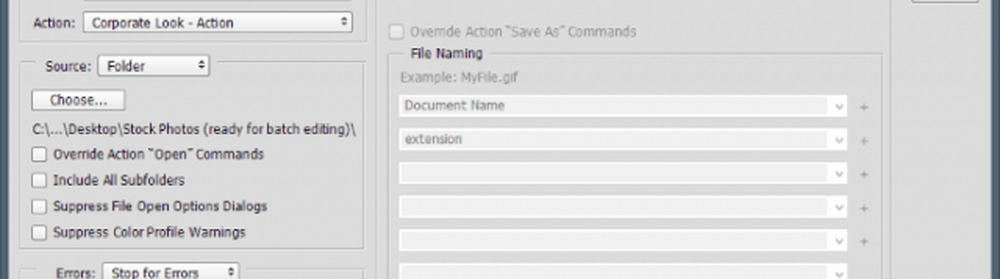
Une fois que vous avez fait cela, Photoshop vous donnera une courte expérience épileptique et vous vous rendrez soudainement compte que, peu importe la vitesse à laquelle vous devenez un logiciel, l'ordinateur sera toujours plus rapide que vous. Toutes vos étapes souhaitées seront exécutées sur chaque image en un clin d'œil.
https://www.groovypost.com/wp-content/uploads/2016/06/13_action_ongoing.webmMais bon, voyez le bon côté des choses, vos clients n’ont aucune idée si c’est vous qui avez fait tout ce travail ou si Photoshop l’a fait pour vous! Un moyen simple et agréable d’accélérer considérablement votre flux de travail. Et voici les images finales:
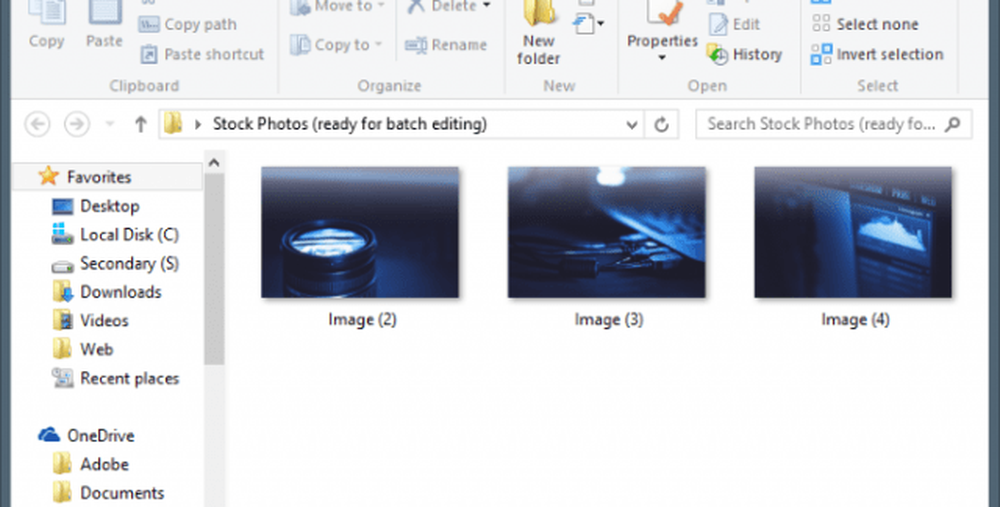
Bien que je n’ai utilisé que trois images pour cet exemple, vous pouvez utiliser ce processus pour permettre à Photoshop de modifier par lots des milliers, voire des millions de photos si vous le souhaitez (en supposant que vous en ayez autant au départ). En plus de l'exemple que je vous ai montré, cela fonctionnera également pour la netteté, le redimensionnement, la rotation et bien plus encore..