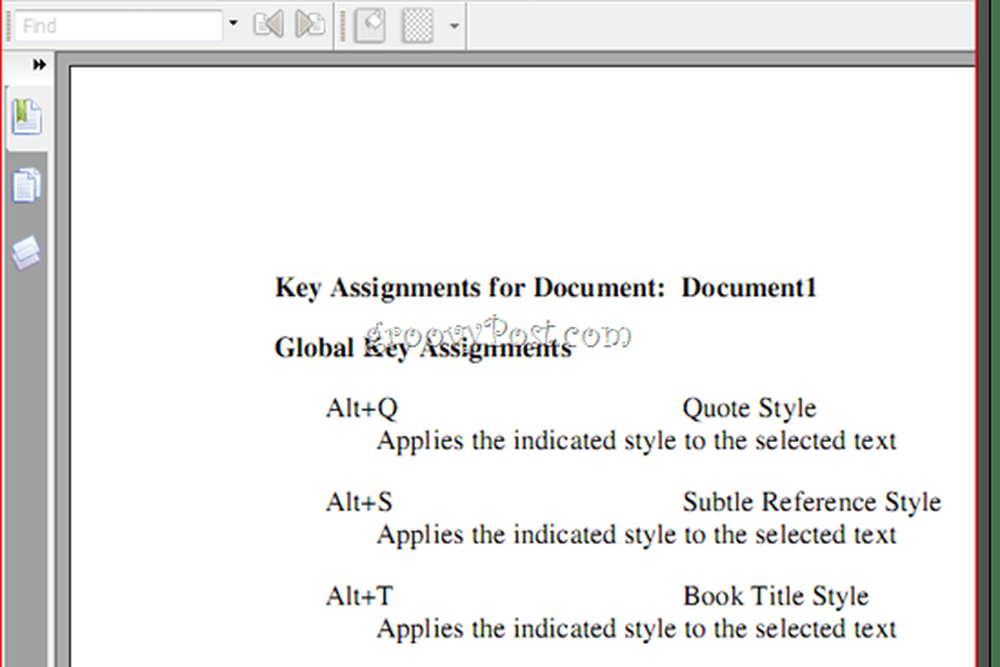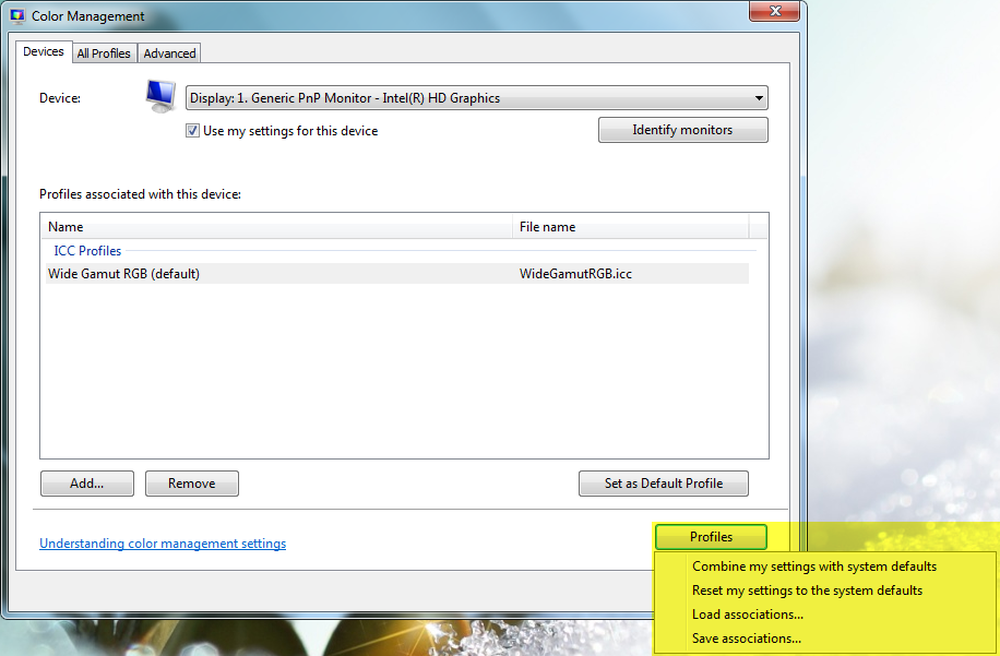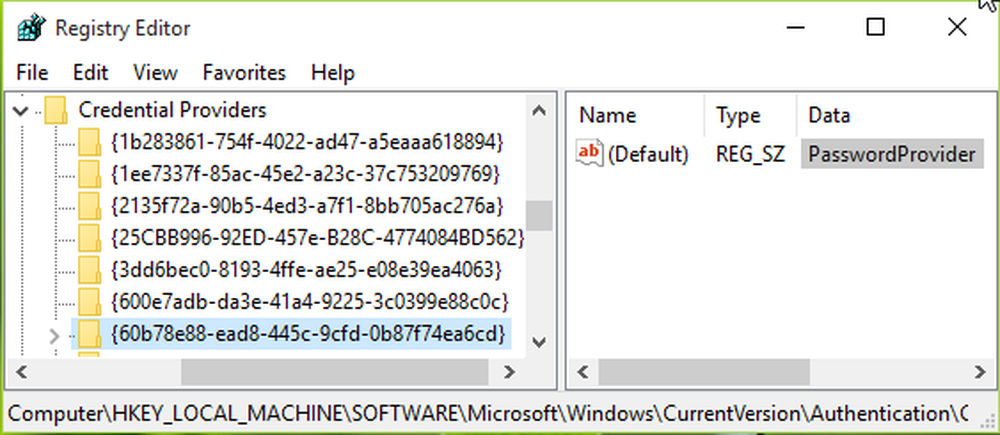Comment attribuer des raccourcis clavier de style dans Word 2010 et Word 2007

 Feuilleter des documents Word ne dépend pas seulement du nombre de mots que vous pouvez taper à la minute. En effet, votre vitesse et votre efficacité globales sont affectées par la fréquence à laquelle vous devez retirer vos mains du clavier pour utiliser la souris. Lorsque vous travaillez dans Word 2010, vous utiliserez probablement la souris chaque fois que vous souhaitez appliquer un style. Mais avec cette astuce permettant de gagner du temps, vous n'aurez plus à le faire, grâce aux raccourcis clavier de style personnalisé.
Feuilleter des documents Word ne dépend pas seulement du nombre de mots que vous pouvez taper à la minute. En effet, votre vitesse et votre efficacité globales sont affectées par la fréquence à laquelle vous devez retirer vos mains du clavier pour utiliser la souris. Lorsque vous travaillez dans Word 2010, vous utiliserez probablement la souris chaque fois que vous souhaitez appliquer un style. Mais avec cette astuce permettant de gagner du temps, vous n'aurez plus à le faire, grâce aux raccourcis clavier de style personnalisé.Raccourcis clavier de style par défaut Word 2010
Si vous ne connaissez pas déjà les raccourcis clavier de style Word 2010 suivants, apprenez-les. Ils vous feront gagner beaucoup de temps à long terme:
| Raccourci clavier | action |
| CTRL + SHIFT + S | Ouvre le volet de tâches «Appliquer les styles». |
| ALT + CTRL + MAJ + S | Ouvre le volet de tâches «Styles» |
| ALT + CTRL + K | Démarrer la mise en forme automatique |
| CTRL + MAJ + N | Appliquer le style normal |
| ALT + CTRL + 1 | Appliquer le style du titre 1 |
| ALT + CTRL + 2 | Appliquer le style du titre 2 |
| Alt + CTRL + 3 | Appliquer le style de la rubrique 3 |
Cela vous permettra de parcourir les documents Word de base sans toucher votre souris.
Raccourcis clavier de style personnalisé dans Word 2010
Si vous souhaitez aller au-delà des raccourcis clavier par défaut pour Normal et H1 à H3, vous pouvez configurer vos propres raccourcis clavier de style personnalisé. Vous pouvez affecter n'importe quel style à un raccourci clavier personnalisé. Supposons que vous puissiez appuyer sur ALT + Q pour appliquer le style "Citation" ou sur ALT + T pour appliquer le style "Titre". Voici comment:
Étape 1
Clic-droit un style dans le Style volet et choisissez Modifier.
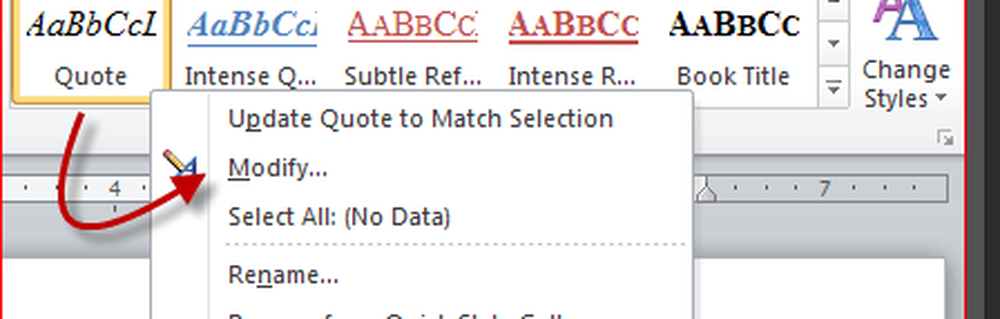
Étape 2
Cliquez sur Format et choisir Touche de raccourci…
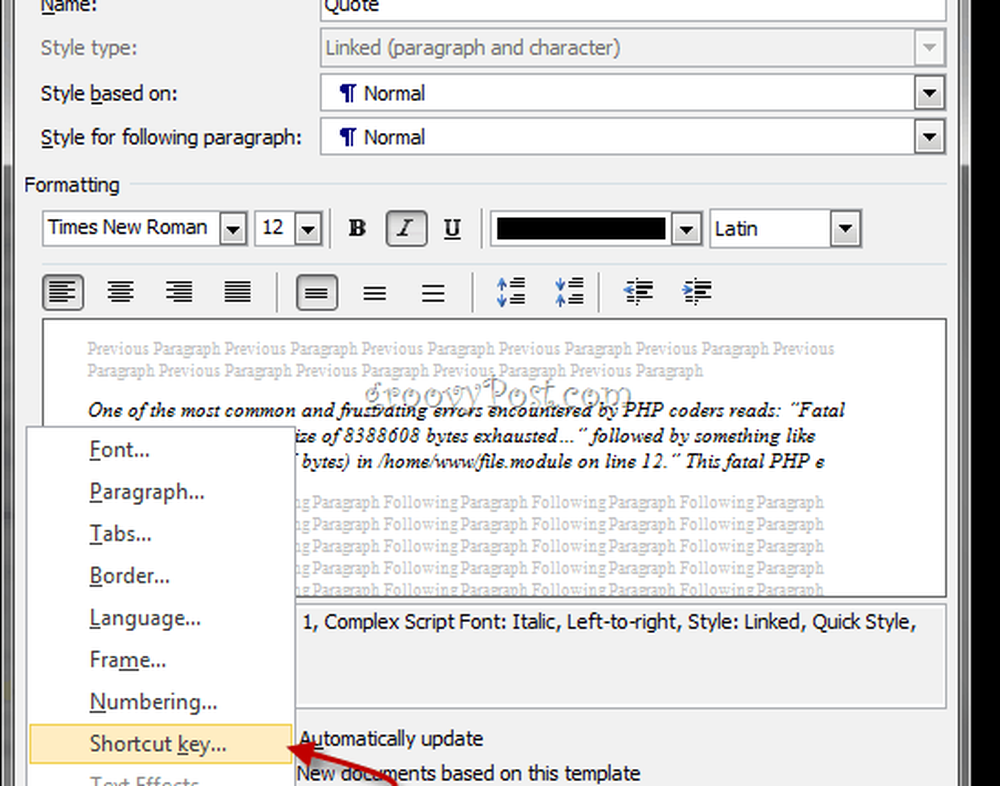
Étape 3
Placez votre curseur dans le champ qui lit Appuyez sur la nouvelle touche de raccourci. Appuyez sur la touche de raccourci de votre clavier que vous souhaitez attribuer au style sélectionné.
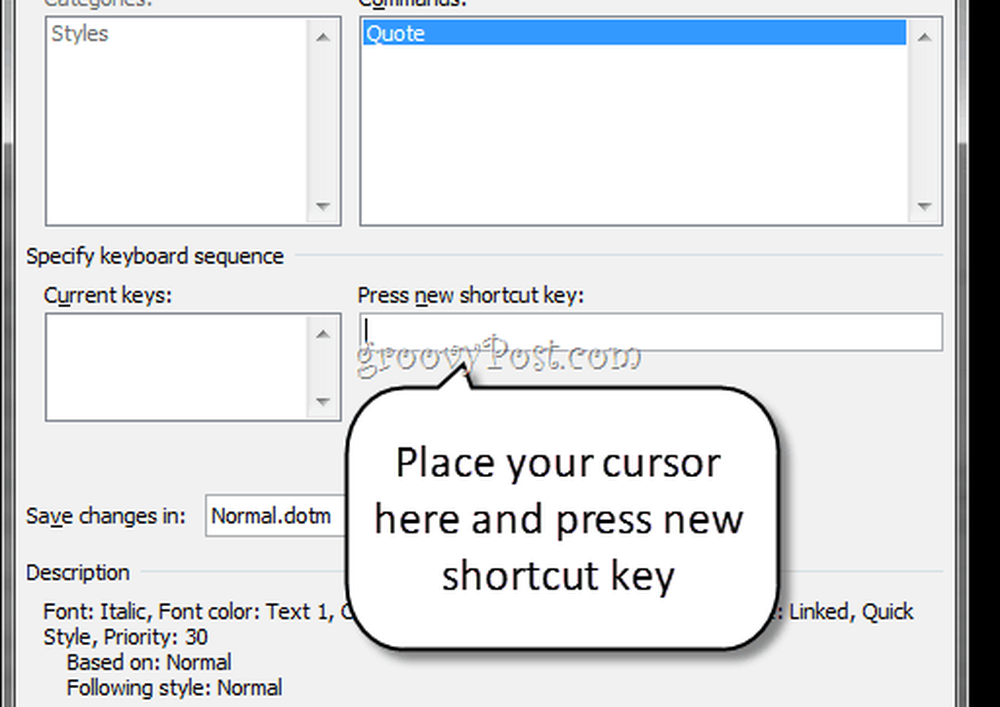
Étape 4
Vérifiez que la touche de raccourci que vous venez de saisir est non affectée pour éviter les conflits. Par exemple, vous ne voudriez pas attribuer une touche de raccourci à CTRL + B, car elle est déjà utilisée par Audacieux.
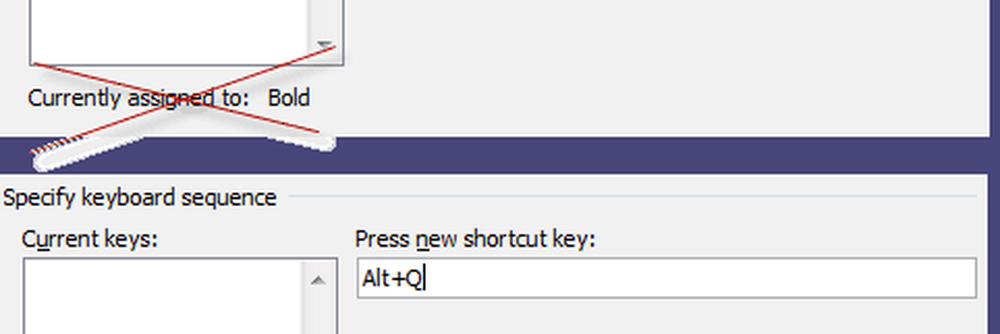
Cliquez sur Attribuer quand tu as fini.
Étape 5
Enfin, assurez-vous que “Nouveaux documents basés sur ce modèle”Est sélectionné dans la fenêtre Modifier le style. Ceci appliquera ce raccourci clavier de style personnalisé à tous les documents basés sur le modèle normal (ou quel que soit le modèle que vous utilisez).
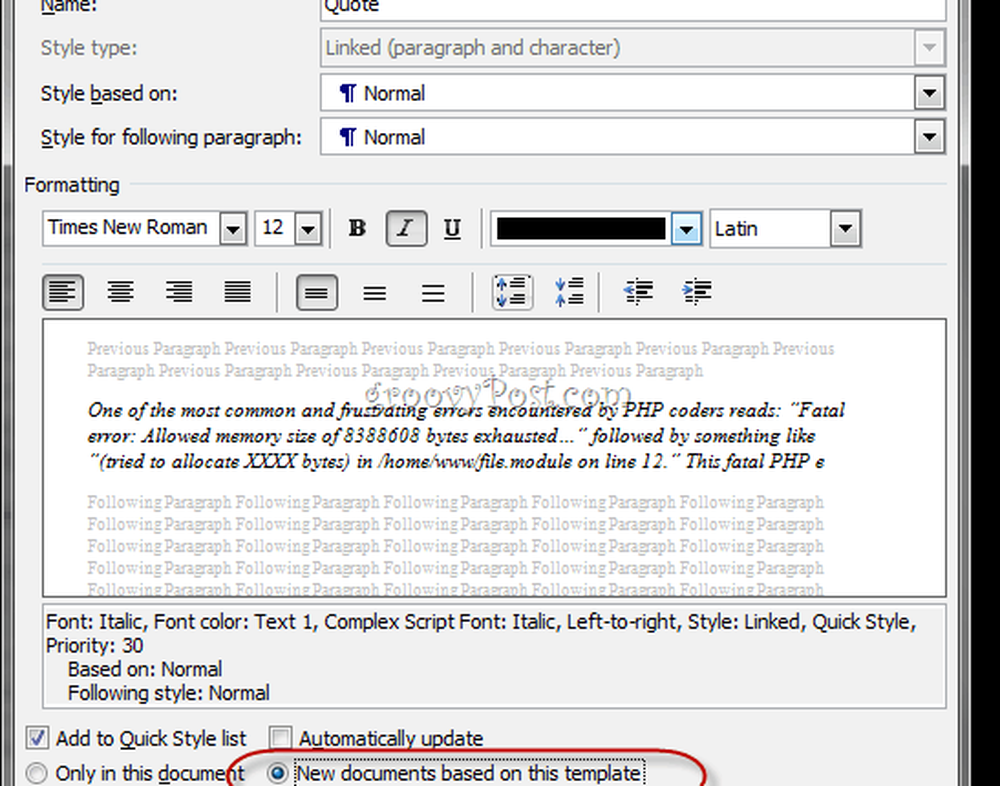
Étape 6
Maintenant, vous pouvez appliquer votre style personnalisé en utilisant votre raccourci clavier.
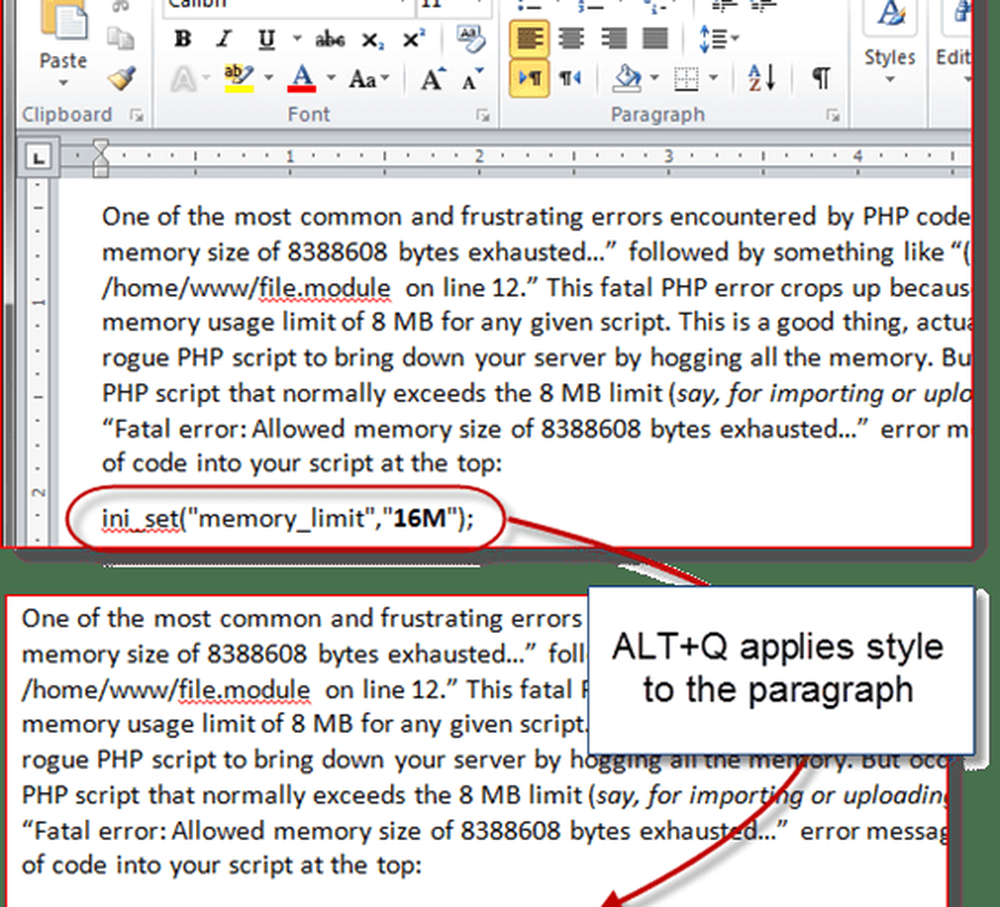
Un dernier conseil avant de conclure: Vous pouvez imprimer une feuille de référence pratique de tous vos raccourcis clavier en allant à Fichier> Imprimer et en choisissant Affectations clés dans la section des paramètres. Si vous ne voulez pas gaspiller une feuille de papier, vous pouvez l’imprimer au format PDF..
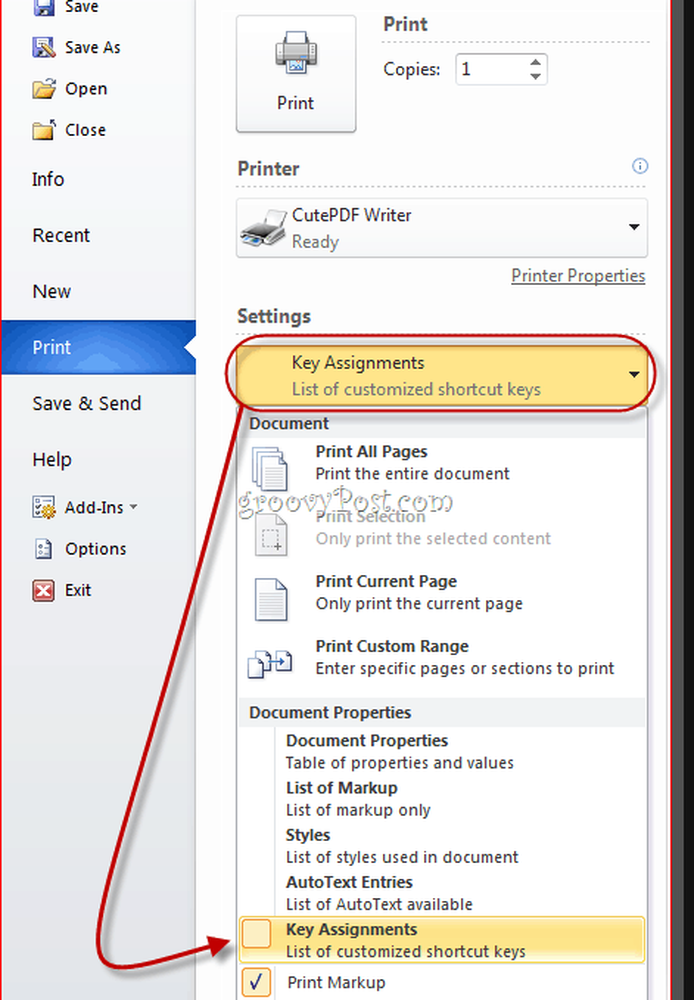
Dans Word 2007, vous pouvez accéder à cette fonctionnalité via le Imprimer quoi menu déroulant dans la boîte de dialogue Imprimer.
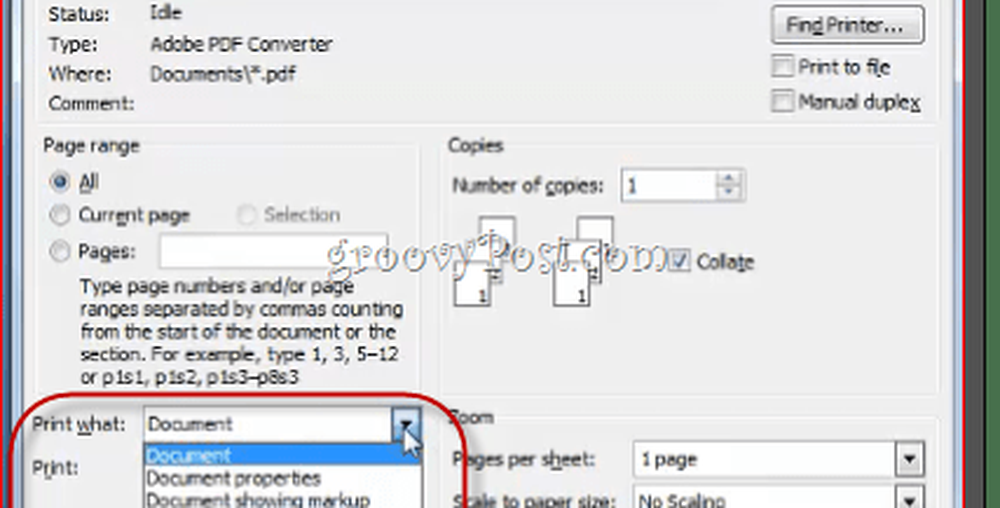
Dans les deux cas, il imprime une liste de toutes vos touches de raccourci personnalisées pour le document en cours..