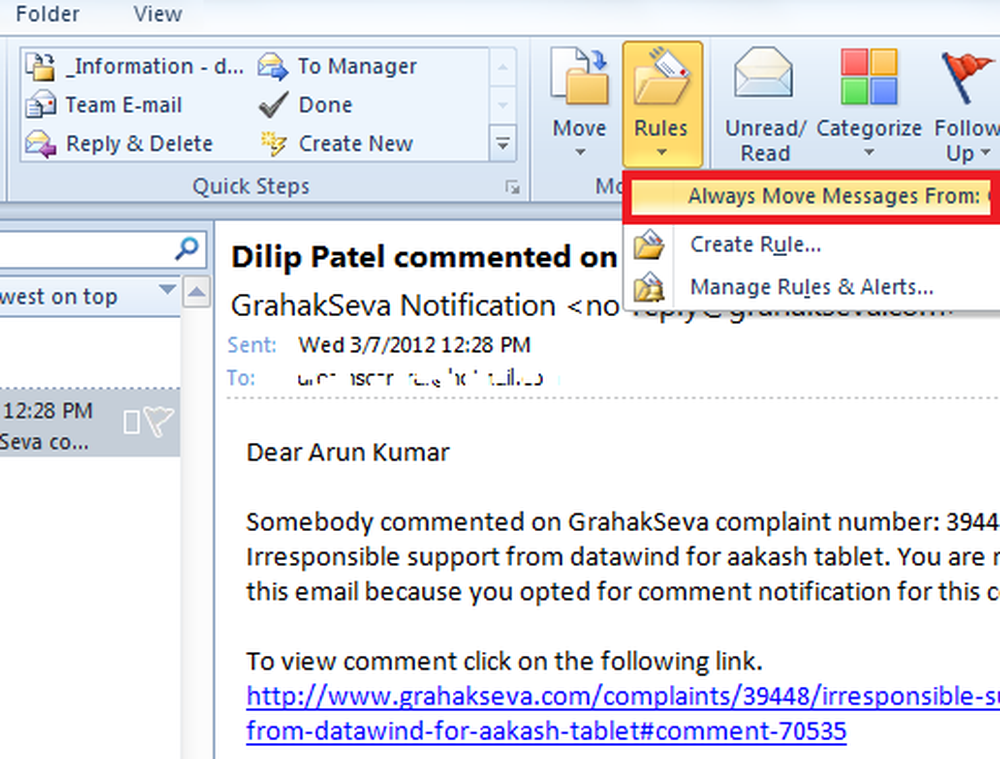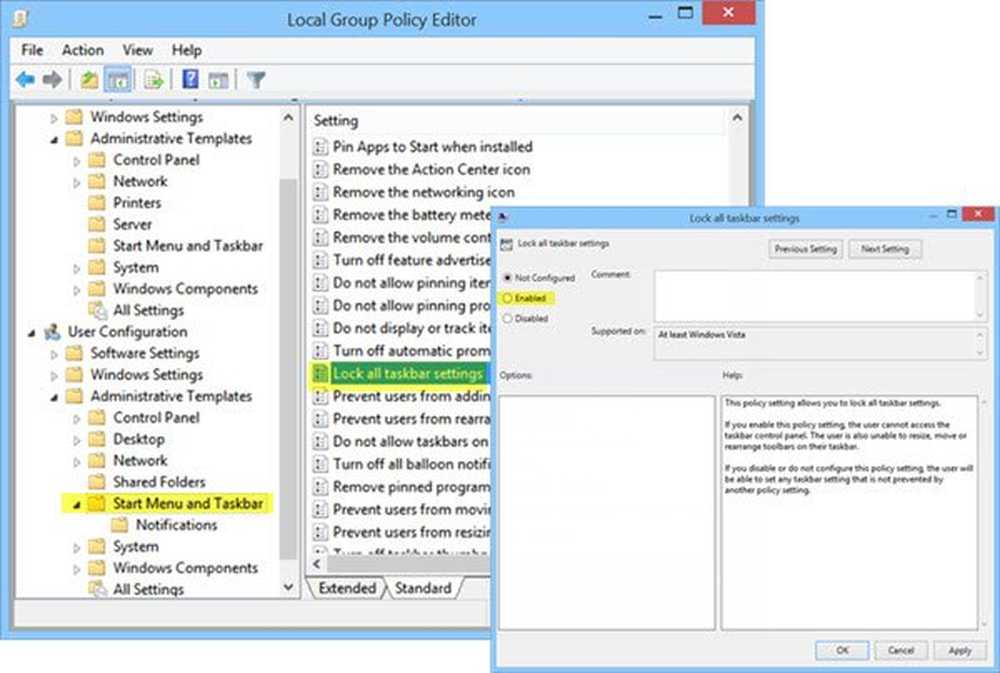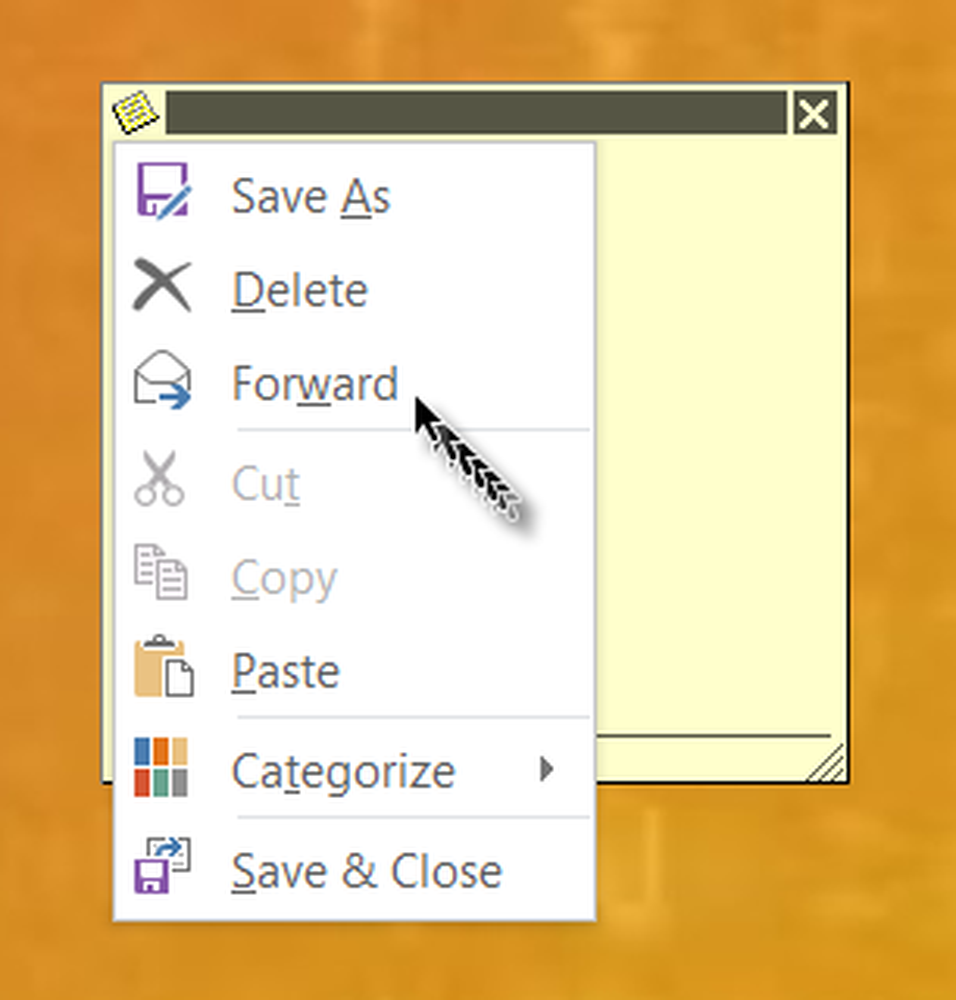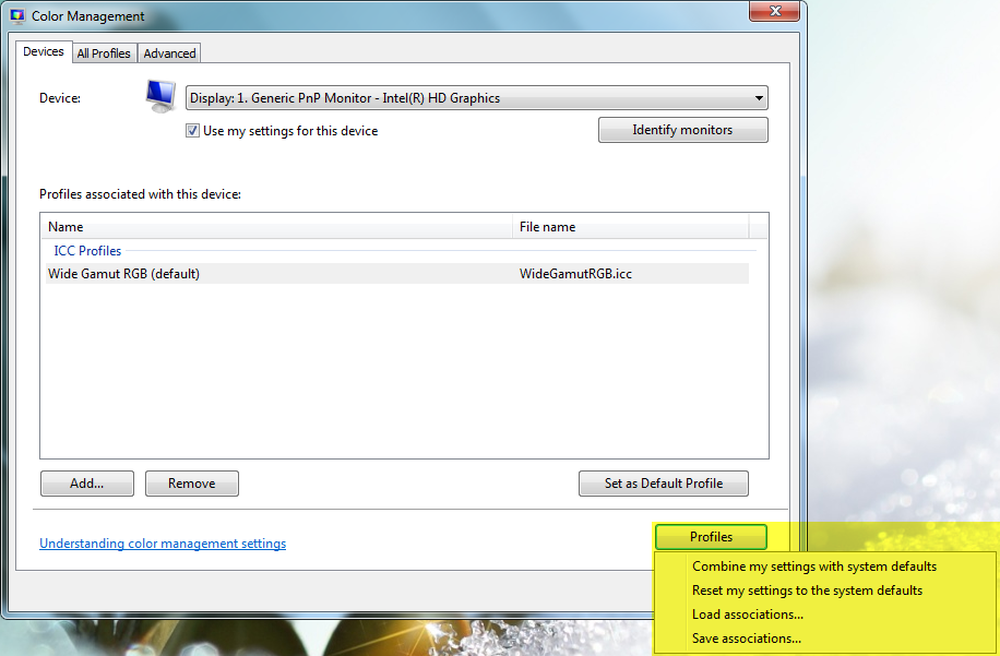Comment attacher et copier des fichiers d'un disque dur virtuel dans Windows 10

Remarque: Cela fonctionnera uniquement sur Windows 10 Pro et non sur la version Home. Pour en savoir plus sur la création d'un disque dur virtuel, lisez notre article: Comment transformer votre ordinateur physique en machine virtuelle.
La plupart de ces images sont destinées à des PC qui exécutent de nouvelles versions de Windows ou sont morts depuis plusieurs années. Lorsque Microsoft a publié Windows Vista, il a ajouté une fonctionnalité permettant de sélectionner des éditions appelées Sauvegarde complète du PC, qui deviendrait par la suite une image système dans Windows 7. Heureusement, lorsque vous en créez une, elle stocke l’ensemble de la sauvegarde d’un PC sous forme de fichier VHD ( Disque dur virtuel). Depuis la sortie de Windows 7, Microsoft a ajouté la prise en charge du disque dur virtuel native dans l'explorateur de fichiers. Voici comment copier et gérer des fichiers sur un disque dur virtuel sous Windows 10.
Monter un fichier VHD dans Windows 10
Assurez-vous que votre fichier VHD est accessible. Ensuite, ouvrez le menu d'accès rapide masqué et sélectionnez Gestion des disques..
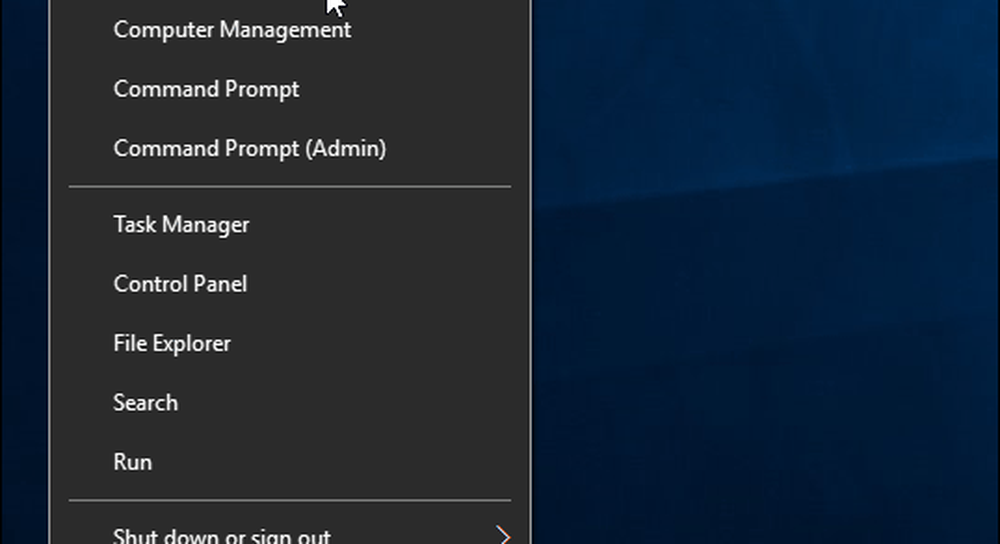
Puis cliquez sur le Action> Attacher un disque dur virtuel.
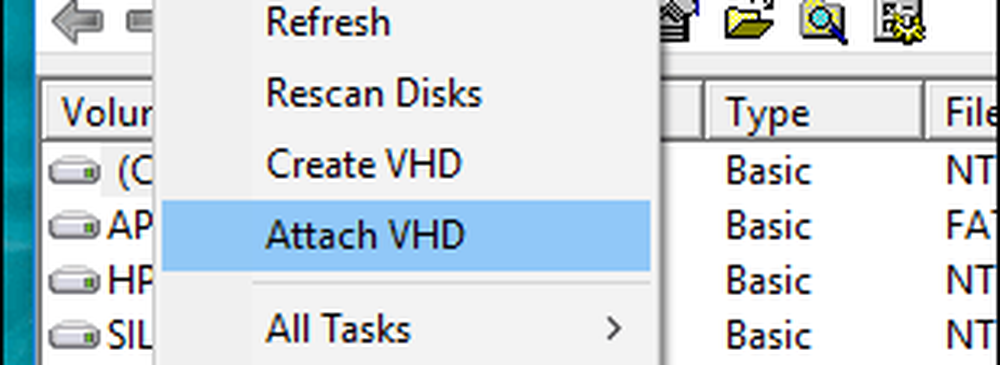
Naviguez jusqu'à l'emplacement du fichier VHD. Comme je l'ai noté, j'utilise un fichier VHD stocké en tant qu'image système Windows.
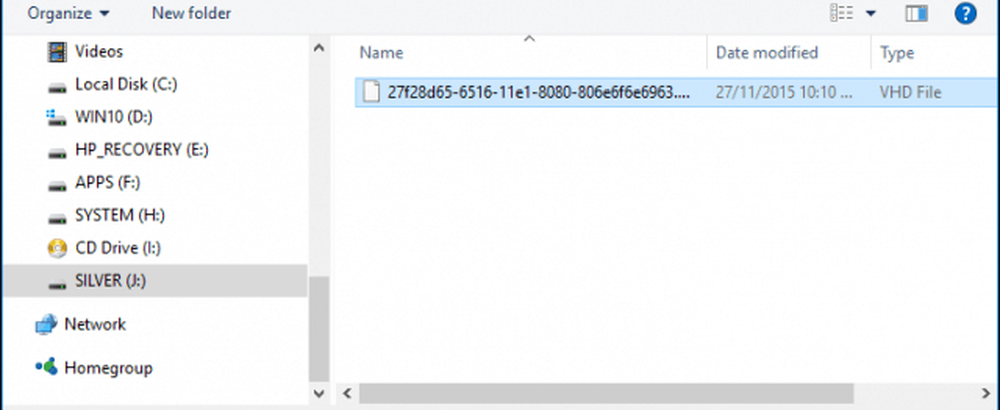
Le fichier VHD est ensuite monté dans Gestion des disques, comme s'il s'agissait d'un lecteur physique normal..
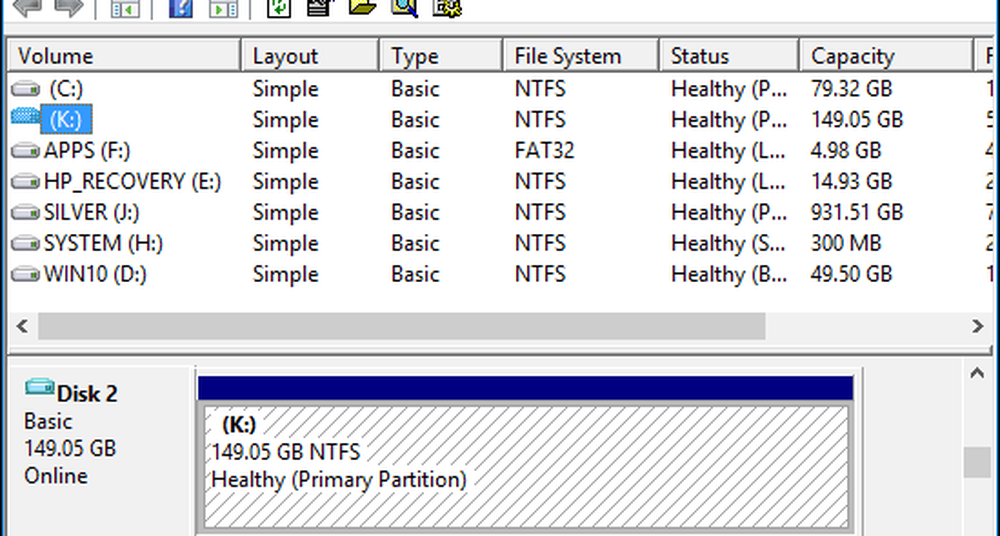
Passez ensuite à la recherche sur le disque dur virtuel, copiez et ouvrez les fichiers comme vous le feriez avec tout lecteur externe connecté à votre PC.
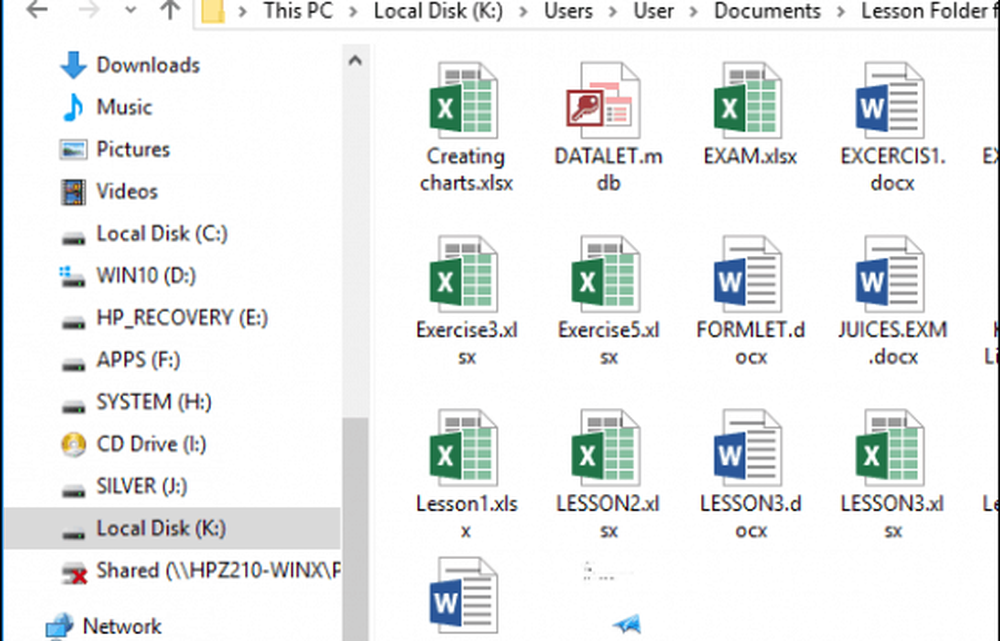
Lorsque vous avez terminé d'utiliser le disque dur virtuel, éjectez-le simplement comme n'importe quel périphérique de stockage connecté..

Que faire si aucune lettre de lecteur n'est affectée au disque dur virtuel?
Parfois, une lettre de lecteur n’est attribuée à votre disque dur virtuel lorsque vous l’attachez, surtout si vous joignez le fichier pour la première fois. Vous pouvez contourner ce problème en lui attribuant un.
Cliquez avec le bouton droit sur le fichier VHD, puis cliquez sur Changer la lettre de lecteur et les chemins.
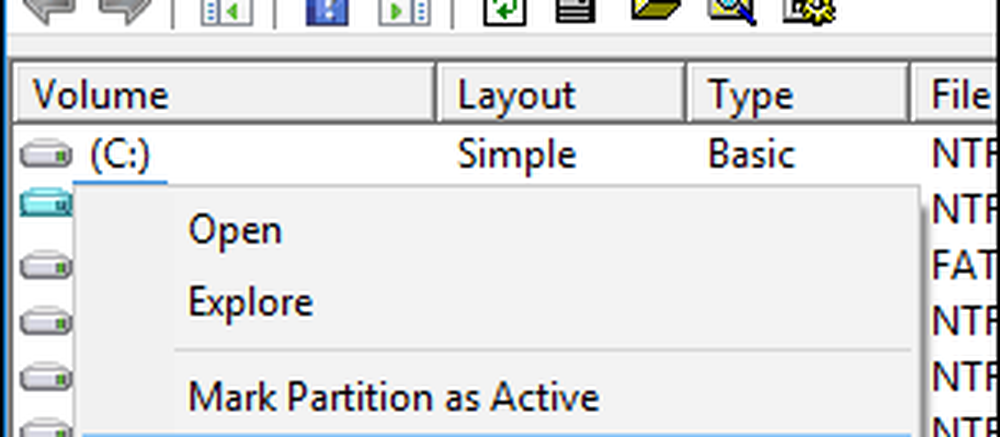
Cliquez sur Ajouter puis sélectionnez le Attribuez la lettre de lecteur suivante: case d'option, puis cliquez dans la zone de liste des lettres de lecteur, puis sélectionnez une lettre de lecteur disponible. Cliquez sur OK puis à nouveau sur OK..
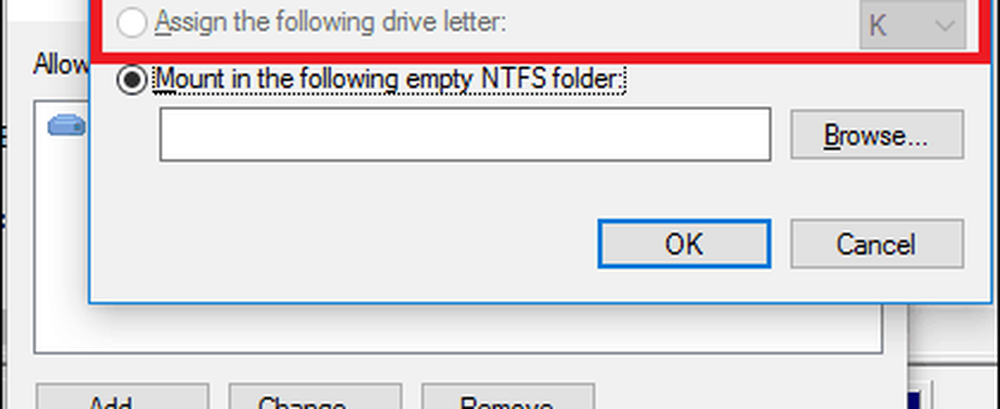
Les disques virtuels étant traités comme des disques physiques, vous pouvez également leur attribuer des lettres de lecteur permanentes..
La création et le montage de disques durs virtuels est une fonctionnalité utile intégrée à Windows. Si vous êtes intéressé par d'autres moyens, vous pouvez utiliser des fichiers VHD, consultez notre article sur la configuration d'une configuration à double démarrage à l'aide d'un lecteur VHD..