Comment prendre des captures d'écran sur Android
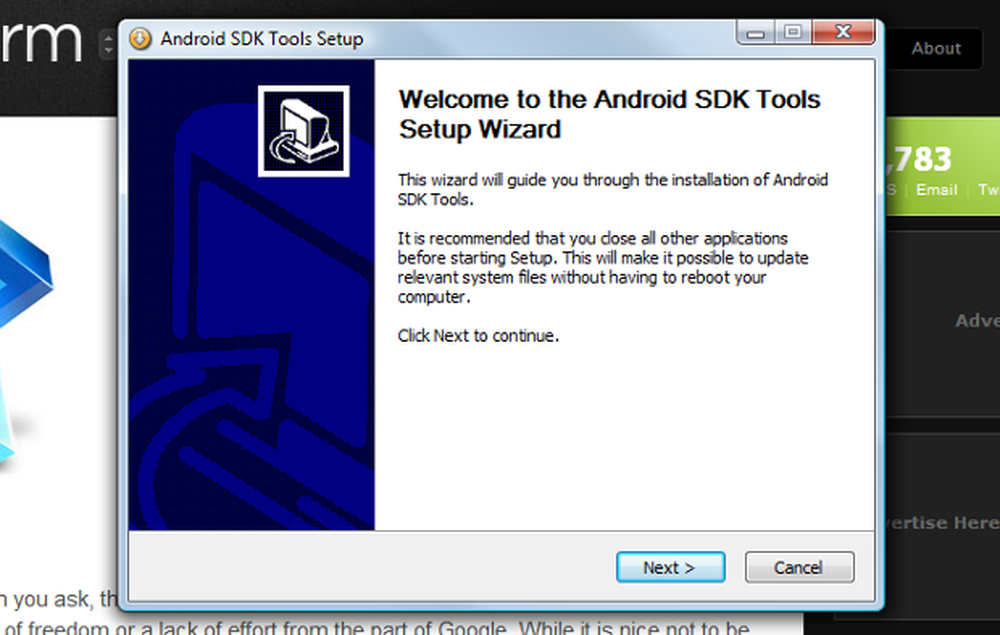
Vous avez de nombreuses raisons de vouloir effectuer une capture d'écran sur Android. Peut-être êtes-vous un développeur qui souhaite réaliser des captures d'écran publicitaires de votre application? Ou peut-être que vous voulez devenir un écrivain pour un site comme celui-ci mais que vous ne savez pas comment obtenir des images pour votre message? Eh bien, laissez-moi vous expliquer.
Malheureusement, la capture d'écran n'est pas aussi facile que sur d'autres plateformes. Il implique le SDK Android et le débogage USB. Alors trouvez ce câble et lancez-vous!
Première étape: installer le SDK Android
L'utilitaire permettant de prendre des captures d'écran s'appelle le moniteur de débogage Dalvik. Cela fait partie du kit de développement logiciel Android et peut être téléchargé via le site officiel..
Tout d'abord, assurez-vous que Java Development Kit est installé (une exigence du SDK Android). Ceci est un téléchargement gratuit disponible sur le site Java d'Oracle. Faites défiler jusqu'à «Java SE Development Bundles» et téléchargez «JDK X Mettre à jour xx avec Java x.x SDK ”. Il est important de choisir la mise à jour avec le SDK et aucune autre.
Vous devrez installer le SDK et ses diverses bibliothèques requises, y compris les outils Android, avec lesquels nous allons travailler aujourd'hui. Cela prendra un peu de temps alors n'hésitez pas à prendre une tasse de thé ou la boisson que vous préférez.
Une fois l'installation terminée, rendez-vous sur le site du développeur Android et téléchargez un programme d'installation du SDK. Nous utiliserons Windows dans cet exemple, mais le SDK est disponible sous Windows, Mac et Linux..
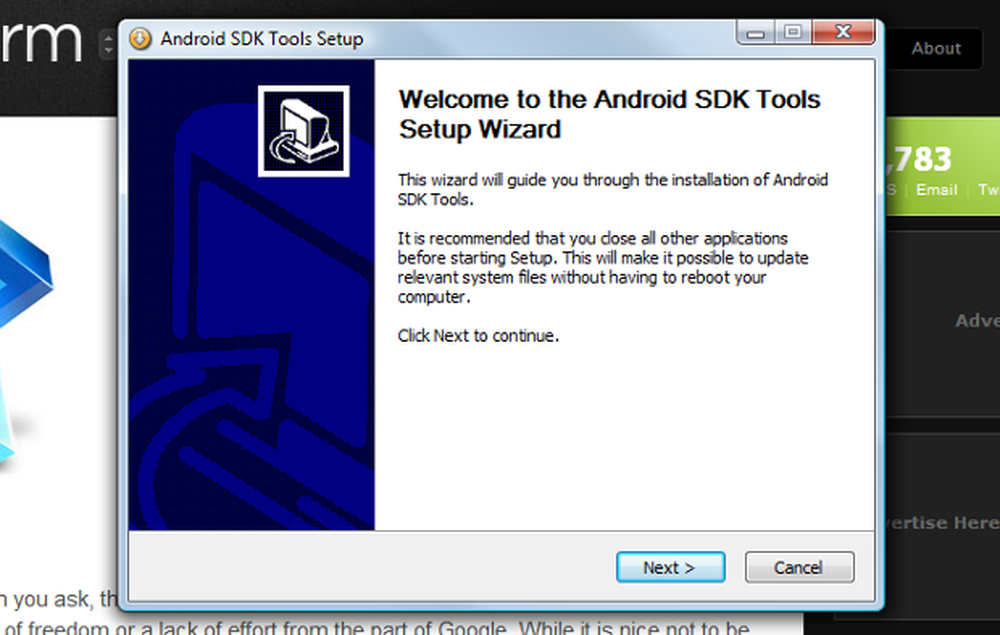
Installation du SDK sous Windows.
Deuxième étape: Activer le débogage USB
Pour que le SDK puisse communiquer avec votre appareil Android, vous devez activer le débogage USD. Pour ce faire, allez à Paramètres> Applications> Développement et cochez «débogage USB». Si vous le souhaitez, vous pouvez également demander à l'appareil de rester éveillé lorsqu'il est branché, afin d'éviter que votre appareil ne se déconnecte. Ce sont les seules options dont vous devez vous soucier maintenant.
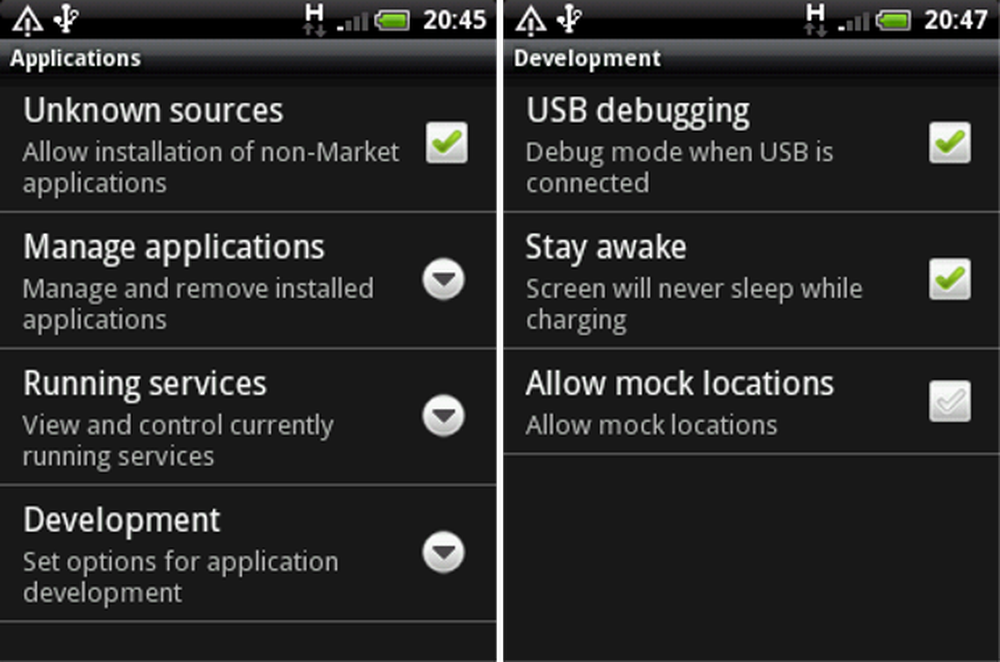
Activation du débogage USB sous Android.
Troisième étape: Lancer le moniteur de débogage
Ensuite, vous devez localiser et lancer le moniteur de débogage. Aller vers Fichiers de programme> Android> android-sdk-windows> Outils et lancez le fichier nommé “ddms”. Si une erreur concernant un fichier «adb» manquant apparaît, remontez d’un niveau et copiez le contenu de outils de programme dans outils.
Quatrième étape: chargez votre combiné
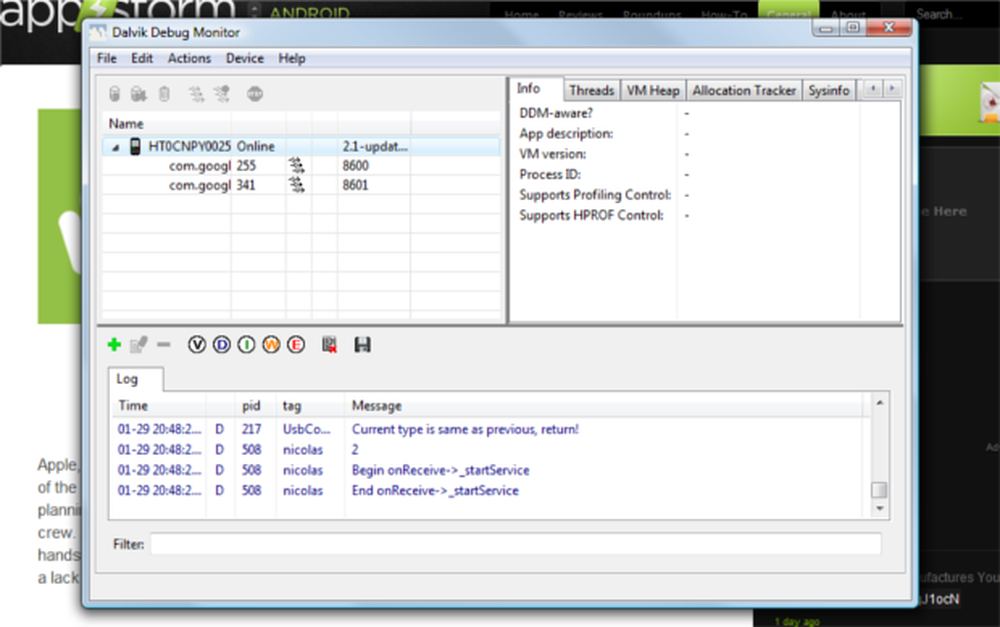
Le moniteur de débogage du SDK Android.
Tous les appareils connectés apparaîtront dans le panneau de gauche. Double-cliquez sur le périphérique à partir duquel vous souhaitez effectuer la capture d'écran. Assurez-vous qu'il est «en ligne» (débogage USB activé, sur un périphérique en direct)..
Si vous ne parvenez pas à déterminer quel périphérique est celui que vous souhaitez capturer, examinez le nom (si cela vous aide) ou filtrez-le en fonction de la version du micrologiciel indiquée. Lorsque vous vous en rendrez compte, vous voudrez peut-être noter le nom ou la version du micrologiciel pour référence ultérieure..
Ensuite aller à Périphérique> Capture d'écran ou appuyez sur Ctrl + S.
Cinquième étape: prenez votre capture d'écran!
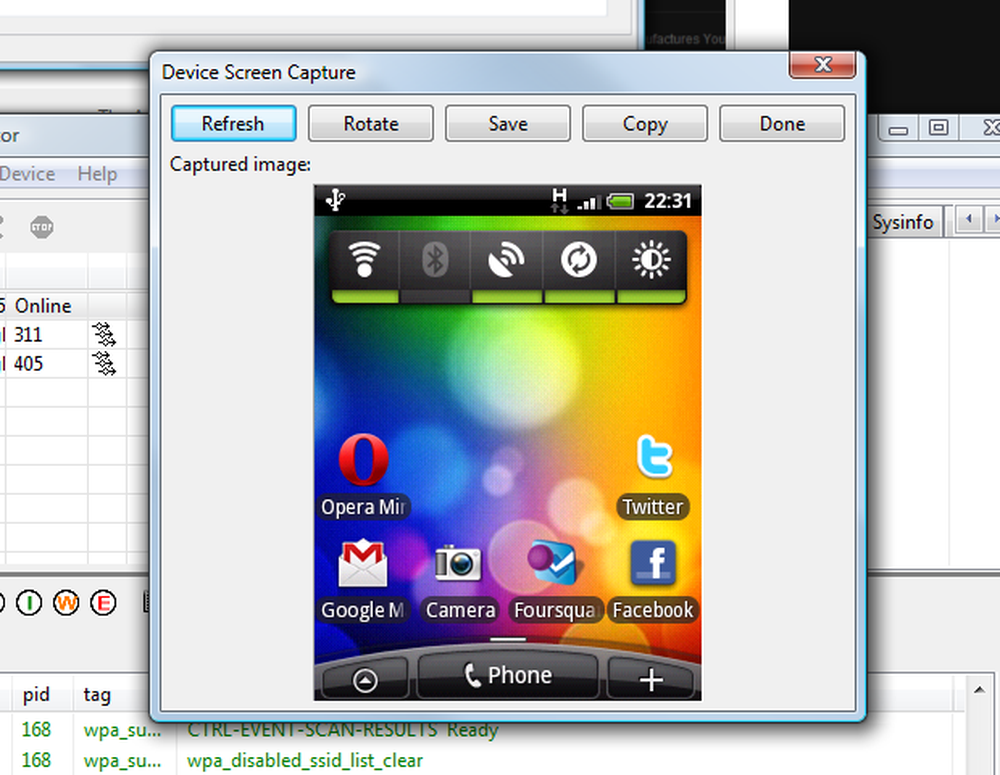
L'utilitaire de capture d'écran.
Vous devriez maintenant voir l'écran de votre appareil. Il s’agit d’une image statique; vous devrez donc cliquer sur «Actualiser» pour mettre à jour l’image capturée. Vous pouvez également choisir de faire pivoter l'image si son orientation n'est pas correcte..
Choisissez ensuite de l’enregistrer en tant qu’image PNG ou de le copier dans votre presse-papiers. Continuez à rafraîchir pour prendre autant de captures d'écran que vous le souhaitez, puis cliquez sur «Terminé» lorsque vous avez terminé. Après cela, n'hésitez pas à fermer le moniteur de débogage.
Lorsqu'une capture d'écran est enregistrée, elle est enregistrée dans la résolution d'écran de votre périphérique (elle paraîtra donc plus grande à l'écran que dans votre main) et reçoit le titre par défaut de «périphérique»..
Des alternatives
Si vous ne souhaitez pas utiliser le SDK Android, de nombreuses applications sont disponibles si vous souhaitez emprunter la voie de l'enracinement. L'application £ 2.51 Screenshot It est une solution, une autre étant ShootMe ou PicMe, qui permet de capturer des captures d'écran via un navigateur Web distant..
Ces applications requièrent un processus d’enracinement similaire à celui du jailbreak sur un iPhone. Cela vous permet d’obtenir un accès «root» au système d’exploitation du périphérique. Le marché d'Android étant beaucoup plus ouvert, même s'il s'agit techniquement d'une pratique «non autorisée», de nombreuses applications sont encore disponibles pour effectuer une telle tâche sur le marché. Il suffit de chercher quelque chose comme "capture d'écran".
J'ai entendu dire que certains téléphones pouvaient prendre une capture d'écran même sans être enracinés, en utilisant une fonctionnalité fournie avec le téléphone ou une application similaire à celle décrite ci-dessus. Si le vôtre est l'un, s'il vous plaît laissez-nous savoir son modèle dans les commentaires!
Ceci conclut notre façon de prendre une capture d’écran sur Android. Et vous ne savez jamais, si vous finissez par développer pour la plate-forme, vous avez déjà installé le SDK!




