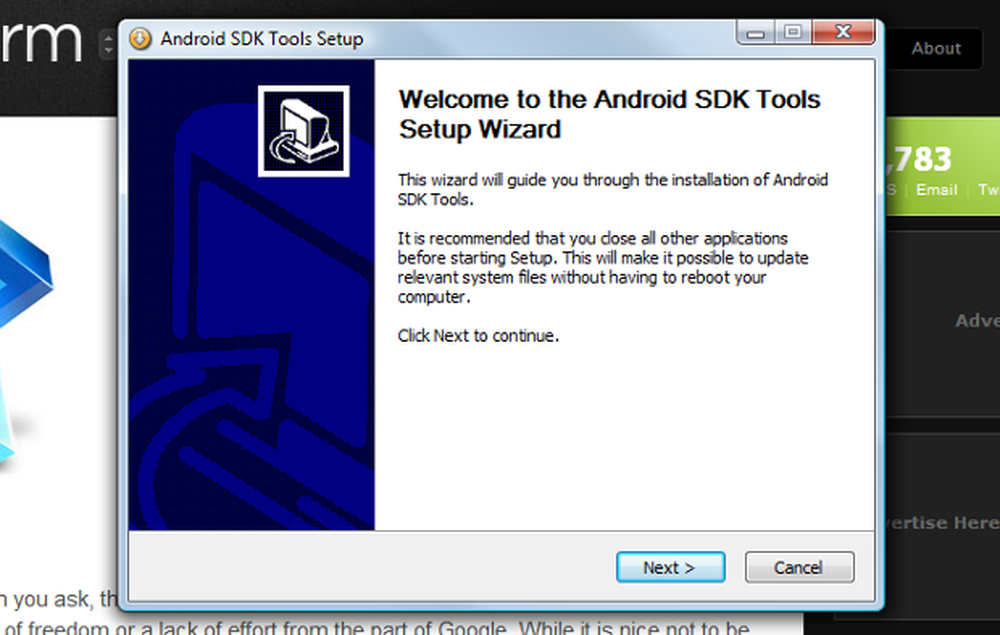Comment faire des captures d'écran sous Windows 10

Prendre des captures d'écran est très simple, cependant, prendre les bonnes captures d'écran avec des marquages précis et clairs demande un peu d'effort et quelques bonnes techniques. Pendant que nous couvrons les méthodes de comment faire des captures d'écran dans Windows 10, nous parlerons également de quelques outils qui peuvent vous aider à prendre des captures d’écran fiables et précises. Par exemple, sous Windows 10 / 8.1, vous pouvez appuyer sur Win + PrntScr prendre un instantané de votre écran et l'enregistrer dans le dossier Captures d'écran de votre bibliothèque d'images.
Comment prendre une capture d'écran sous Windows 10
Vous pouvez prendre une capture d'écran sous Windows 10 en utilisant les méthodes suivantes:
- Touche PrtScr pour capturer et enregistrer dans le presse-papier
- WinKey + PrntScr pour capturer la totalité de l'écran et l'enregistrer sous forme de fichier
- Alt + PrntScr pour prendre une capture d'écran de n'importe quelle fenêtre active
- Win + PrtScr pour capturer tout l'écran
- Win-Shift-S pour copier une zone sélectionnable dans le presse-papier
- WinKey + touches de réduction du volume sur les tablettes Windows
- Outil de biopsie
- Microsoft Snip
- Barre de charmes
- XBox app Barre de jeu
- Outil de capture d'écran gratuit.
Laissez-nous les regarder en détail.
1] Impression écran / Impression écran / Impression écran
C'est l'une des méthodes les plus couramment utilisées par les utilisateurs de Windows pour prendre des captures d'écran. La touche réside généralement dans la rangée supérieure de votre clavier.
Si vous appuyez simplement sur la touche PrtScn, l'écran sera capturé et enregistré dans votre presse-papiers. Vous pouvez ensuite le coller où vous voulez, comme Paint, un document Word, etc. Pour prendre des captures d'écran, il vous suffit d'ouvrir la page dont vous avez besoin, et d'appuyer sur le bouton de la souris. PrtScr clé. La prochaine étape consiste à ouvrir le MS Paint, clic droit et frapper Coller onglet, ou vous pouvez simplement appuyer sur CTRL + V. Votre capture d'écran est prête, enregistrez-la à l'emplacement souhaité..
Pour prendre une capture d'écran de une seule fenêtre, cliquez sur la fenêtre pour l'activer et appuyez sur Alt + PrntScr. Vous pouvez maintenant le coller où vous voulez.
Si certains logiciels vous empêchent d’utiliser PrtScr, vous pouvez essayer Ctrl + PrtScr.
2] Win + PrtScr
C'est quelque chose que beaucoup d'utilisateurs de Windows ne connaissent pas vraiment. Une combinaison de touches Win + PrntScrn capture automatiquement votre écran et l’enregistre dans un dossier nommé Captures d’écran de votre PC. C’est l’un des moyens les plus pratiques d’obtenir les captures d’écran très rapidement.
Pour capturer l’ensemble de l’écran en une fois, il vous suffit d’appuyer sur la combinaison de touches WinKey + PrntScr ou WinKey + Fn + PrntScr sur le clavier matériel. Lors de la capture d’écrans, votre ordinateur portable s’assombrira, puis vous pourrez trouver la capture d’écran dans le dossier Utilisateur / Images / Captures d’écran..
Vous pouvez vérifier vos captures d’écran dans le % UserProfile% \ Pictures \ Screenshotsdossier. Rappelez-vous que ce dossier n'est pas créé tant que vous n'avez pas utilisé Win + PrntScrn une fois que. Vous pouvez cependant déplacer le dossier. Faites un clic droit sur le dossier Screenshots et ouvrez les propriétés où vous pouvez changer l'emplacement de sortie.
Cochez cette publication si, pour une raison quelconque, votre Windows n'enregistre pas les captures d'écran capturées dans le dossier Images..
3] Win-Shift-S
La combinaison de ces trois touches de votre clavier vous permet de capturer une zone sélectionnable de votre écran. Ouvrez l'écran que vous souhaitez capturer et appuyez sur Win + Maj + S. L'écran est grisé et vous permet de faire glisser le curseur et de sélectionner la zone souhaitée..
Vous pouvez copier une zone sélectionnable dans le Presse-papiers, puis la coller dans MS Word ou MS Paint..
4] WinKey + Vol sur tablette Windows / Surface
Si votre tablette Windows ou votre Surface ne possède pas de touche PrntScr, vous pouvez appuyer sur WinKey + Volume En même temps, vous retrouverez la capture d’écran capturée et enregistrée dans votre dossier Images / Captures d’écran. Vous pouvez en savoir plus sur la prise de captures d’écran sur Surface.
5] L'outil de découpage

L'outil Capture est un composant Windows depuis longtemps. Il a été lancé avec Windows 7 et est poursuivi. C'est un outil très simple qui vous permet de capturer une zone sélectionnée de l'écran et de l'enregistrer directement sous forme de fichier image..
- Pour utiliser l'outil de capture, ouvrez d'abord l'écran que vous souhaitez capturer, puis ouvrez l'outil..
- Dans votre Windows Search, tapez Snipping Tool et choisissez le Mode et Retard et cliquez sur Nouveau.
- Utilisez le curseur pour sélectionner la zone d'écran.
- Clique sur le sauvegarder icône et enregistrer l'image à l'emplacement souhaité.
- L'outil offre également des outils d'édition tels que stylo, caoutchouc et surligneur.
6] Microsoft Snip
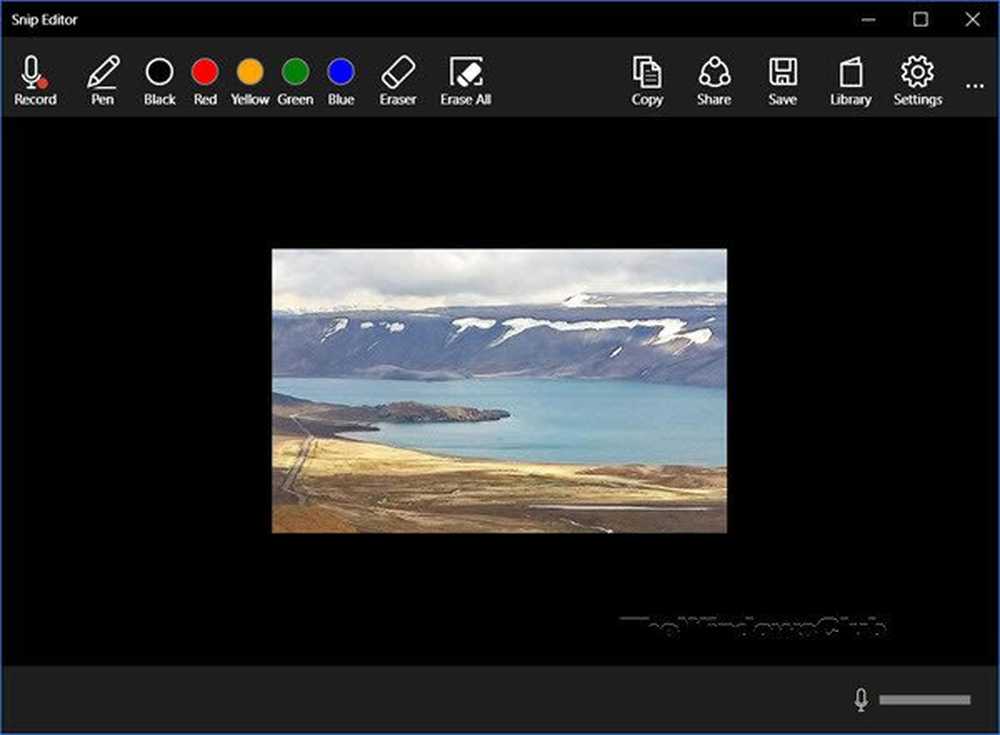
Microsoft Snip Screen Capture Tool est le dernier outil proposé par Microsoft Office qui vous aide à prendre des captures d’écran rapidement et facilement. Cet outil est très utile pour les utilisateurs qui doivent prendre les captures d’écran très régulièrement..
Vous devez télécharger et installer ce Snip Screen Tool sur votre PC. Une fois installé, l'outil reste sur votre écran et vous permet de prendre des captures d'écran instantanément. C'est un outil intuitif doté de puissantes fonctionnalités qui vous aident à prendre de très bonnes captures d'écran. Apprenez à utiliser cette nouvelle.
7] Utilisation du partage de charme dans Windows 8.1
Windows 8.1 ajoute également la possibilité de prendre une capture d'écran à partir de l'icône Partager. Mais cela n’est utile que si vous souhaitez partager avec quelqu'un. Cela ne sauvegardera pas directement la capture d'écran dans aucun dossier.
Ouvrez la barre des icônes et cliquez sur Partager. Vous aurez la possibilité de partager la capture d'écran avec certaines de vos applications Windows Store prenant en charge cette fonctionnalité. Si vous devez envoyer la capture d’écran par courrier, vous pouvez sélectionner Courrier, par exemple.

En cliquant sur l'application, vous obtiendrez une capture d'écran du bureau ou de l'application active..
8] Utiliser la barre de jeu
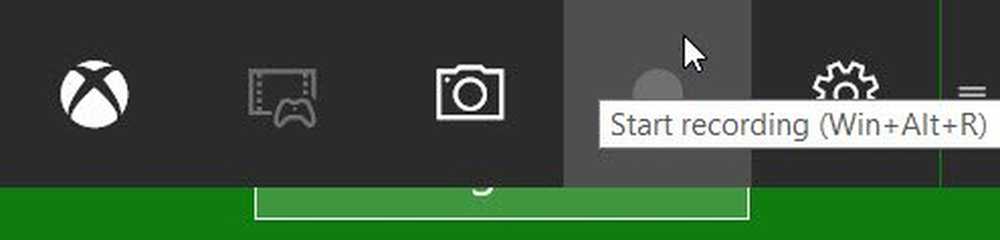
L'application XBox dans Windows 10 Creators Update et versions ultérieures peut utiliser la barre de jeu pour prendre des captures d'écran de la fenêtre de jeu active. presse Win + Alt + PrtScn prendre et sauvegarder la capture d'écran de la fenêtre de jeu.
9] Application Snip & Sketch
Vous pouvez utiliser l'application Snip & Sketch pour capturer et annoter des captures d'écran dans Windows 10 v1809 et versions ultérieures..
10] Utilisation de logiciels gratuits tiers
Il existe également quelques logiciels de capture d’écran gratuits pour Windows que vous voudrez peut-être consulter..
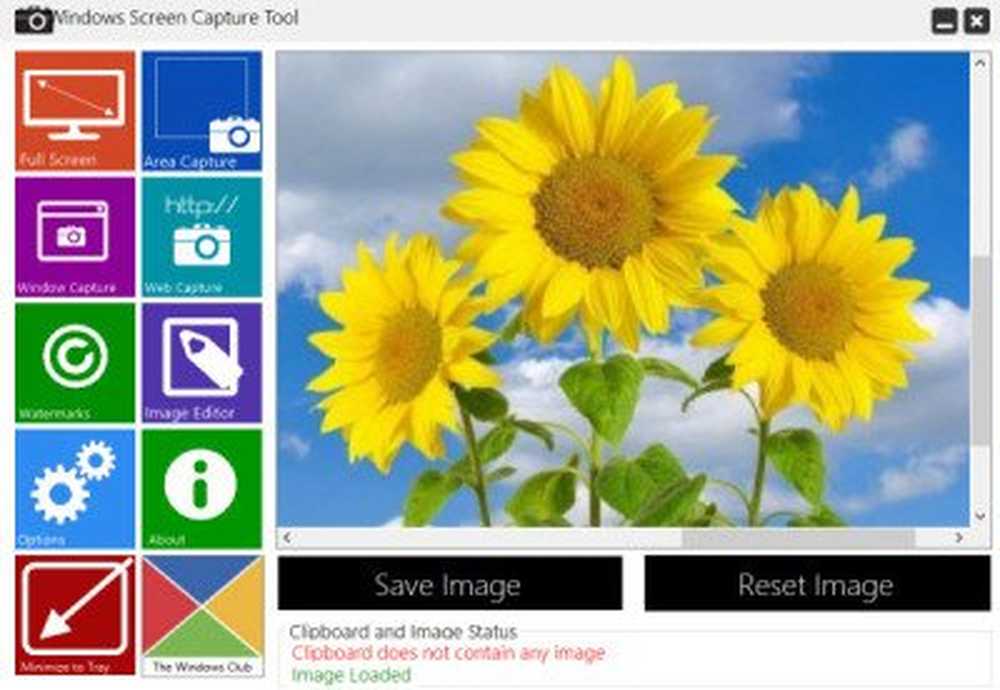
En plus de vous permettre de prendre une capture d'écran de votre bureau sous Windows, ces logiciels gratuits offrent de nombreuses autres options et fonctionnalités..
CONSEIL DE BONUS: Cet article explique comment prendre une capture d'écran de Verrouiller l'écran et l'écran de connexion dans Windows 10..
Allez ici si vous avez besoin de savoir comment faire des captures d'écran de l'écran de connexion et du verrouillage de l'écran sous Windows ou comment ajouter un cadre de périphérique à une capture d'écran..