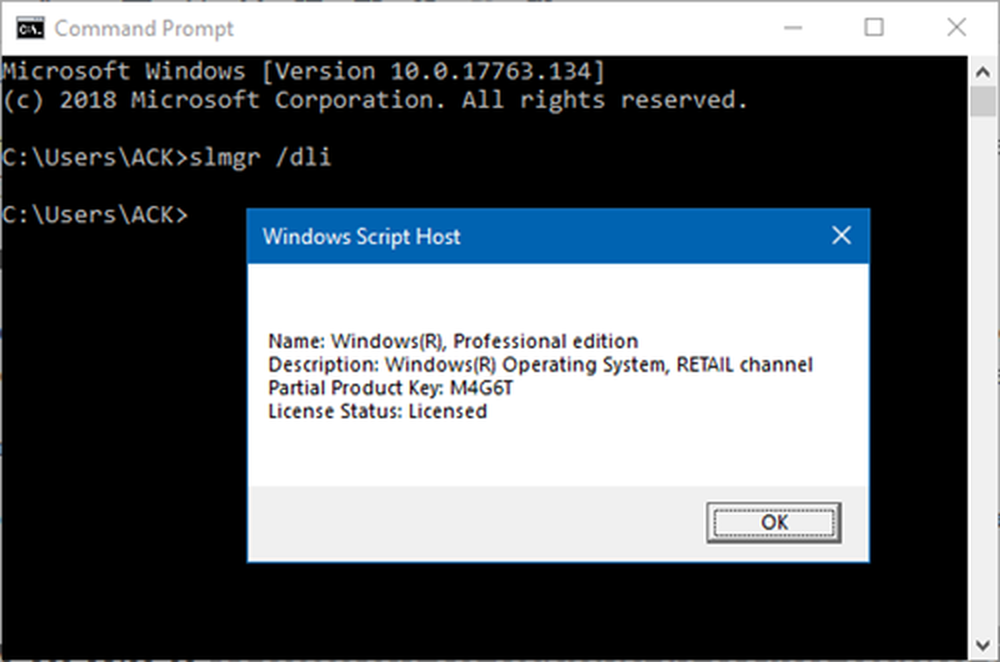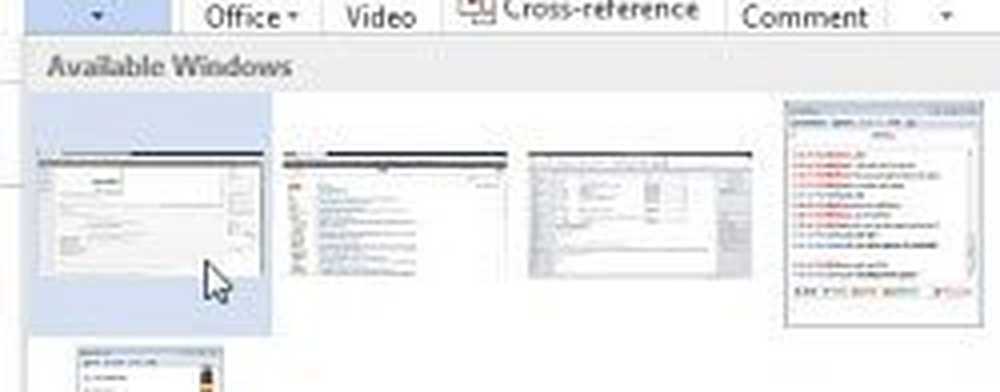Comment prendre des captures d'écran avec Office 2010

 Bien que Snagit et Jing soient des outils de capture remplis d'impressionnantes fonctionnalités, je pense que beaucoup trouveront que le nouvel outil de capture d'écran intégré à Office 2010 devrait répondre à presque tous vos besoins de base en capture d'écran ou capture d'écran. C'est bon? Eh bien, de la part d'un gars comme moi qui prend beaucoup de captures d'écran, j'approuve cela. C'est très agréable, et je le placerais probablement quelque part entre Snagit et l'outil de capture gratuit intégré à Vista et Windows 7..
Bien que Snagit et Jing soient des outils de capture remplis d'impressionnantes fonctionnalités, je pense que beaucoup trouveront que le nouvel outil de capture d'écran intégré à Office 2010 devrait répondre à presque tous vos besoins de base en capture d'écran ou capture d'écran. C'est bon? Eh bien, de la part d'un gars comme moi qui prend beaucoup de captures d'écran, j'approuve cela. C'est très agréable, et je le placerais probablement quelque part entre Snagit et l'outil de capture gratuit intégré à Vista et Windows 7..Comment prendre des captures d'écran avec Office 2010
1. Dans une application Microsoft Office 2010 (Word, Outlook, PowerPoint, Excel, Onenote, etc..), Cliquez sur la Insérer ruban puis Cliquez sur Capture d'écran.
Remarque: Pour utiliser la fonctionnalité de capture d'écran dans Outlook 2010, vous devez composer votre courrier électronique au format HTML ou RTF

2. À partir du bouton de capture d'écran, il y a deux options. Windows disponible vous permettra de capturer une capture d'écran d'une fenêtre entière que vous avez déjà ouverte, et le Coupure d'écran l'option vous permettra de dessiner un cadre autour d'une zone pour choisir ce que vous voulez sur votre capture d'écran.
Notez que vous ne pouvez pas prendre une capture d'écran de l'application Office que vous utilisez pour accéder à l'outil de capture d'écran..

3.a Windows disponible: Lorsque vous choisissez de prendre une capture d'écran d'un Fenêtre disponible, la fenêtre entière est recadrée et collée directement dans votre application Office. L'image ci-dessous montre ce comportement dans Microsoft Word 2010. Notez que pour qu'une fenêtre apparaisse dans la liste Disponible, la fenêtre doit être ouverte et non minimisée..

3.b capture d'écran: La capture d'écran fonctionne un peu comme l'outil Capture de Windows 7 ou Vista. L'application Office disparaîtra et vous obtiendrez un curseur pour dessiner un cadre autour de la zone que vous souhaitez capturer..

4. En fonction de l'application Office utilisée pour la capture d'écran, différentes options s'offrent à vous pour modifier la capture d'écran..

Je crois que Word ou PowerPoint vous offrira le plus de personnalisation possible. Cependant, ils offrent tous un ensemble assez robuste de fonctionnalités qui font tout: ajouter des ombres, changer la couleur, ajouter des effets artistiques à wow, vous l'appelez..

C'est tout ce qu'on peut en dire! À l'aide de l'outil de capture d'écran de Microsoft Office 2010, vous pouvez effectuer autant de captures d'écran que vous le souhaitez, puis les insérer dans vos documents, feuilles de calcul et présentations..