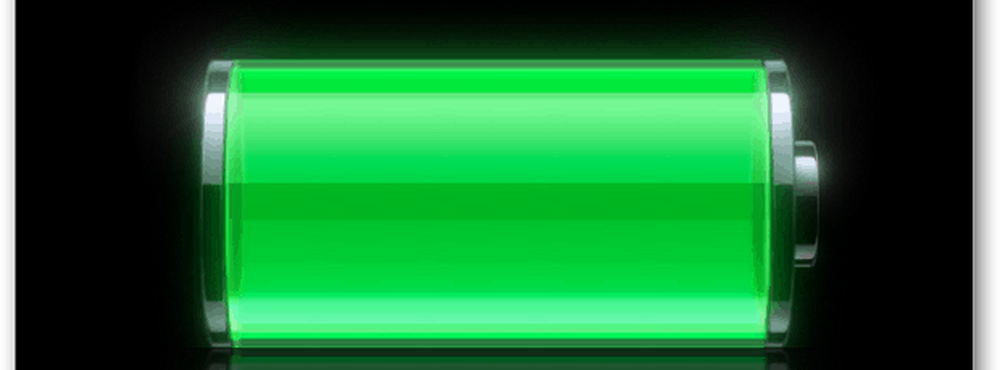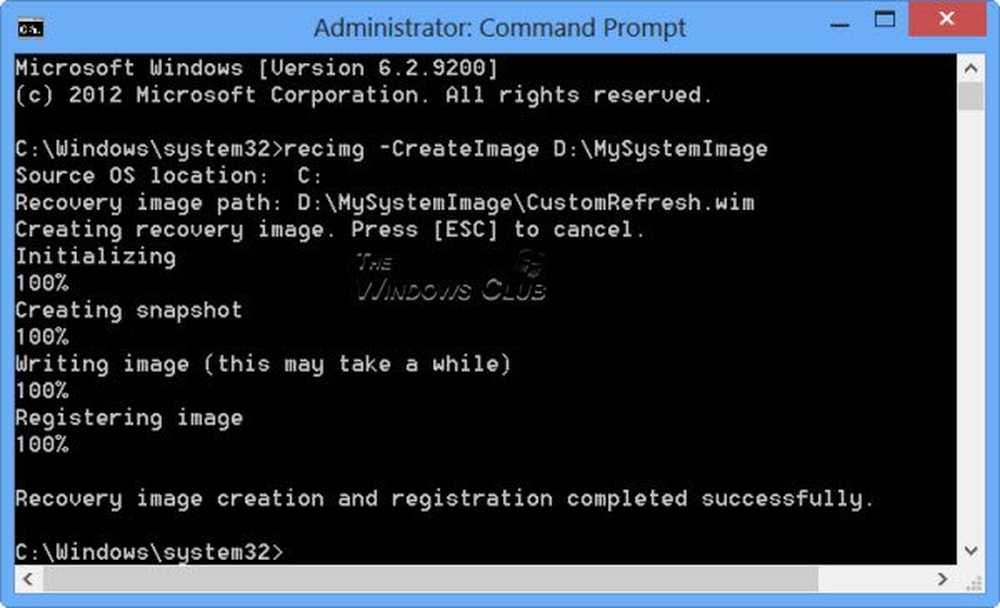Créer un widget de contrôle de l'alimentation personnalisé avec Widgetsoid

Dans la bataille en cours pour la suprématie des smartphones, Android et iPhone ont parcouru un long chemin et sont très proches en termes de style, de performances et de fonctionnalités. La fonctionnalité unique qui garde de nombreux utilisateurs sur la plate-forme Android est personnalisation - en particulier la possibilité de configurer votre écran d'accueil pour avoir beaucoup plus qu'un tas d'icônes. Pour être plus précis: widgets.
introduction
Les widgets vous permettent de personnaliser ce que vous voyez sur votre téléphone chaque fois qu'il s'allume: heure, date, météo, calendrier, notifications de mise à jour, extraits d'extraits d'applications, la liste s'allonge encore et encore. Quel que soit le degré de personnalisation de mon écran d'accueil, la seule chose que j'aime toujours avoir à portée de main est un widget de contrôle de l'alimentation qui me permet d'activer et de désactiver les paramètres les plus utilisés..
Bien que le widget de contrôle de l'alimentation Android soit génial, il est loin d'être aussi puissant que Widgetsoid, un widget de contrôle de puissance gratuit avec plus d'options que vous ne pouvez le faire trembler et un niveau de personnalisation fou. Voyons comment utiliser Widgetsoid pour créer un panneau d'interrupteurs à bascule minimaliste comme celui-ci:

Le widget terminé
Pas à pas
Avant de passer au didacticiel, assurez-vous que vous avez installé Widgetsoid2.x à partir d'Android Market et que vous avez libéré suffisamment d'espace sur l'un de vos écrans d'accueil pour une seule rangée d'icônes couvrant toute la largeur. Terminé? Allons-y alors:
(La vidéo ne fonctionne pas? Essayez ce lien.)
Un résumé rapide
- Appuyez et maintenez sur une partie vide de l'écran d'accueil.
- Sélectionnez "Widget" dans la liste "Ajouter à l'écran". Selon la version d'Android sur votre appareil, vous pouvez trouver un ensemble d'options Widgetsoid dans la liste suivante ou un lien unique "Widgetsoid" menant à un sous-menu..
- Dans les deux cas, appuyez sur le lien "Widgetsoid Switcher (4 * 1)" ou "Widgetsoid Switcher (5 * 1)", selon le nombre de colonnes d'icônes pouvant être affichées sur votre écran d'accueil. La valeur par défaut est généralement 4, mais vous pouvez facilement la définir sur 5 si vous utilisez un programme de lancement personnalisé tel que LauncherPro ou Go Launcher Ex..
- Dans le panneau de configuration de Widgetsoid, commencez par vérifier les widgets que vous souhaitez inclure dans le widget. Les onglets en bas sont des catégories et, comme vous le savez sans doute, le nombre de widgets possibles est assez ahurissant..
- Bien que vous ne soyez pas limité à quatre ou cinq widgets, évitez d'en ajouter trop, à moins que la précision ne soit exploitée..
- Passez ensuite à la section "Thème", dans laquelle vous pouvez personnaliser l'apparence des widgets en fonction du contenu de votre coeur. Je recherche un style très minimaliste sans séparateurs, arrière-plan ou indicateurs, et une couleur blanche pour les icônes afin de les faire ressortir sur mon fond d'écran gris.
- Si vous n'aimez pas l'apparence des icônes fournies avec Widgetsoid, vous pouvez même choisir votre propre icône en appuyant sur l'icône dans le volet de visualisation situé en haut. Cochez la case "Ajouter un filtre de couleurs" au bas de la liste des thèmes pour que votre icône personnalisée ait le même aspect que les autres objets du widget..
- Ensuite, allez dans «Avancé» et cochez «Modifiable» pour pouvoir toujours revenir ultérieurement et modifier le widget..
- Terminé. Appuyez sur 'Apply' et vous pouvez commencer à utiliser le widget immédiatement!
Résumé
Ce que j'ai couvert est très bien la partie émergée de l'iceberg en ce qui concerne Widgetsoid. Le nombre de façons dont vous pouvez personnaliser votre widget est assez fou et devrait parfaitement satisfaire les plus difficiles des férus de contrôle. Pour une application gratuite, vous ne pouvez pratiquement plus rien demander de plus..