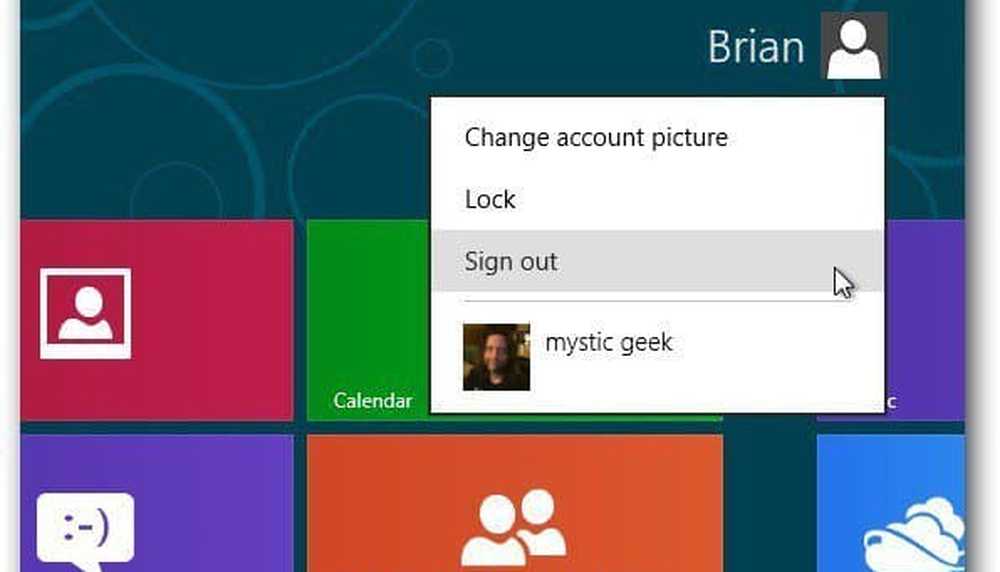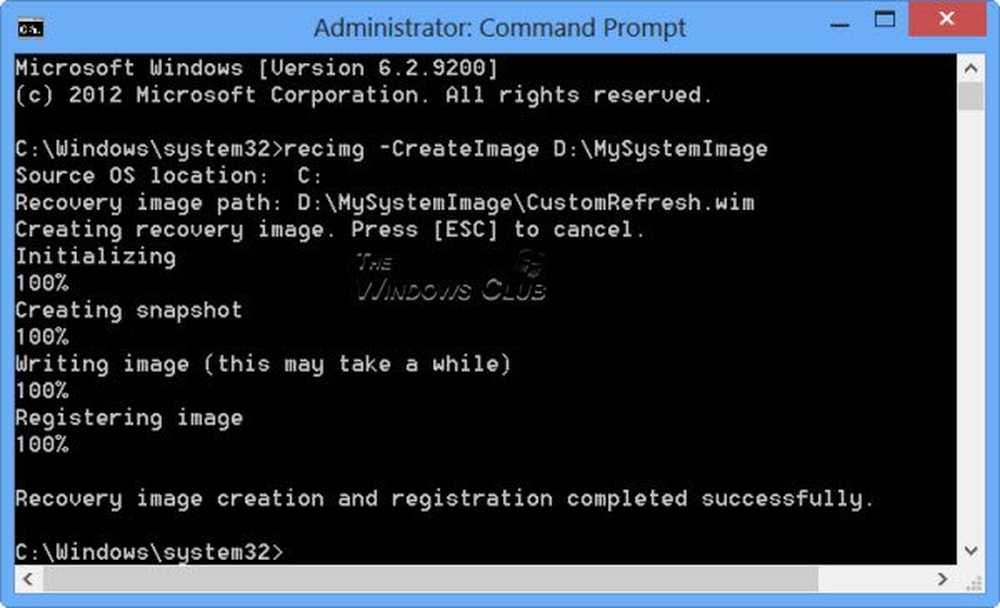Créer une machine virtuelle Windows 10 personnalisée sur Mac avec VMware Fusion 8

Personnaliser la configuration de la machine virtuelle à l'aide de VMware Fusion
Selon ce que vous prévoyez d'utiliser comme machine virtuelle, vous devrez peut-être le configurer pour qu'il fonctionne correctement avec une application particulière. Lancez VMware Fusion, puis cliquez sur le bouton Fichier menu, puis cliquez sur Nouveau, sélectionnez Créer une machine virtuelle personnalisée puis cliquez sur Continuer.

Choisissez le système d'exploitation que vous souhaitez installer. VMware Fusion prend en charge une large sélection de marques et de versions de systèmes d'exploitation. Vous pouvez installer les versions OS X d’Apple à partir de la version 10.5. Une fois votre choix effectué, cliquez sur Continuer..

Sélectionner Créer un nouveau disque virtuel etpuis cliquez sur Continuer.

Selon la configuration de votre système, vous souhaiterez peut-être personnaliser votre machine virtuelle. Dans mon cas, le disque dur est trop gros, je vais donc modifier la taille, cliquez sur Personnaliser réglages.

On vous proposera d’éditer le nom de votre VM, si vous êtes satisfait du nom par défaut, cliquez sur sauvegarder.

VMware Fusion fournit une interface de type Préférences système, qui vous permet d’ajuster votre machine virtuelle à des besoins spécifiques. Les trois domaines sur lesquels nous allons nous concentrer sont le stockage, la mémoire et le support de démarrage du système d'exploitation..

Cliquez sur l'élément Disque dur, puis faites glisser le bouton pour modifier la taille du disque virtuel..

Ensuite, cliquez sur Processeurs et mémoire, et ajustez la quantité de mémoire à allouer à la machine virtuelle. Plus la mémoire est importante, meilleure sera la performance de votre machine virtuelle..

La modification de vos paramètres de départ est également importante car l’assistant personnalisé ne permet pas de choisir le support d’installation. Dans le menu principal, cliquez sur CD / DVD puis cliquez sur Ce lecteur de CD / DVD est configuré pour utiliser les éléments suivants: menu contextuel. Accédez à l'emplacement où votre image ISO est stockée ou choisissez la valeur par défaut, puis cochez la case., Connecter un lecteur de CD / DVD, si votre Mac en a un.

Commencer l'installation
Cliquez sur le bouton Lecture pour lancer l'installation..

Si la fenêtre de la machine virtuelle n'est pas ouverte, cliquez sur le bouton La fenêtre menu puis cliquez sur Bibliothèque de machines virtuelles.

Sélectionnez la machine virtuelle puis sélectionnez le Commencez bouton. Suivez ensuite les instructions à l'écran pour effectuer une nouvelle installation. Si vous n'avez jamais effectué de nouvelle installation de Windows auparavant, consultez notre article ici pour des instructions..

Si vous souhaitez supprimer votre machine virtuelle, accédez à la Bibliothèque de machines virtuelles, sélectionnez la machine virtuelle, puis cliquez sur modifier puis Effacer.

Notre troisième et dernier article examinera certaines des fonctionnalités uniques et amusantes de VMware Fusion exécutant Windows 10 sous OS X..