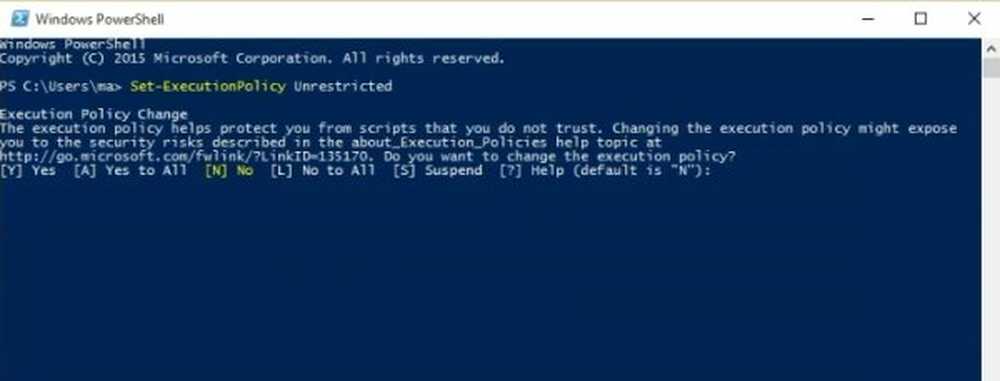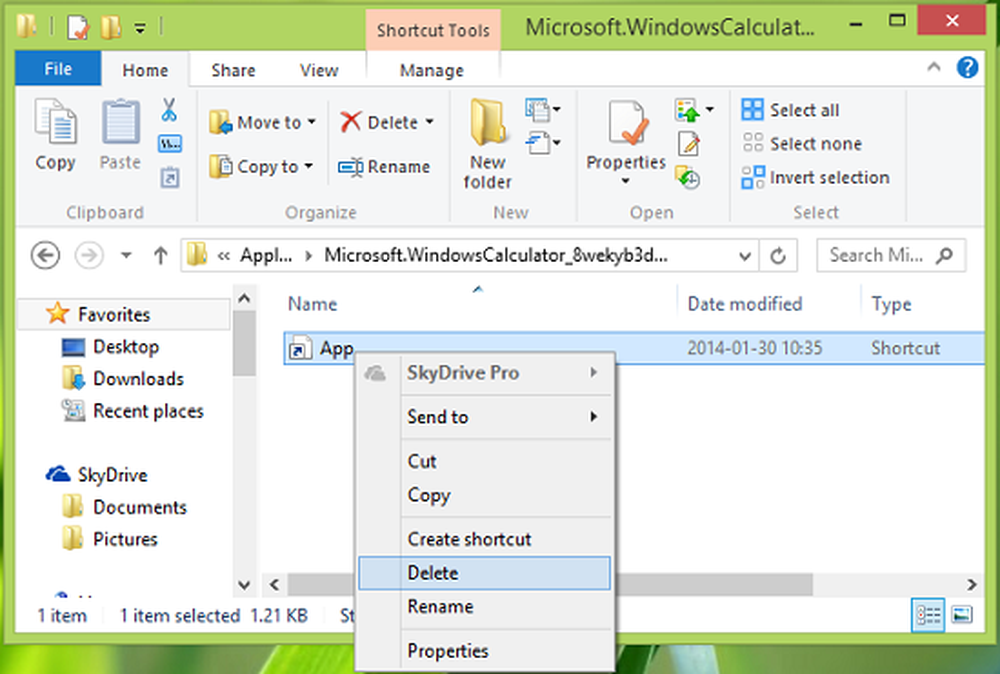Les applications du Windows Store ne peuvent pas se connecter à Internet
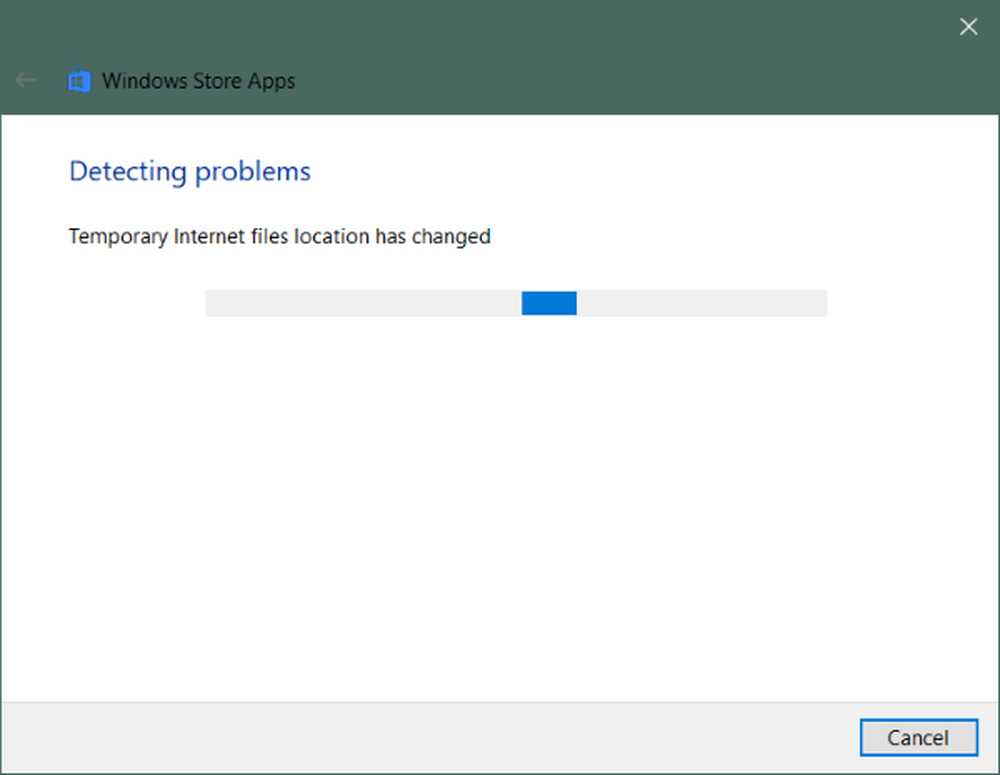
Avez-vous déjà rencontré sur votre ordinateur Windows 10 une situation dans laquelle les applications Windows Store ne peuvent pas se connecter à Internet, mais pas les applications de bureau? Il est très probable que cette situation se produise après un changement de matériel réseau ou des mises à jour de pilotes. Dans cet article, nous avons essayé de couvrir quelques solutions possibles à ce problème. Comme je l'ai mentionné, ce problème doit faire quelque chose avec la carte réseau, mais il est très peu probable que votre matériel soit défectueux. Donc, vous pouvez facilement sortir de cette situation en utilisant les correctifs suivants.
Les applications du Windows Store ne peuvent pas se connecter à Internet
Changer la connexion Internet
Si vous utilisez une connexion WiFi, passez à une connexion Ethernet câblée - ou inversement pour voir si le problème disparaît. Si cela résout votre problème, cela indique clairement que le problème vient de la connexion Internet. Essayez de contacter votre FAI et signalez-le à leur attention..
Exécuter le dépannage du Windows Store Apps

Si les applications du Windows Store ne peuvent pas se connecter à Internet, il se peut que cela doive faire quelque chose avec les applications elles-mêmes. Vous pouvez essayer d'exécuter l'utilitaire de dépannage du Windows Store Apps pour résoudre les erreurs et problèmes courants.
Pour exécuter le dépannage:
- Ouvrir Réglages.
- Aller à Mise à jour et sécurité et ouvert Dépanner du menu de gauche.
- Faites défiler vers le bas pour trouver Applications du Windows Store et cliquez dessus.
- Cliquer sur Lancer le dépanneur.
Cela devrait démarrer le dépanneur et il va commencer à analyser votre ordinateur pour tout problème avec Windows Store Apps. Vers la fin, vous pouvez résoudre tous les problèmes détectés, à partir du dépanneur lui-même..
Exécuter la résolution des problèmes de connexion Internet
De la même manière, vous pouvez utiliser le Dépannage de la connexion Internet pour rechercher tout problème lié à la connexion Internet. Il est fort probable qu'une configuration Internet défectueuse soit à l'origine de ce problème. Appliquez tous les correctifs du dépanneur, et vous êtes prêt à partir.
Réinitialiser le cache du Windows Store
Effacer le cache de Windows Store ne supprimera aucune application ou paramètre, cela effacera les données temporaires et donnera un nouveau départ à Windows Store. Cela pourrait également vous aider à résoudre le problème dont nous parlons dans cet article. Il est très simple de réinitialiser le cache du Windows Store..
Réinitialiser Windows Sockets
Winsock est une spécification technique qui définit la manière dont le logiciel réseau Windows doit accéder aux services réseau, notamment TCP / IP. Windows est livré avec une bibliothèque de liens dynamiques (DLL) appelée winsock.dll qui implémente l'API et coordonne les programmes Windows et les connexions TCP / IP. Mais parfois, Windows Sockets ou Winsock peuvent être corrompus, ce qui peut vous empêcher de vous connecter à Internet. Il peut donc être nécessaire de le réparer.
Pour réinitialiser Winsock dans Windows, ouvrez CMD en tant qu'administrateur, tapez ce qui suit et appuyez sur Entrée:
netsh winsock réinitialiser
Si vous utilisez IPv4, tapez netsh int ipv4 reset et appuyez sur Entrée. Si vous utilisez IPv6, tapez netsh int ipv6 reset et appuyez sur Entrée. Si vous souhaitez générer un fichier journal des modifications, ajoutez un chemin de fichier journal à la commande ci-dessus, par exemple.. netsh winsock réinitialiser c: \ winsocklog.txt. Vous devrez redémarrer votre ordinateur.
Effectuer une réinitialisation du réseau

La dernière solution qui nous reste est d’effectuer une réinitialisation complète du réseau..
Ouvrir Réglages, aller à Réseau & Internet et sélectionnez Réinitialisation du réseau. Maintenant, cliquez sur Réinitialiser maintenant bouton pour démarrer le processus de réinitialisation. N'oubliez pas que cela supprimera et réinstallera toute la carte réseau avec ses configurations par défaut. Ceci effacera tous les paramètres proxy ou VPN que vous avez éventuellement configurés..
Voici quelques solutions possibles au cas où les applications du Windows Store ne peuvent pas se connecter à Internet..
J'espère que quelque chose aide!
Lecture connexe: Les applications Edge & Store ne se connectant pas à Internet, Erreur 80072EFD.