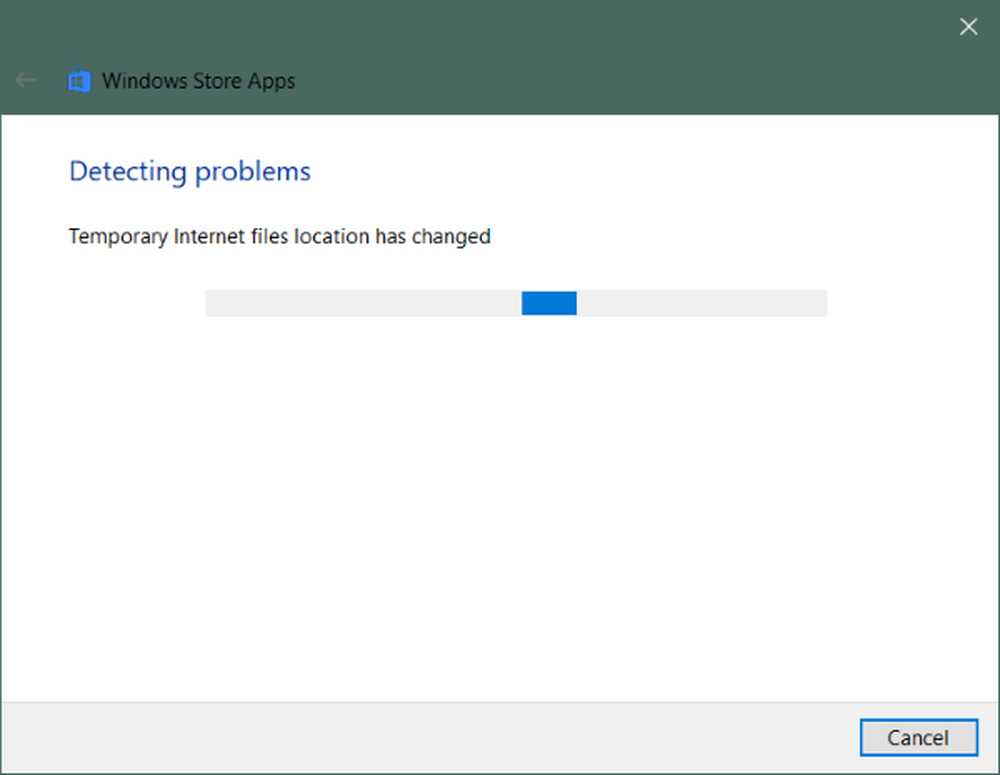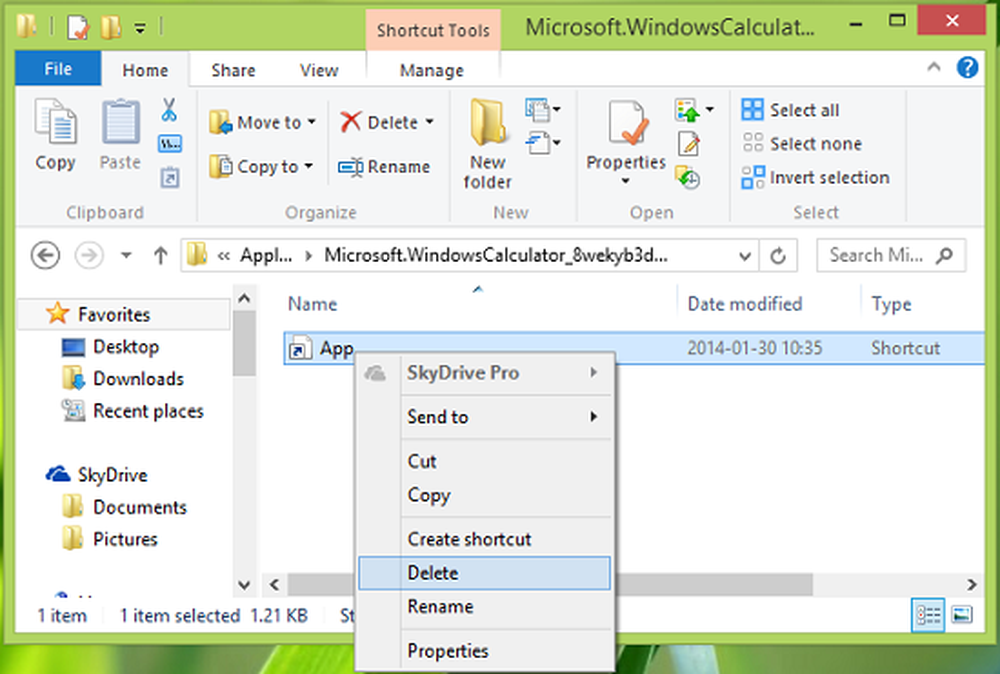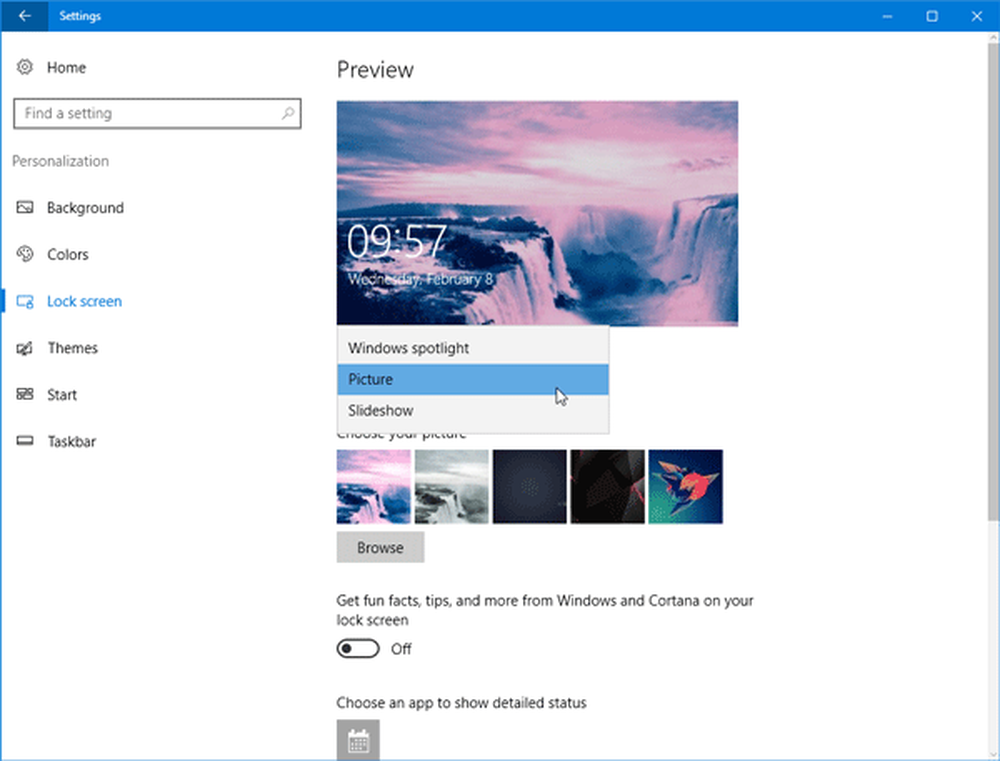Windows Store app manquant dans Windows 10
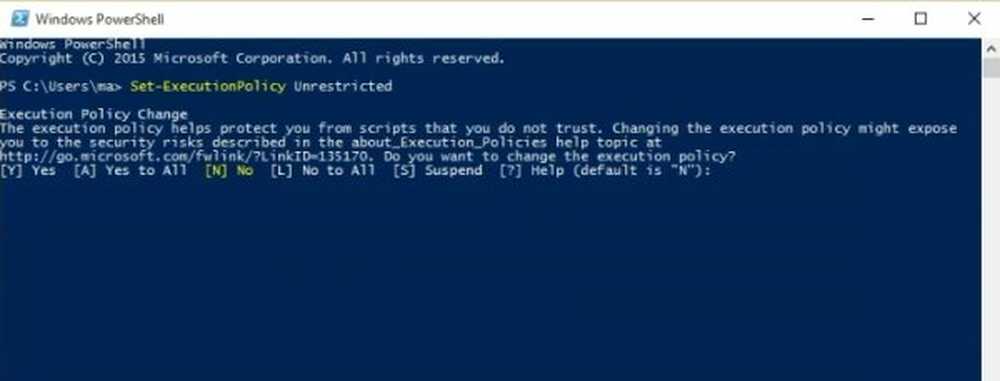
Les mises à jour récentes ont rendu les applications Windows Store dans un Windows 10 PC important car les utilisateurs peuvent directement se rendre dans le magasin et télécharger les applications de leur choix. Le Windows Store est le moyen le plus sûr et le plus sûr d’intégrer vos applications. Certaines personnes ont signalé que l’application Windows Store ne s’ouvrait pas ou même que le L'application Windows Store est manquante après la mise à jour vers Windows 10, d’autres utilisateurs ont également signalé que l’application Xbox ne figurait plus dans la liste après la mise à jour. Cet article vous explique également comment réinstaller Windows 10 Store en utilisant une seule commande PowerShell.
Application Windows Store manquante
Ne vous inquiétez pas, le problème d'application manquante dans Windows 10 peut être résolu et vous pouvez récupérer toutes les applications fournies par défaut avec Windows 10. Nous vous demandons de suivre les étapes décrites ci-dessous et de récupérer les applications manquantes à l'aide d'une version élevée de Windows. Invite Powershell.

1. Commencez par télécharger le fichier Reinstall-preinstalledApps.zip de Microsoft et extrayez le contenu du dossier. Assurez-vous que le fichier Reinstall-preinstalledApps.zip se trouve dans le répertoire suivant:
C: \ Utilisateurs \ votre nom d'utilisateur ici \ Téléchargements
2. Dans l'invite PowerShell que vous avez ouverte en tant qu'administrateur, entrez cette commande et appuyez sur Entrée:
Set-ExecutionPolicy Unrestricted
S'il vous demande de changer la politique d'exécution, appuyez sur Y et appuyez sur Entrée.
3. Sans quitter Power Shell, entrez la commande suivante maintenant:
cd C: \ Utilisateurs \ VotreNomUtilisateur \ Téléchargements
Cette commande vous mènera à l'emplacement où se trouve le script PowerShell. Notez que vous devez remplacer le “Ton nom d'utilisateur” dans la commande avec le nom d'utilisateur de votre compte Windows actuel. Il ne vous reste plus qu'à entrer la commande ci-dessous et cliquer sur “Entrée”:
.\ réinstaller-preinstalledApps.ps1 * Microsoft.WindowsStore *
4. Si vous avez suivi l’étape susmentionnée sans aucun écart, vous devriez pouvoir trouver le Windows Store sur votre Windows 10, mais avant cela, nous vous suggérons de réinitialiser votre Windows Store à l’aide de WSReset.exe.
Cela réinitialisera le cache du Windows Store et au cas où nous vous conseillerions également d'épingler le Windows Store à votre barre des tâches ou au menu Démarrer..
5. Une fois le travail terminé, réactivez l’application des scripts PowerShell signés en saisissant l’exécution de la commande. Set-ExecutionPolicy AllSigned commander.
Réinstallez Windows 10 Store
Si vous souhaitez réinstaller Windows 10 Store, vous pouvez également ouvrir une fenêtre PowerShell élevée, tapez la commande suivante et appuyez sur Entrée:
Get-AppXPackage * WindowsStore * -AllUsers | Foreach Add-AppxPackage -DisableDevelopmentMode -Register "$ ($ _. InstallLocation) \ AppXManifest.xml"
Allez-y le Windows Store sur votre Windows 10, profitez-en et faites-nous savoir si cela a bien fonctionné pour vous dans la section commentaire ci-dessous..
Consultez cet article si vous souhaitez réinstaller toutes les applications préinstallées dans Windows 10. Vous pouvez également utiliser notre 10AppsManager pour réinstaller des applications en un clic..