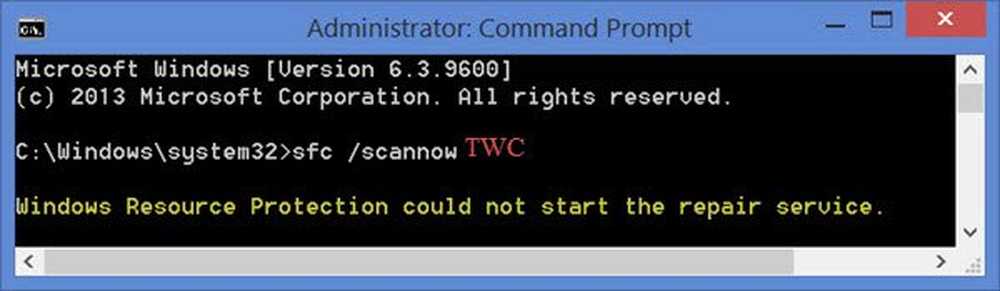Windows Registry Editor Conseils et fonctionnalités
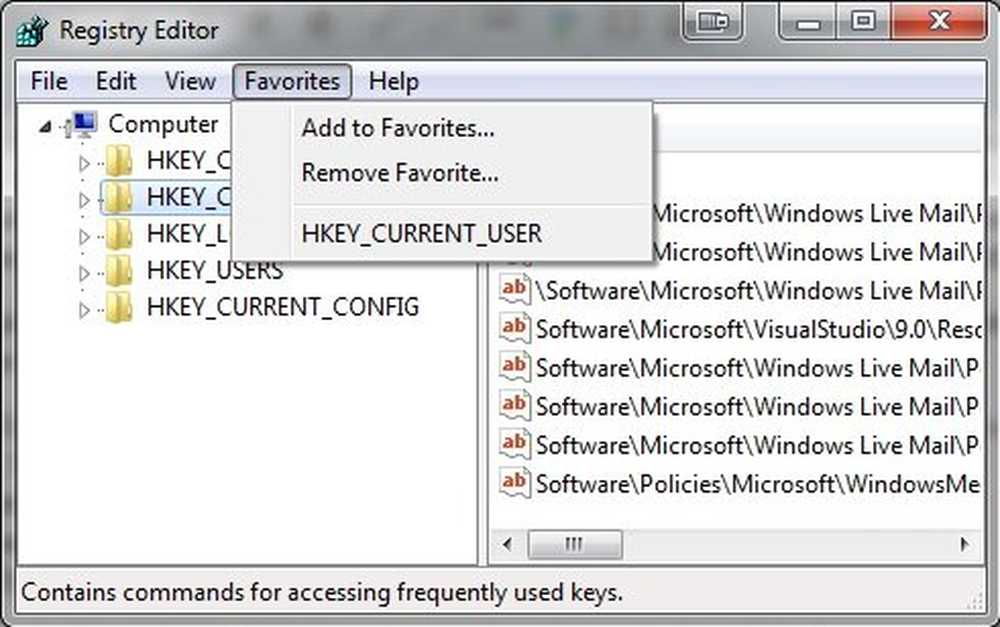
Partout où vous vous tournez, vous trouvez quelqu'un qui dit à tout le monde de rester à l'écart du registre. Bien que je sois d’accord avec cela dans une certaine mesure, je me suis rendu compte que beaucoup de ce que nous faisons implique le registre, que nous le sachions ou non. Si vous souhaitez personnaliser votre système d'exploitation Windows à un moment donné, vous devrez vous occuper du registre. Si vous êtes novice, vous pouvez lire ce post sur Notions de base du registre Windows - mais rappelez-vous que cet article est destiné aux utilisateurs expérimentés, et que vous devez toujours sauvegarder le registre avant de le toucher..
Éditeur de registre Windows

Si vous vous sentez mal à l'aise avec le registre, je ne dirais jamais que vous devriez le faire. Si vous êtes un utilisateur qui aime personnaliser votre système d'exploitation Windows, la vérité est la suivante: que vous le fassiez manuellement ou que vous utilisiez un programme gratuit pour le personnaliser, tout cela concerne le registre et est inévitable..
J'espère que cette liste de conseils pour travailler avec le registre vous soulagera un peu et le rendra un peu plus facile à gérer. Mais rappelez-vous, si vous n'êtes pas sûr, mieux vaut rester à l'écart.
Accéder ou ouvrir le registre Windows
Les fichiers du registre Windows se trouvent dans le dossier system32 / config, mais vous devez bien entendu utiliser l'utilitaire d'édition du registre intégré appelé Regedit gérer le registre auquel vous pouvez accéder par les emplacements suivants:
- Appuyez sur le bouton Démarrer> Exécuter> tapez Regedit et appuyez sur Entrée.
- Ouvrez le Gestionnaire des tâches> Fichier> Nouvelle tâche> tapez Regedit et appuyez sur Entrée..
- Dans une invite de commande, tapez Regedit et appuyez sur Entrée..
POINTE: Utilisateurs de Windows 10 v1703 pouvez utiliser la barre d’adresses pour accéder directement à une clé de registre ou modifier la police..
Créer un raccourci sur le bureau pour ouvrir le registre Windows
Si vous préférez, vous pouvez ajouter un raccourci au bureau vers Regedit en procédant comme suit:
- Cliquez avec le bouton droit sur une zone vide du bureau, appuyez sur Nouveau puis appuyez sur Raccourci. Pour Emplacement, tapez Regedit, cliquez sur Suivant, choisissez un nom pour votre raccourci, puis cliquez sur Terminer..
Fichiers avec l'extension .reg
Téléchargé un fichier avec l'extension .reg mais vous ne savez pas quoi faire? Cliquez avec le bouton droit sur le fichier et sélectionnez Éditer ou Ouvrir dans le Bloc-notes et vous pourrez voir l'emplacement de la clé de registre à manipuler..
Par exemple, le fichier .reg suivant, une fois ouvert dans le Bloc-notes, se présentera comme suit avec l’emplacement en gras et les valeurs situées en dessous..
[HKEY_CURRENT_USER \ Logiciel \ Microsoft \ InternetExplorer \ Main \ WindowsSearch] "Version" = "6.1.7600.16385" "Chemin des favoris de l'utilisateur" = "fichier: /// C: \\ Utilisateurs \\ Lee \\ Favoris \\" "UpgradeTime "= hex: fe, 27, f3,41,02,91, cc, 01" ConfiguredScopes "= dword: 00000005" LastCrawl "= hex: 3e, 26, a3, a1, cd, 90, cc, 01" effacé " = dword: 00000001 "Cleared_TIMESTAMP" = hex: 23,9d, 94,80,24,48, cc, 01
Si vous n'êtes pas sûr de ce que le fichier .reg va faire, vous pouvez toujours copier l'emplacement et le rechercher en ligne..
Lis: Comment modifier le registre pour un autre utilisateur sous Windows.
Sauvegardez avant de toucher le registre Windows
Si vous travaillez dans Regedit, il y a plusieurs choses que vous pouvez faire facilement pour éviter de gâcher le registre..
- Avant d'apporter des modifications au registre, il est toujours recommandé de créer rapidement un point de restauration système, car cela vous permettra de revenir à l'état précédent avant d'effectuer les modifications..
- Si vous souhaitez créer une sauvegarde d'une clé de registre ou exporter la clé pour la partager avec quelqu'un d'autre, cliquez avec le bouton droit de la souris sur la clé, sélectionnez Exporter, choisissez un nom et ajoutez le format .reg. Vous pouvez également sauvegarder le registre en utilisant le logiciel gratuit Regback ou ERUNTgui..
Modifier, ajouter, renommer des clés dans le registre Windows
- Si tu veux changement paramètres d'une clé de registre, vous pouvez le faire facilement en double-cliquant sur la valeur que vous souhaitez modifier et en ajoutant les modifications souhaitées..
- Renommer Clés de registre: vous devez uniquement cliquer avec le bouton droit de la souris sur la clé ou la valeur et sélectionner Renommer..
- À Ajouter une clé Cliquez avec le bouton droit sur la clé que vous souhaitez ajouter en tant que sous-clé et sélectionnez Nouvelle clé, la même chose avec les valeurs..
Prendre possession des clés de registre
Si vous essayez de manipuler une clé de registre et d’obtenir un Erreur que vous n'avez pas l'autorisation de faire, cliquez avec le bouton droit de la souris sur la clé de registre et sélectionnez Autorisations. Dans ce cas, 9 fois sur 10, vous devez d'abord prendre possession de la clé de registre avant de vous attribuer des autorisations élevées. Pour vous approprier, lorsque vous êtes dans la fenêtre des propriétés de la clé de registre, cliquez sur Avancé \ Propriétaire. Si votre nom d'utilisateur ne figure pas dans la liste, sélectionnez Autres utilisateurs ou groupes et entrez votre nom d'utilisateur dans la zone de texte. Cliquez ensuite sur Vérifier les noms pour vous assurer que vous avez entré le nom d'utilisateur correct. Cliquez sur OK pour pouvoir modifier les autorisations. En savoir plus sur la prise en charge complète des clés de registre.
Une chose à noter: si vous envisagez de restaurer la propriété et les autorisations, notez d'abord le propriétaire et les autorisations d'origine. Voici la liste des propriétaires par défaut à utiliser lors de la sélection d'un propriétaire dans Autres utilisateurs ou groupes:
- Installateur approuvé: saisissez NT SERVICE \ TrustedInstaller, Cliquez sur Vérifier les noms, puis sur OK..
- Système: Tapez Système, Cliquez sur Vérifier les noms, puis sur OK..
- Administrateurs: saisissez Administrateurs, Cliquez sur Vérifier les noms, puis sur OK..
- Votre nom d'utilisateur: Tye in Ton nom d'utilisateur, Cliquez sur Vérifier les noms, puis sur OK..
- Utilisateurs: saisissez Utilisateurs, Cliquez sur Vérifier les noms, puis sur OK..
Ajouter des clés de registre aux favoris
Une caractéristique que j’aime avec Regedit est Favoris. Comme j'ai tendance à beaucoup travailler dans les mêmes zones du registre, l'ajout des clés aux favoris aide à accéder rapidement à ces clés..
Pour ajouter une clé de registre aux favoris, il suffit de sélectionner une clé pour accéder au menu principal et de sélectionner Favoris \ Ajouter aux favoris..
Une fois cela fait, vous verrez une entrée sous Favoris sur laquelle vous devez cliquer uniquement lorsque vous souhaitez accéder à cette clé de registre..
Si vous connaissez la clé de registre que vous recherchez et que vous ne souhaitez pas cliquer sur Regedit, sélectionnez Edition> Rechercher et tapez l'emplacement pour accéder rapidement à la clé de registre..
Lis: Comment créer une clé de registre dans Windows.
Utilisation de l'invite de commande pour manipuler le registre
Si vous êtes plus à l'aise dans une invite de commande, vous pouvez utiliser les commandes suivantes pour gérer le registre:
- Reg ajouter : Ajoute une nouvelle sous-clé ou entrée au registre.
- Reg comparer : Compare les sous-clés ou entrées de registre spécifiées.
- Reg copie : Copie une sous-clé dans une autre sous-clé.
- Reg effacer : Supprime une sous-clé ou des entrées du registre.
- Reg exportation : Crée une copie des sous-clés, entrées et valeurs spécifiées dans un fichier au format REG (texte).
- Reg importation : Fusionne un fichier REG contenant des sous-clés de registre, des entrées et des valeurs exportées dans le registre.
- Reg charge : Écrit les sous-clés et les entrées enregistrées au format ruche dans une autre sous-clé.
- Reg question : Affiche les données dans une sous-clé ou une valeur.
- Reg restaurer : Écrit les sous-clés et les entrées enregistrées au format ruche dans le registre.
- Reg enregistrer : Enregistre une copie des sous-clés, entrées et valeurs spécifiées du registre au format hive (binaire).
- Reg décharger : Supprime une section du registre chargée avec reg load.
Exemple: la requête de registre HKLM \ Software listera toutes les sous-clés
Dans une invite de commande si vous tapez Reg /? Il listera les commandes disponibles.

Il existe plusieurs autres outils de ligne de commande intégrés dans Windows pour les utilisateurs plus avancés, tels que Regini, mais je vais laisser ceux-ci à un autre poste et le garder pour une utilisation de base. À propos, si vous vous êtes demandé où se trouvaient les fichiers du registre Windows sur le disque, allez à ici découvrir!
Lis:
- Comment ouvrir plusieurs instances du registre dans Windows
- Comment comparer ou fusionner des fichiers de registre
- Comment surveiller les modifications apportées au registre
- Comment passer directement à une clé de registre
- Comment effectuer une recherche dans les clés, les valeurs et les paramètres du registre Windows.
Outils pour faciliter la gestion des clés de registre, pour les utilisateurs, sans trop de connaissances:
- Notre propre RegOwnit qui peut définir la propriété et les autorisations sur les clés de registre sans ouvrir Regedit.
- SetACL: outil de ligne de commande facilitant la modification des autorisations et de la propriété des clés de registre. Du côté plus avancé mais une fois que vous avez appris les commandes, il est assez facile à utiliser.
- Registrar Registry Manager, un puissant gestionnaire gratuit pour le registre Windows.