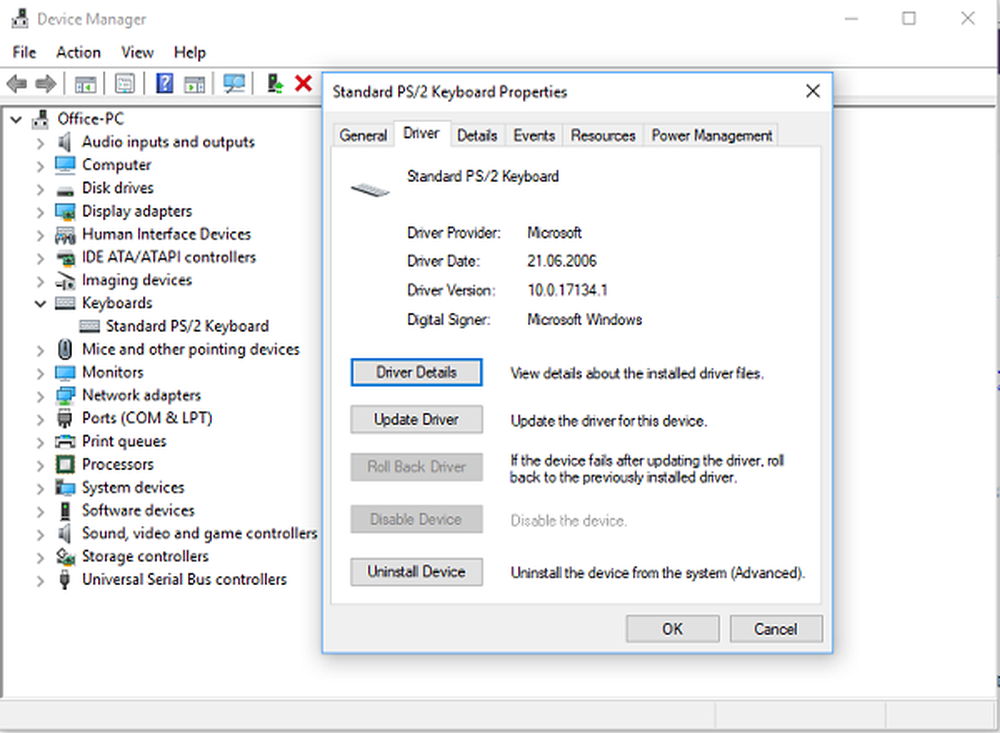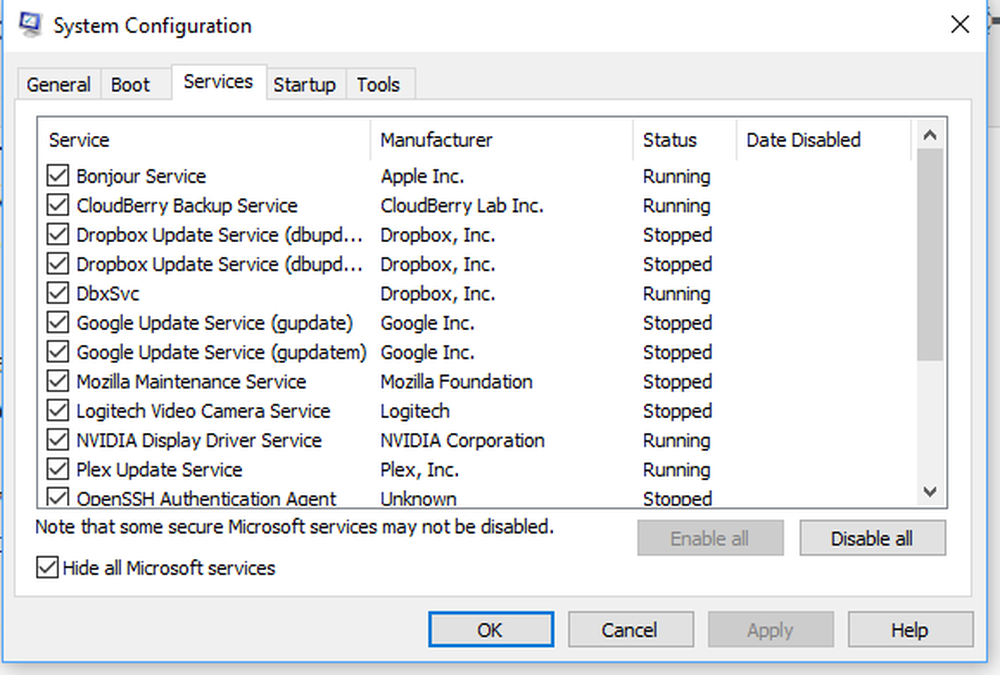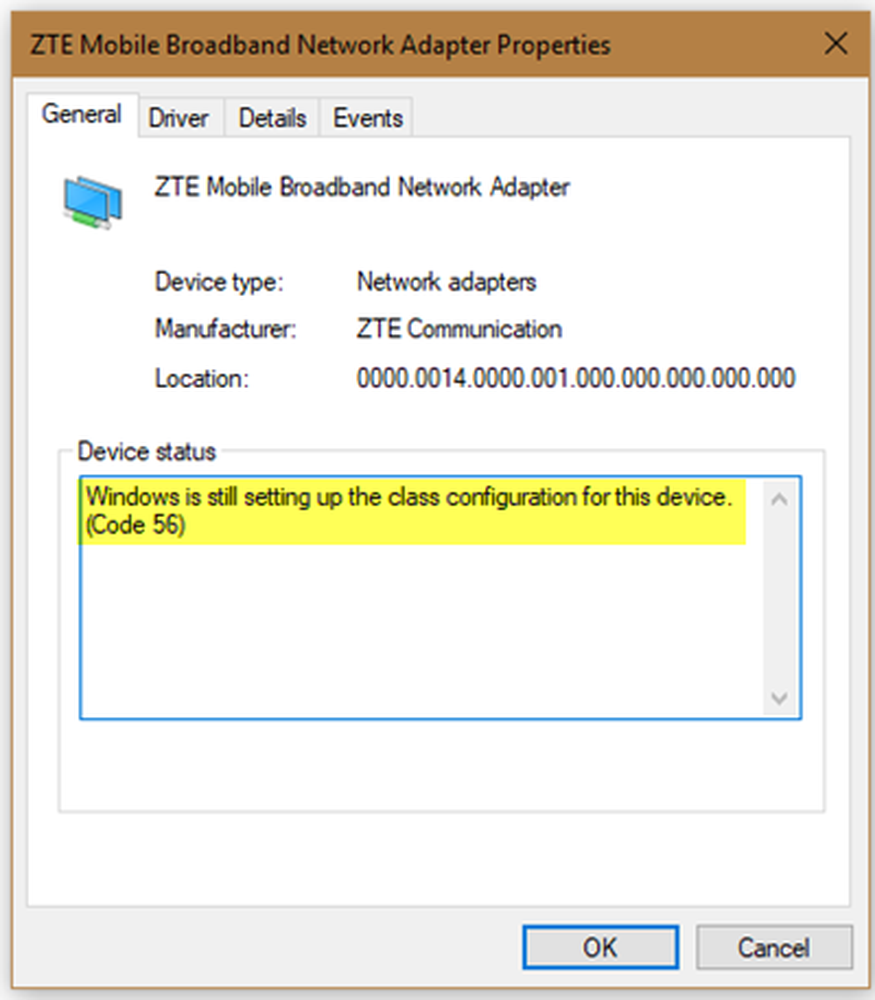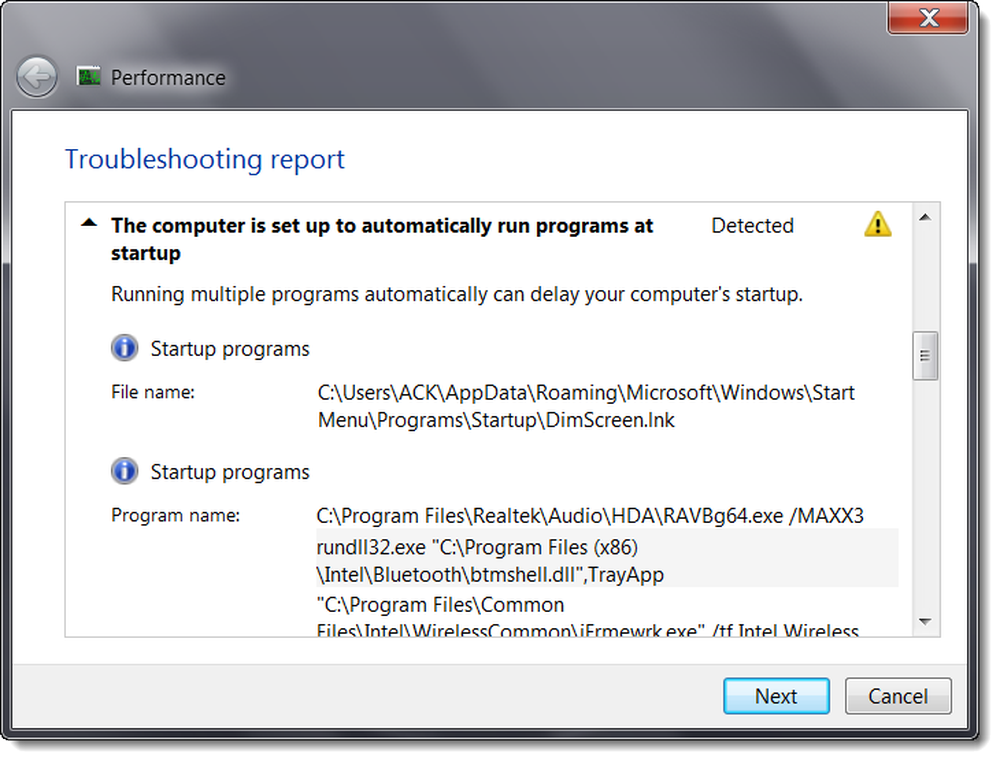La clé Windows ou WinKey ne fonctionne pas sous Windows 10

Clé Windows ou la WinKey est l'une des clés de base de Windows qui vous permet d'effectuer plusieurs tâches. Dès le lancement du menu Démarrer vers Win + Tab, Win + R, Win + S et bien d’autres. Plusieurs fois, cela pose un problème et vous ne pouvez pas l'utiliser comme vous le souhaitez. Cette nuisance devient encore pire lorsque vous utilisez une solution de bureau à distance et vous avez l'impression que la clé Windows ou la clé WinKey est désactivée. Dans ce guide, nous examinons diverses solutions pour corriger La clé Windows ou WinKey ne fonctionne pas sur Windows 10
La clé Windows ou WinKey ne fonctionne pas
Désactiver le mode de jeu sur votre clavier
L'un des scénarios les plus courants est le mode de jeu de Windows 10. Par sa conception, il s'assure que la clé Windows est désactivée. Cela garantit que si vous appuyez accidentellement sur la touche Windows, le menu Démarrer ne prend pas le contrôle en charge et que votre expérience de jeu est ruinée. Cela dit, cela ne fonctionne qu'avec les claviers prenant en charge le mode de jeu au niveau matériel. Logitech G810 Gaming Clavier offre cette.

Vous devrez utiliser le logiciel de clavier du fabricant OEM pour désactiver la clé Windows ou WinKey lorsque vous ne jouez pas.
WinKey désactivé?
Vérifiez si votre WinKey a été désactivée.
Utiliser Powershell pour activer la clé Windows
Lancez Powershell avec les privilèges d'administrateur. Copier coller la commande mentionnée ci-dessous et appuyer sur Entrée. Une fois que cela fonctionne, vous pourrez utiliser la clé Windows comme d'habitude.
Get-AppXPackage - Tous les utilisateurs | Foreach Add-AppxPackage -DisableDevelopmentMode -Register "$ ($ _. InstallLocation) AppXManifest.xml"
Assurez-vous de créer un point de restauration avant de l'exécuter afin de pouvoir revenir à l'état précédent en cas de problème. Les chances que quelque chose comme cela se produise sont faibles.
Forcer Windows à numériser à nouveau le clavier
Windows comprend les entrées du matériel en conservant une carte numérique appelée ScanMap. Chaque clé est mappée dans la mémoire de l'ordinateur. Il en va de même pour Windows Key. Dans le cas où Windows n'est pas capable de comprendre, nous pouvons le forcer. Ceci appelle pour l'édition du registre, alors assurez-vous de faire une sauvegarde ou de créer un point de restauration, puis effectuez cette étape.
- Tapez REGEDIT dans le menu Démarrer et lancez-le avec les privilèges d'administrateur..
- Le naviguer vers HKEY_LOCAL_MACHINE \ SYSTEM \ CurrentControlSet \ Control \ Keyboard Layout
- Étendre le Clavier clé, localiser Carte Scancode entrée de registre et le supprimer.
- Redémarrez votre PC, ce qui le forcera à numériser, puis créera une nouvelle clé pour celui-ci..
Cherchez le bouton de verrouillage WinKey sur votre clavier
De nombreux claviers spéciaux sont livrés avec le bouton Win Lock. Si votre clavier est différent des autres, recherchez un bouton matériel qui peut désactiver la touche Windows ou WinKey. Le désactiver.
Si rien ne fonctionne, vous pouvez toujours créer un nouveau compte pour voir s'il fonctionne sur ce compte ou exécuter une analyse SFC..
Problème de pilote de clavier
Il se peut donc que l'une des dernières mises à jour du pilote du clavier ait été à l'origine du problème. Vous voudrez peut-être restaurer le pilote du clavier pour voir s'il le corrige pour vous.
- Cliquez avec le bouton droit sur la clé Windows et ouvrez le Gestionnaire de périphériques..
- Trouvez votre clavier dans la section clavier.
- Clic droit> Propriétés> Pilote
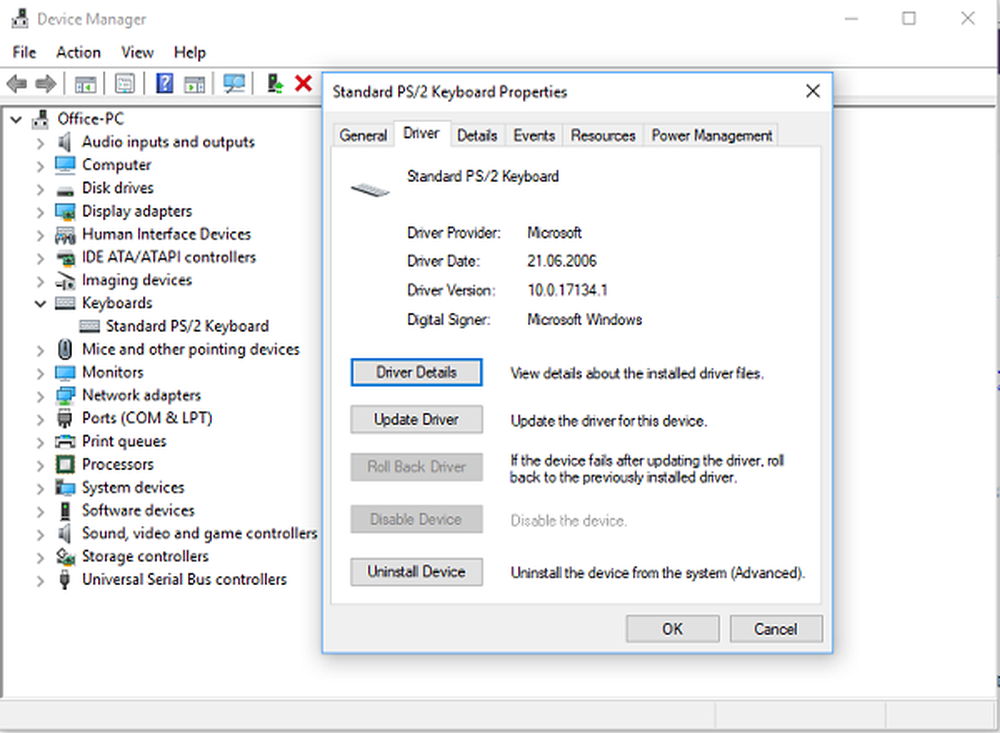
- Voyez si vous pouvez restaurer le pilote. Si cette option est désactivée, vous pouvez désinstaller le pilote et laisser Windows le configurer à nouveau..
Vous pouvez également choisir de télécharger le dernier pilote à partir du site Web OEM et le mettre à jour en conséquence. Cela devrait corriger toute mauvaise configuration avec le clavier.
Dépannez en état de démarrage en mode minimal
Le démarrage en mode minimal est un état de Windows qui exécute le PC avec des pilotes et des applications minimalement requis. Une fois le démarrage propre, suivez les étapes ci-dessous:
- Tapez msconfig dans l'invite d'exécution. Cela va ouvrir System Configurator.
- Sous l'onglet Services, cochez la case Masquer tous les services Microsoft..
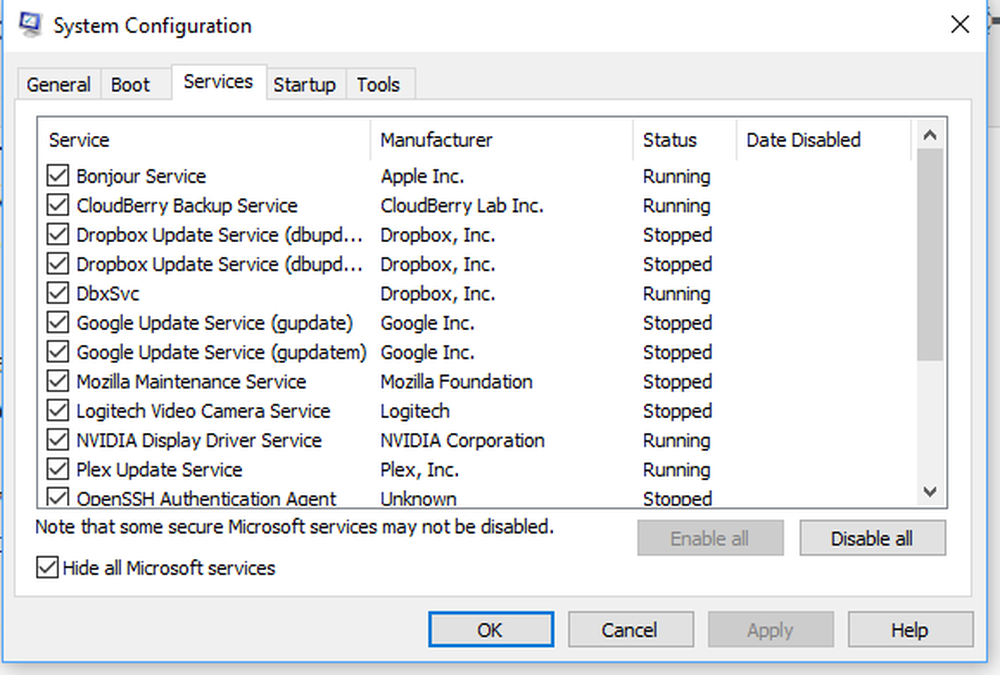
- Désactivez maintenant les services restants un par un et redémarrez votre PC pour voir s’il résout le problème..
C'est un processus fastidieux et prend du temps, mais probablement le dernier de la liste si rien ne fonctionne pour vous.
J'espère qu'une de ces suggestions aidera à résoudre le problème de clé Windows ou de problème WinKey ne fonctionnant pas sous Windows 10.