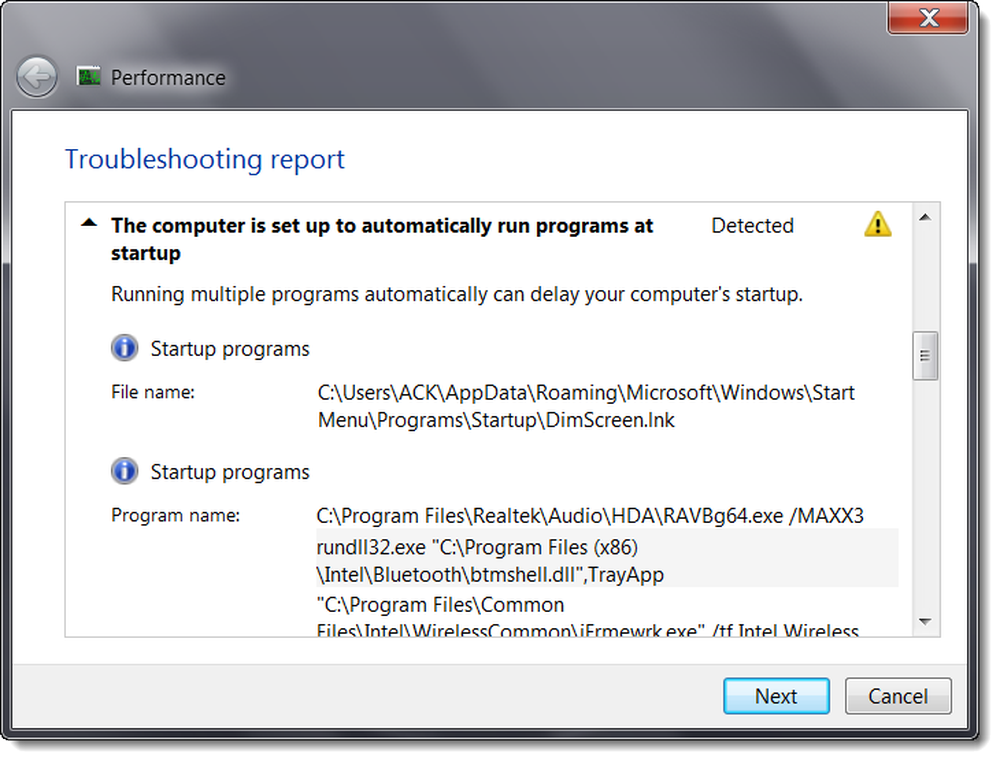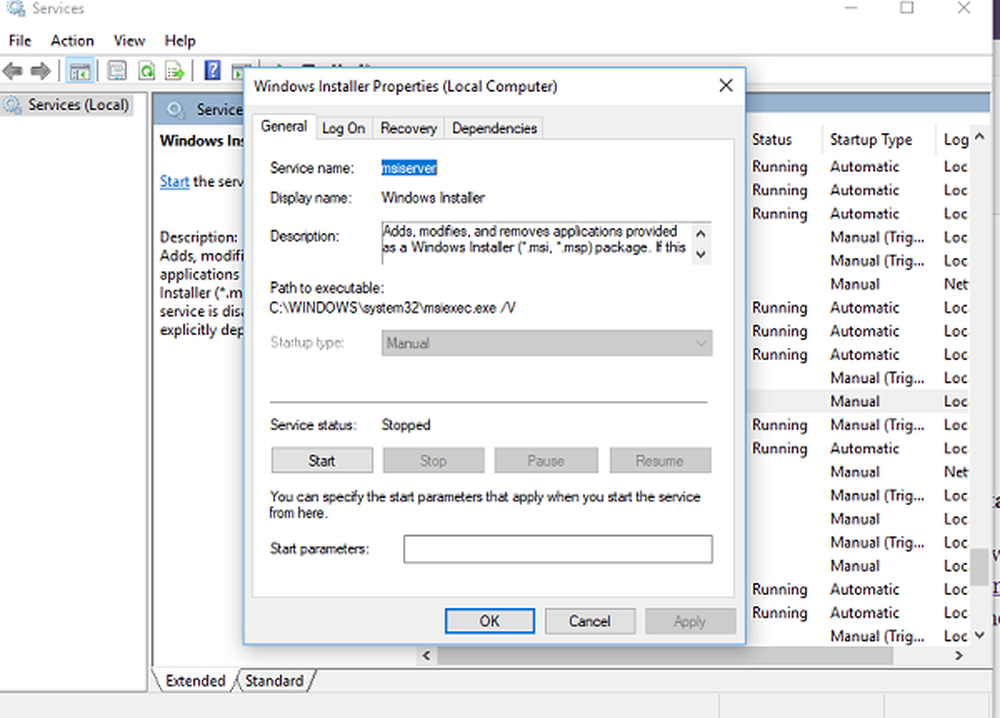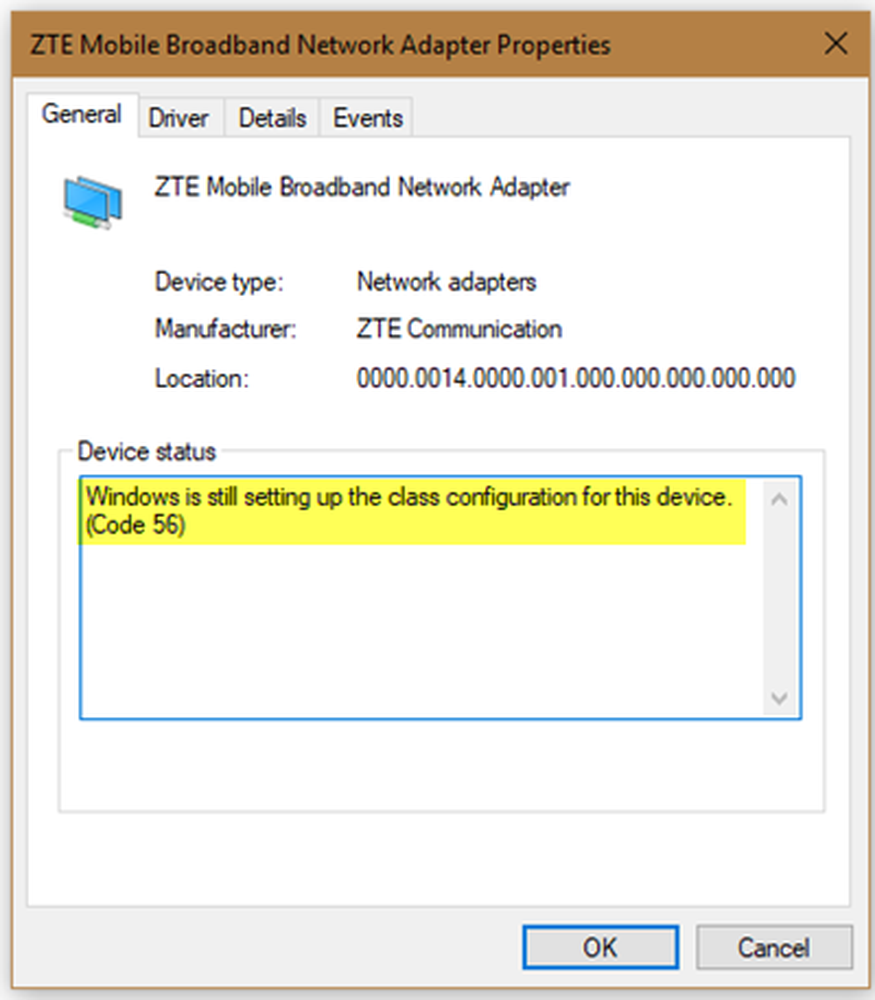Windows est incapable d'exécuter la maintenance automatique

Windows est livré avec un incorporé Maintenance automatique fonctionnalité qui prend en charge des tâches importantes telles que la mise à jour et l'analyse de la sécurité, les mises à jour logicielles Windows, la défragmentation de disque, les erreurs de volume de disque, les diagnostics du système, etc. Si vous recevez une erreur indiquant 'Windows est incapable d'exécuter la maintenance automatique, le programme de maintenance n'est pas disponible', alors ce guide vous aidera à résoudre le problème sur votre PC Windows 10.

Windows est incapable d'exécuter la maintenance automatique
1] Exécuter le vérificateur de fichiers système
Le Vérificateur de fichiers système réparera les fichiers système Windows corrompus ou endommagés. Vous devrez exécuter cette commande à partir d'une invite de commande CMD élevée, c'est-à-dire lancée avec les privilèges d'administrateur. Mieux encore, lancez SFC au démarrage.
2] Exécuter l'outil DISM
Lorsque vous exécutez l'outil DISM, il répare l'image système Windows et le magasin de composants Windows dans Windows 10. Toutes les incohérences et les corruptions du système doivent être corrigées. Vous pouvez utiliser PowerShell ou une invite de commande pour exécuter cette commande..
3] Activer la maintenance automatique sous Windows
Il est possible que la maintenance automatique de Windows ait été désactivée sous Windows. Vous devez l'activer manuellement et exécuter pour voir si cela fonctionne pour vous.
4] Activer la maintenance automatique via le registre

Type regedit dans l'invite d'exécution et appuyez sur Entrée. Maintenant, naviguez vers le chemin suivant:
HKEY_LOCAL_MACHINE \ LOGICIEL \ Microsoft \ Windows NT \ CurrentVersion \ Schedule \ Maintenance
Cherchez une clé qui dit MaintenanceDisabled. Double-cliquez pour l'ouvrir et définissez la valeur sur 0.
Cliquez sur OK, quittez le registre et redémarrez l'ordinateur.
Si la clé n'y est pas, vous pouvez cliquer avec le bouton droit de la souris sur le volet de droite, créer une nouvelle clé et définir la valeur en conséquence.
5] Vérifier l'état des services du planificateur de tâches

La plupart des tâches de Windows 10 s'exécutent via des services. Il est possible que le service ait été arrêté ou soit défini sur manuel. Vous devez le changer en mode automatique.
- Tapez services.msc dans l'invite RUN et appuyez sur Entrée.
- Chercher Planificateur de tâches un service. Appuyez sur la touche T de votre clavier pour accéder à tous les services commençant par T.
- Double-cliquez pour l'ouvrir. Sous Type de démarrage, choisissez l'option Automatique. Si ce n'est pas le cas, cliquez sur le bouton Démarrer..
- Sauvegarder et quitter.
6] Vérifier l'état dans le planificateur de tâches
Ouvrez le planificateur de tâches> Bibliothèque de planificateurs de tâches> Microsoft> Windows> TaskScheduler.

Ici Maintenance inactive, Configurateur de maintenance et Maintenance régulière devrait être activé.
Nous espérons que ces conseils vous aideront à exécuter la maintenance automatique sur votre PC Windows 10..
Lire la suite: Message de maintenance en cours dans le Centre d'action Windows 10.