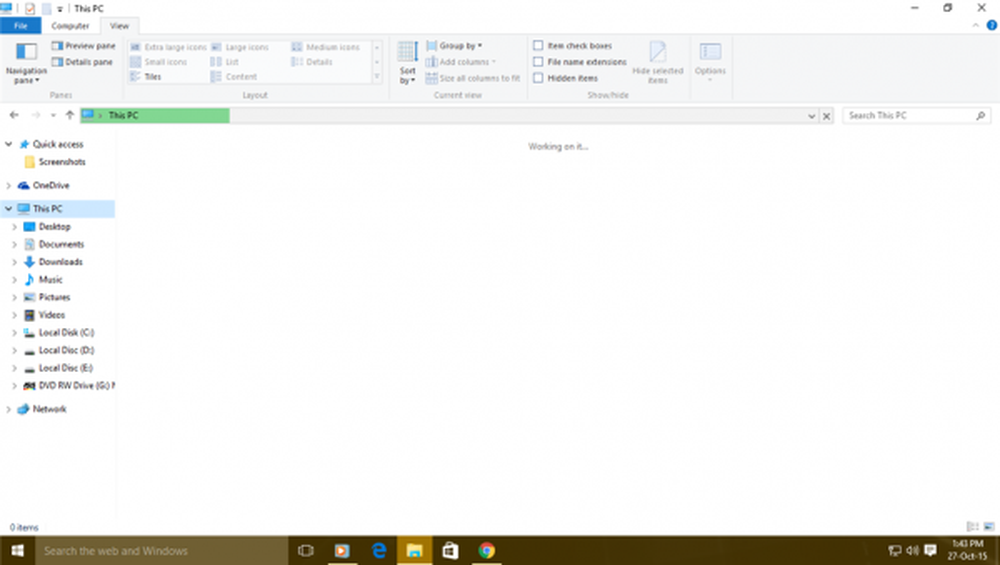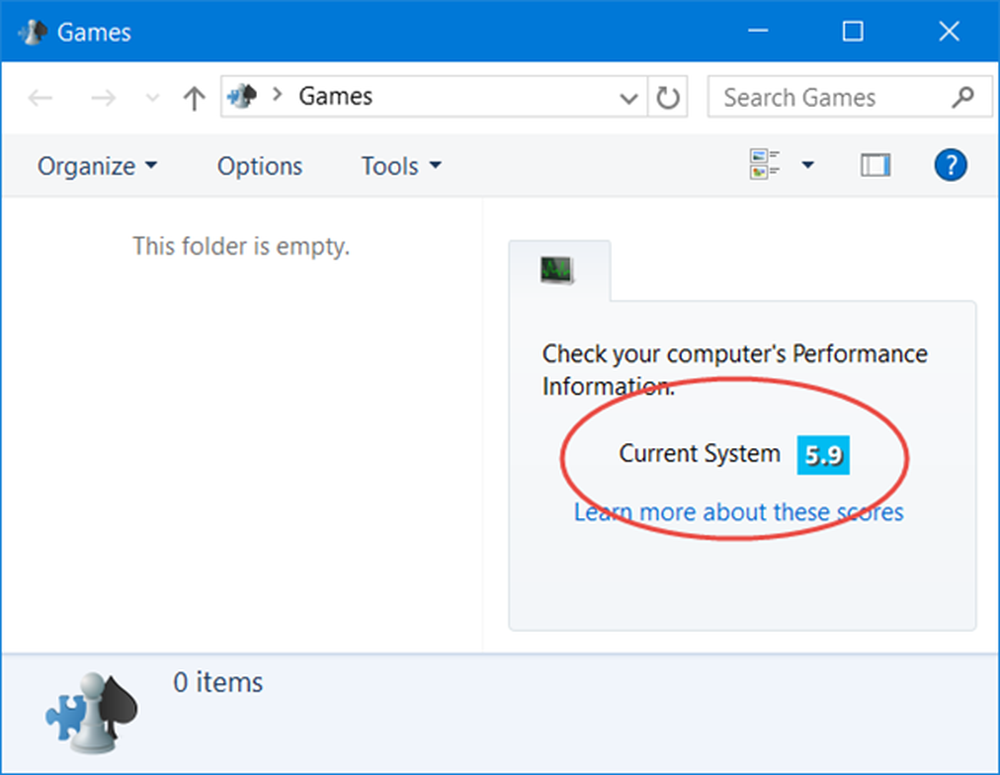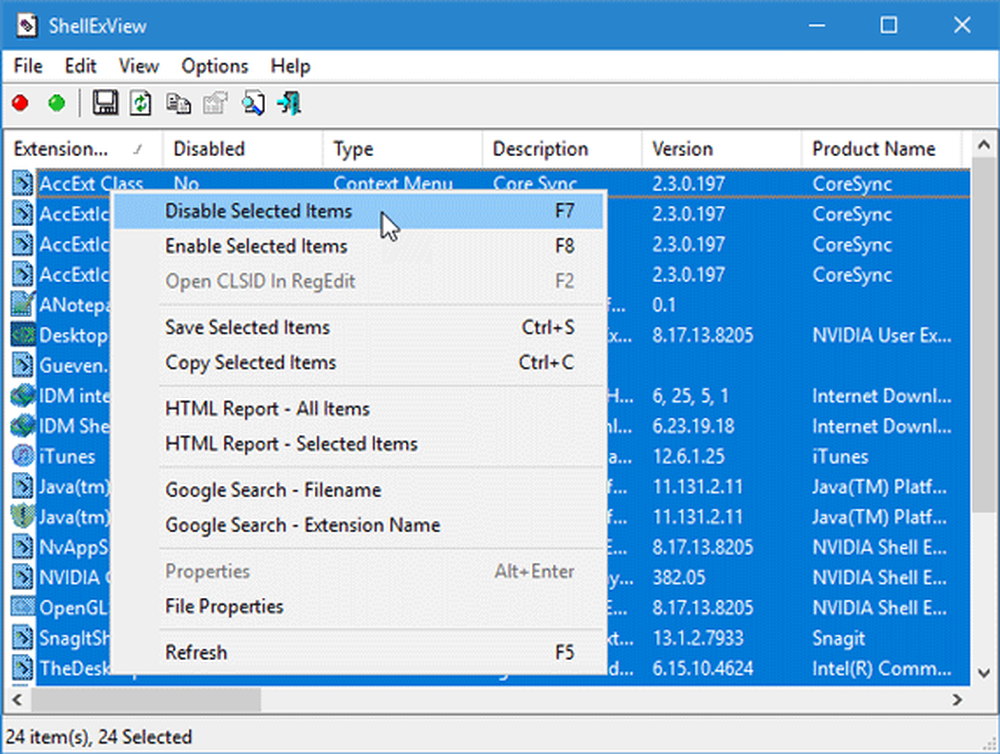L'Explorateur de fichiers Windows se bloque, se bloque ou a cessé de fonctionner

Si votre Explorateur de fichiers Windows se bloque ou se bloque ou si un message d'erreur s'affiche: l'Explorateur Windows a cessé de fonctionner et redémarre sur votre ordinateur Windows 10/8/7, alors cet article vous aidera à résoudre les problèmes de blocage ou de blocage de l'Explorateur..
L’explorateur du système d’exploitation Windows nous aide à parcourir nos fichiers, dossiers et autres données sur notre ordinateur. Vous pouvez être confronté à un problème à un moment donné lorsque vous constatez que votre Explorer se bloque ou se bloque fréquemment. En outre, vous pouvez également recevoir le message suivant:
Explorateur de fichiers Windows a cessé de fonctionner

Ce tutoriel comprend des étapes de dépannage qui vous aideront à résoudre les problèmes de blocage ou de gel de l'explorateur Windows. Très probablement c'est l'un de vos programmes installés qui peut interférer avec le bon fonctionnement de explorer.exe. Vous devrez peut-être tous les essayer. Espérons qu'une des suggestions devrait vous aider. Si une option ne vous aide pas, vous pouvez restaurer sa valeur par défaut, le cas échéant et dans la mesure du possible..
Parcourez d'abord la liste complète avant de décider de mettre en œuvre l'une de nos suggestions et n'oubliez pas de créer un point de restauration système afin que vous puissiez toujours restaurer si les modifications ne sont pas conformes à vos attentes..
Explorer se bloque ou se bloque
1) Avant tout, assurez-vous que votre Windows est à jour, et toutes les mises à jour Windows ont été installées. Ensuite, analysez votre ordinateur pour malware. Si vous avez acheté un nouvel ordinateur portable Windows 10/8/7, il est possible que certains craplets préinstallés interfèrent avec explorer.exe. Supprimez la version d'évaluation et supprimez le fonctionnement de votre ordinateur..
2) Voyez si vous êtes un Restauration du système fait disparaître le problème.
3) courir Vérifiez le disque.
4) Désactiver le volet de prévisualisation dans l'explorateur de fichiers et voir si cela aide. Pour désactiver le volet de visualisation, cliquez sur Organiser> Mise en page> Volet de visualisation..
5) Désactiver les vignettes et voir si cela résout le problème. Pour ce faire, ouvrez Options des dossiers> onglet Afficher> Cochez la case Toujours afficher les icônes, jamais la vignette. Supprimez également la case à cocher pour l'option Afficher l'icône du fichier sur les vignettes. Cliquez sur Appliquer / OK.
6) Désactiver temporairement le contrôle de compte d'utilisateur et voir si ça aide.
7) Désactivez la protection DEP ou NoExecute. Notez que Prévention de l'exécution des données (DEP) est une fonctionnalité de sécurité qui peut aider à prévenir les virus et autres menaces pour la sécurité de votre ordinateur. Des programmes nuisibles peuvent tenter d’attaquer Windows en tentant d’exécuter (aussi appelé exécuter) du code à partir d’emplacement de mémoire système réservé à Windows et à d’autres programmes autorisés. Ces types d'attaques peuvent endommager vos programmes et vos fichiers. DEP peut aider à protéger votre ordinateur en surveillant vos programmes pour s'assurer qu'ils utilisent la mémoire système en toute sécurité. Si DEP remarque qu'un programme de votre ordinateur utilise mal la mémoire, il ferme le programme et vous en informe..
Pour ce faire, exécutez l'invite de commande en tant qu'administrateur. Copiez ensuite les éléments suivants et appuyez sur Entrée:
bcdedit.exe / set current nx AlwaysOff
Cela a été connu pour aider dans Windows 10/8/7 / Vista.
8) Lancez les fenêtres de dossier dans un processus séparé et voir si ça aide. Pour ce faire, ouvrez Explorer. Cliquez sur Organiser> Options des dossiers et de recherche> Afficher> Paramètres avancés> Cochez la case "Lancer les fenêtres des dossiers dans un processus séparé"> Appliquer> OK..
9) Add-ons installés sont généralement le coupable! Vérifiez si vous avez installé des aides ou des modules complémentaires dans votre explorateur. Désinstallez ou désactivez-les. Souvent, même des extensions de shell tierces peuvent provoquer le blocage d’Explorer dans certaines actions. Plusieurs programmes ajoutent des éléments au menu contextuel du clic droit. Pour les voir en détail, vous pouvez télécharger l'utilitaire gratuit ShellExView.
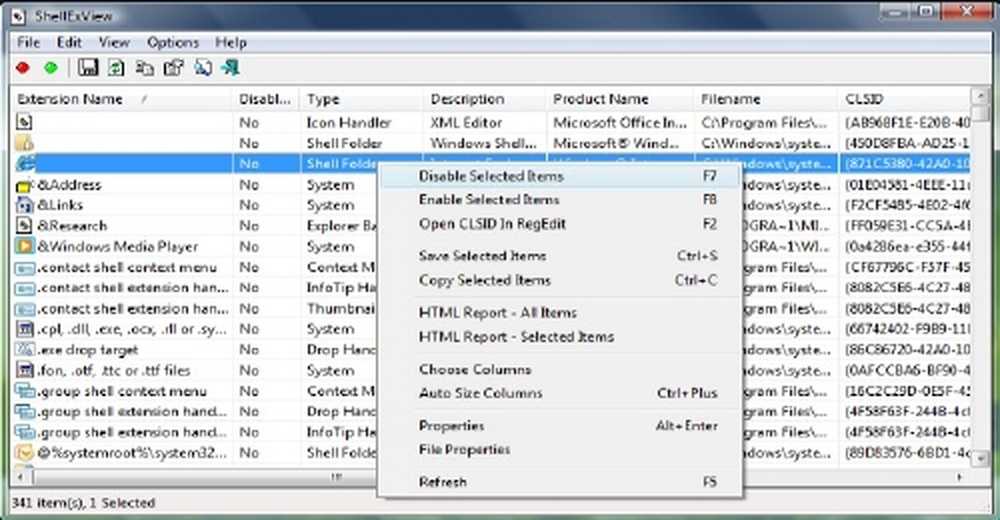
Il vous permettra de visualiser et de désactiver les extensions de shell tierces suspectes. En utilisant la méthode d’essai et d’erreur, vous pouvez désactiver / activer les extensions pour essayer d’identifier si l’un d’eux cause un problème. ShellExView peut également être utilisé pour résoudre des problèmes de menu contextuel dans Explorer, comme par exemple si le clic droit est lent.
dix) Exécuter sfc / scannow et à la fin redémarrer si le vérificateur de fichiers système le demande. Au moment du redémarrage, le vérificateur de fichiers système remplacera les fichiers système corrompus, le cas échéant..
11) Type Wercon dans la barre de recherche du menu Démarrer et appuyez sur Entrée pour ouvrir le Centre de problèmes et solutions. Dans le panneau de droite, cliquez sur Afficher l'historique des problèmes et naviguez jusqu'à l'endroit où les problèmes se posent. Explorer.exe peut être mentionné. Double-cliquez sur le rapport pour l'ouvrir et voir si quelque chose vous aide.
12) périmé ou corrompu pilotes vidéo peut empêcher l'explorateur Windows de fonctionner. Mettez à jour vos pilotes et voyez si cela vous aide.
13) Lancez Windows dans Mode sans échec et voyez si vous pouvez recréer le problème. Si le problème a disparu, c'est probablement un programme de démarrage qui interfère avec le bon fonctionnement de Explorer. Effectuez un démarrage en mode minimal et essayez de dépanner et d'identifier le programme incriminé..
14) Exécutez l’outil de diagnostic de la mémoire Windows pour vérifier les problèmes de mémoire, y compris le test de la RAM (Random Access Memory) sur votre ordinateur.
15) Ce message vous aidera si Explorer tombe en panne lorsque vous cliquez avec le bouton droit de la souris..
Si quelque chose vous a aidé, laissez-nous savoir ce que vous avez fait..
Ces correctifs liés à Explorer peuvent également vous intéresser:
- Explorateur Windows se bloque dans un dossier vidéo particulier dans Windows
- Explorer, Office, Movie Maker se bloque sous Windows
- Explorer se bloque lors de toute opération de la barre des tâches dans Windows.
Si votre explorateur Windows se bloque de manière aléatoire dans Windows 7 ou Windows Server 2008 R2 dans un environnement réseau, appliquez ce correctif de KB2638018. En outre, voyez si les KB930092 et KB931702 concernant les plantages dans Explorer s’appliquent à vous..
Corrigez le blocage ou le blocage avec les ressources suivantes du Club Windows:
Windows se bloque | Internet Explorer se bloque | Google Chrome Browser se bloque | Gel du navigateur Mozilla Firefox | Le navigateur Edge se bloque | Windows Media Player se bloque | Microsoft Outlook se bloque | Le matériel informatique gèle.
Message transféré du WinVistaClub, mis à jour et posté ici.