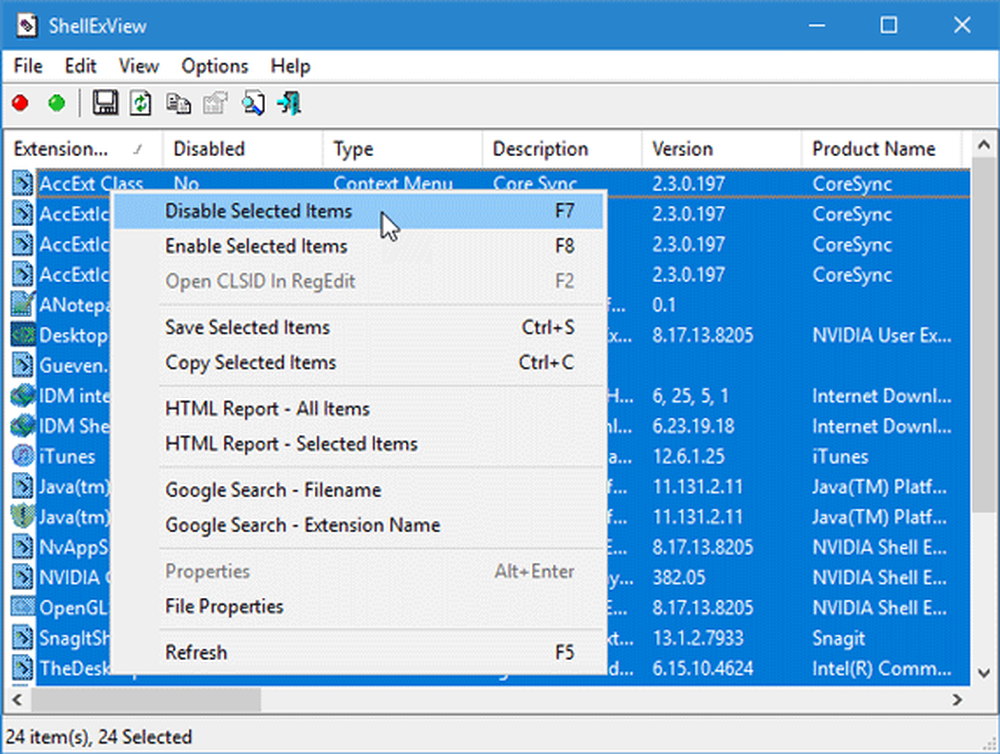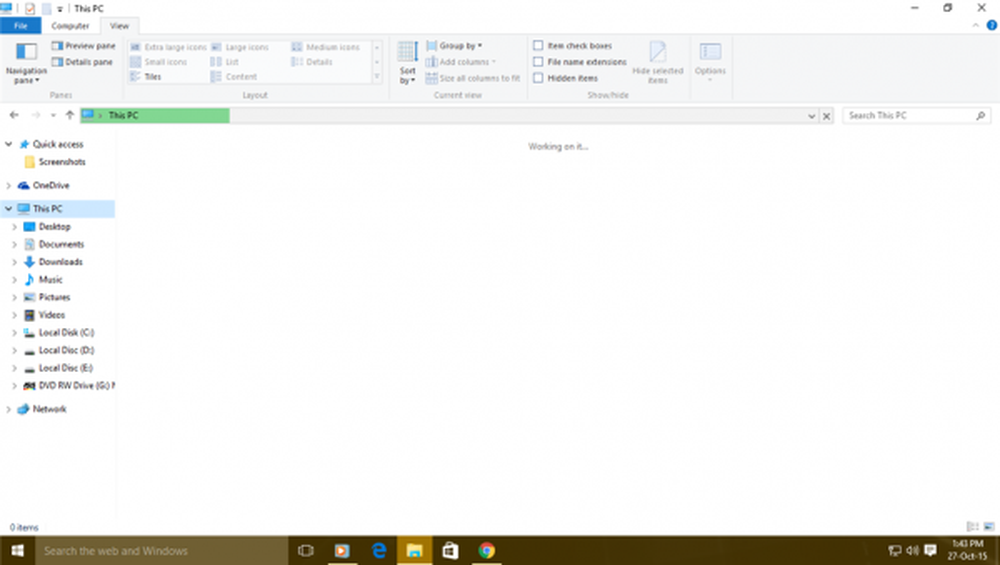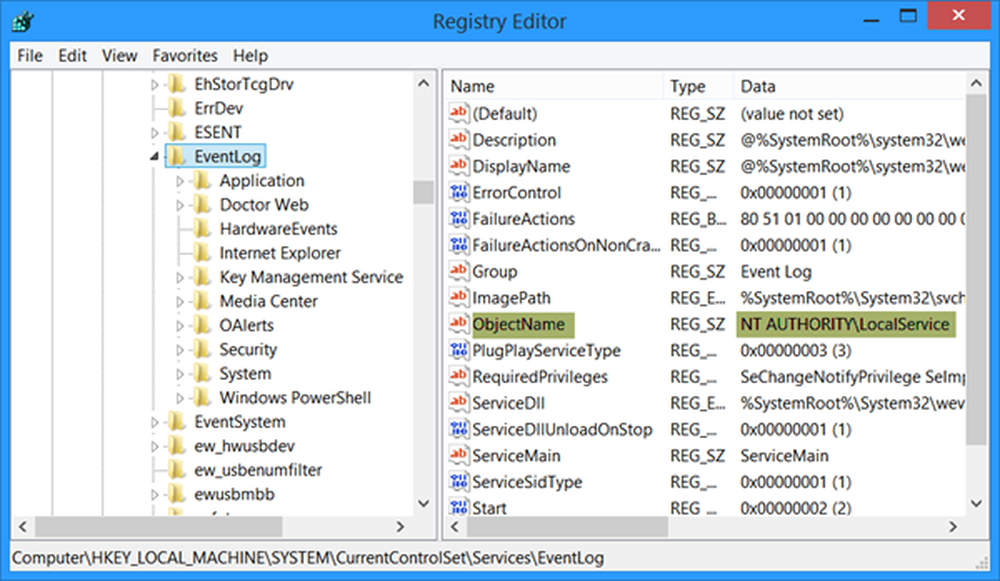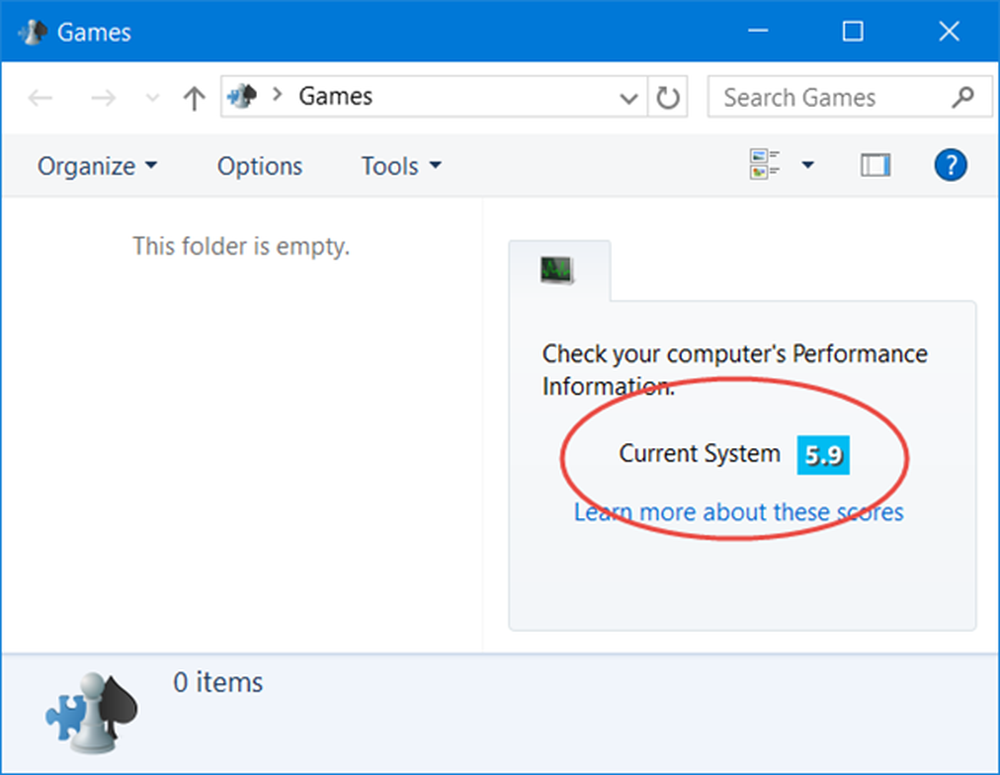Windows explorer.exe ne démarre pas et ne s'ouvre pas au démarrage

J'ai réalisé que la corruption dans le registre Windows peut entraîner toutes sortes de problèmes. Certains d'entre vous ont peut-être été confrontés à ce problème qu'après avoir ouvert une session sur leur ordinateur, vous n'avez peut-être vu qu'un écran vide. Pas de bureau, pas de barre des tâches! Cela peut arriver parce que explorer.exe qui est censé démarrer automatiquement, ne démarre pas du tout. Ce problème peut être dû à une erreur de registre, mais il est également possible qu'il soit dû à un virus, ce qui empêche l'explorateur de fichiers de Windows.

Dans de telles situations où votre Windows 10/8/7 / Vista explorer.exe ne parvient pas à démarrer automatiquement à chaque démarrage, procédez comme suit:
Windows explorer.exe ne démarre pas
1) Démarrer Windows dans Mode sans échec et voyez si votre explorer.exe va démarrer en mode sans échec. Si c'est le cas, il est évident que quelque chose gêne son démarrage normal en mode normal. Je vous suggère de rechercher les logiciels malveillants en mode sans échec, de supprimer les éventuelles infections et de redémarrer. Si vous devez dépanner manuellement, vous pouvez effectuer un démarrage en mode minimal..
2) Vérifiez s'il y en a add-ons peut interférer avec son démarrage. Souvent, les extensions de shell tierces peuvent entraîner le blocage d’Explorer dans certaines actions. Plusieurs programmes ajoutent des éléments au menu contextuel du clic droit. Pour les voir en détail, vous pouvez télécharger l'utilitaire gratuit ShellExView. Plus ici.
3) Voir si une restauration du système vous aide.4) Ouvrez l'invite de commande en tant qu'administrateur et exécutez sfc / scannow.
5) Sauvegardez d’abord votre registre Windows, puis ouvrez regedit et naviguez jusqu’à ce qui suit:
HKLM \ LOGICIEL \ Microsoft \ Windows NT \ CurrentVersion \ Winlogon

Dans Winlogon, sur le côté droit, vous devriez remarquer une valeur appelée “coquille“. Dans le volet RHS, assurez-vous que la valeur de chaîne par défaut de coquille est explorer.exe.
Double-cliquez sur cette valeur. Assurez-vous que 'explorer.exe'est donné la valeur de Shell. Si vous voyez autre chose, supprimez-la simplement et laissez uniquement 'explorer.exe' .
Quittez l'éditeur de registre.
Redémarrez l'ordinateur pour que les modifications prennent effet.
Lecture connexe: Windows File Explorer se bloque, se bloque ou a cessé de fonctionner.
Poste transféré de WVC