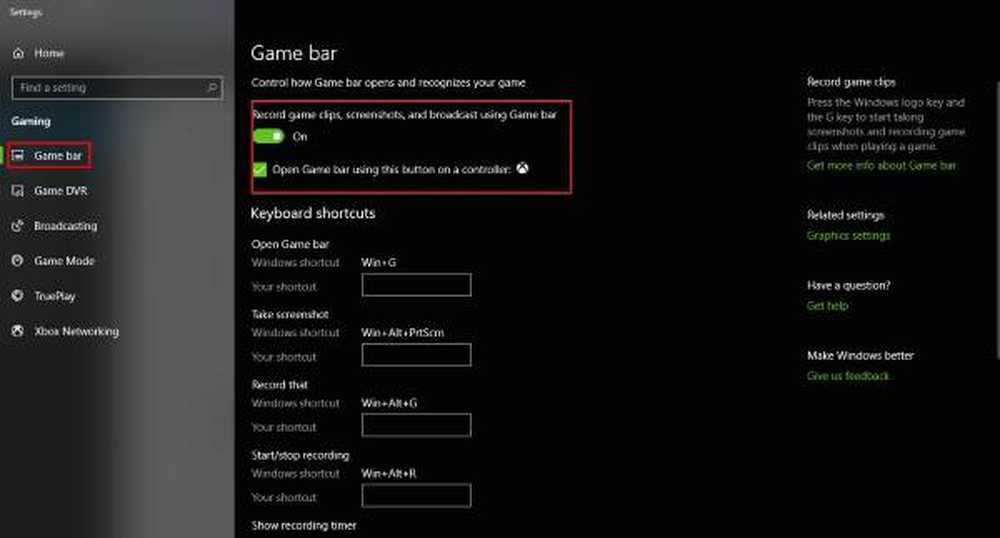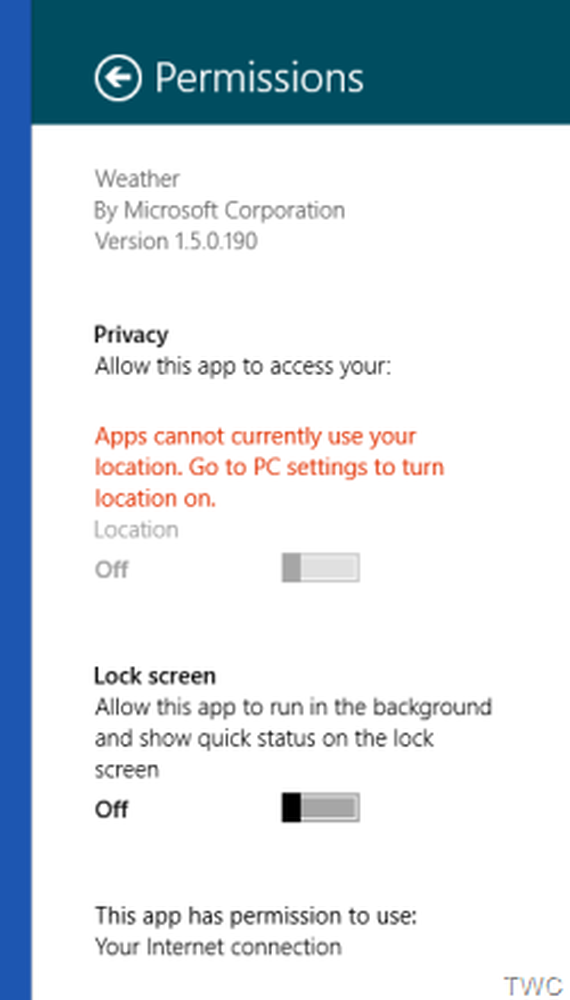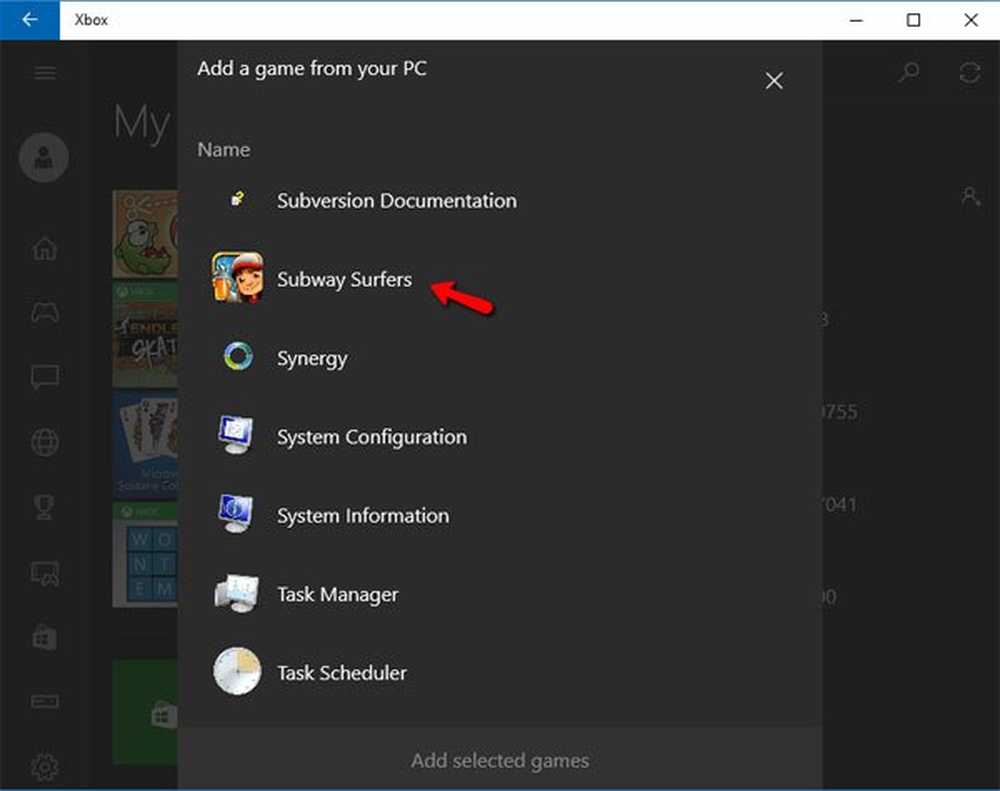Windows 10 n'ira pas en veille - Appelant du noyau hérité
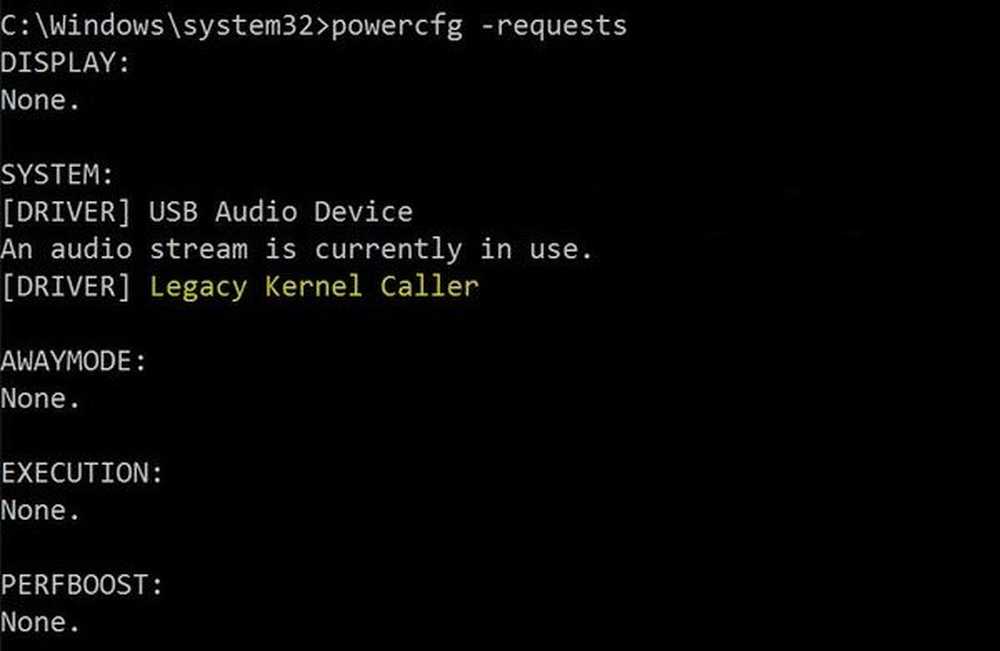
Est-ce que l'écran de votre ordinateur s'allume tout d'un coup? Peu importe combien de fois vous le mettez en sommeil, il se réveille toujours. L’état de veille de l’ordinateur Windows 10 est conçu de telle sorte que, s’il est essentiel, il se réveille. L'important peut être configuré par vous ou lorsqu'un matériel interrompt la mise en veille. Dans cet article, nous expliquons comment résoudre les problèmes de sommeil en raison de Legacy Kernel Caller.
Qu'est-ce qui empêche mon ordinateur de dormir
Au lieu de vérifier la configuration de l'alimentation, le meilleur moyen de le savoir consiste à exécuter la commande "powercfg -requests“. Cette commande détecte les demandes des pilotes et des applications qui empêchent l'ordinateur de se mettre en veille ou d'éteindre l'écran..
Si vous remarquez que l'appelant Legacy Kernel Caller est mentionné, cela indique un matériel externe qui réveille votre système. Une partie du résultat ressemblera à ce qui suit:
SYSTÈME
[PILOTE] APPAREIL AUDIO USB
Un flux audio est en cours d'utilisation
[PILOTE] Appelant du noyau hérité.

Windows 10 n'ira pas en veille - Appelant du noyau hérité
L'étape suivante consiste à supprimer un par un ce matériel externe de l'ordinateur. Nous avons vu beaucoup d'utilisateurs rapporter à propos de "carte TV".
Une fois que vous l'avez supprimé, exécutez à nouveau la commande "powercfg -requests" et vous remarquerez que "Legacy Kernel Caller" ne figure plus dans la liste. En outre, l'ordinateur passera en mode veille une fois le matériel retiré. Qu'est-ce qui se passe est que le pilote est bloqué et ne libère pas la demande d'alimentation alors qu'il est utilisé plus longtemps
Utiliser la requête prioritaire
le powercfg La commande offre une option de substitution de requête. Il permet aux utilisateurs de désactiver la demande d'applications et de services pour sortir l'ordinateur du mode veille. Exécutez cette commande sur l'invite de commande (privilèges d'administrateur) pour la désactiver..
Powercfg -requestsoverride Driver Système "Legacy Kernel Caller"
Vérifier les applications de diffusion en continu et multimédia
Si ce n'est pas le cas, vous devez vérifier si vous utilisez un service vidéo ou audio en arrière-plan. Vous avez sûrement remarqué que lorsque vous lisez une vidéo, l'ordinateur ne se met jamais en veille. Si vous avez mis la machine en veille entre deux séances vidéo, il est possible que l'ordinateur se réveille à cause de cela..
Vérifiez quels périphériques peuvent réveiller votre système
Voici une dernière suggestion, si vous ne voyez aucun appelant de noyau hérité dans le résultat. Exécutez la commande “powercfg -DeviceQuery wake_armed“. Il répertoriera tous les périphériques pouvant réveiller votre système. S'il y a autre chose que le clavier, la souris ou le toucher, vous devez vérifier la configuration d'alimentation de ce périphérique..
Allez dans le Gestionnaire de périphériques et désactivez l’option dans ses propriétés qui dit «Autoriser ce périphérique à réveiller l’ordinateur»..Si le mode veille ne fonctionne pas, vous pouvez également exécuter le programme de résolution des problèmes d'alimentation..
J'ai vu de nombreuses suggestions pour réinitialiser votre plan de configuration d'alimentation, et même pour mettre à jour les pilotes, mais c'est probablement la dernière chose à craindre..
Nous espérons que cet article résoud votre problème.
Un ordinateur Windows peut faire face à plusieurs autres problèmes liés au sommeil. Peut-être que certains de ces articles vous aideront un jour.- Windows 10 se met en veille automatiquement de manière aléatoire
- Empêcher l'ordinateur de se réveiller du sommeil
- Ordinateur Windows 10 se met en veille trop tôt
- Windows ne se réveillera pas du mode veille
- Windows ne va pas dormir
- Le mode veille ne fonctionne pas sous Windows
- Ordinateur Windows sort du sommeil automatiquement
- Réveiller l'ordinateur de Sleep, à un moment donné
- La surface ne s'allume pas.