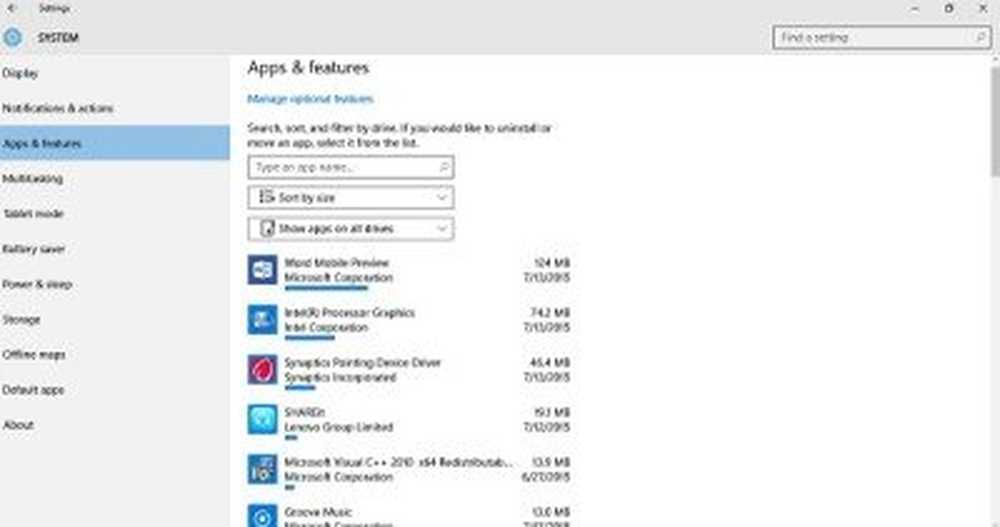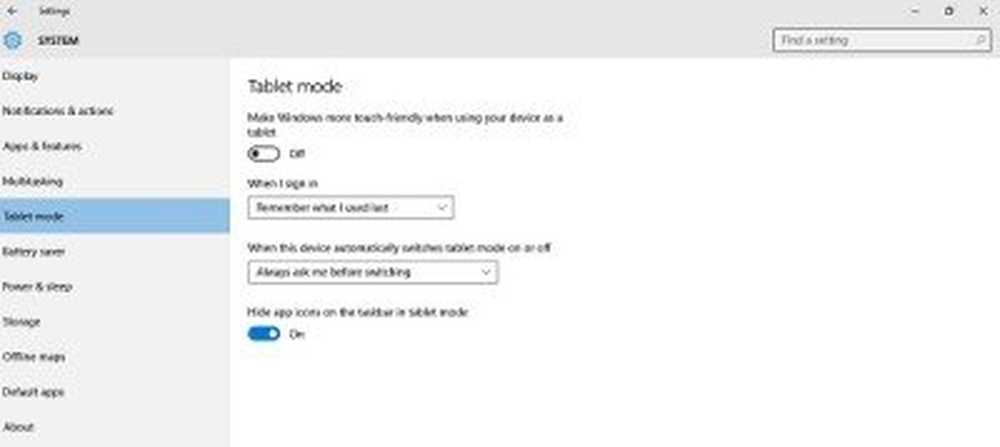Paramètres système Windows 10 Configurer l'affichage, le traitement multitâche, le stockage, etc.

Les paramètres sont organisés un peu différemment dans Windows 10, comme nous l'avons vu précédemment. Les paramètres ici sont organisés en différentes catégories et il contient presque toutes les catégories que vous souhaitez modifier ou ajuster. Dans cet article, nous verrons le didacticiel pas à pas pour ouvrir et ajuster le Les paramètres du système dans votre PC Windows 10.
Tapez 'Paramètres' dans la barre de recherche de la barre des tâches adjacente à l'icône Windows pour ouvrir l'application Paramètres. Cliquez sur 'Système' pour modifier et régler les paramètres de base de votre PC tels que l'affichage, les notifications, les applications et fonctions multitâches, le mode tablette, l'économiseur de batterie, l'alimentation et la veille, le stockage, les applications par défaut, etc..
Afficher
Ici, vous pouvez régler les paramètres d'affichage de votre PC, comme le niveau de luminosité ou la taille du texte, des applications et d'autres éléments de votre ordinateur. Vous pouvez également détecter tout affichage à proximité et connecter votre PC avec celui-ci. Par exemple, si vous avez un téléviseur HD chez vous, vous pouvez le connecter à votre PC via les paramètres d'affichage. Cliquez sur 'Connecter à un écran sans fil' et le PC commencerait à rechercher un périphérique pouvant être connecté à proximité..
Affichage avancé Les paramètres vous permettent d’identifier et de vous connecter à un nouvel écran sur votre PC. Il suffit de cliquer sur Se connecter à un écran sans fil et suivez les instructions. 
Les paramètres associés incluent:
- Calibrage des couleurs - Il vous aide à améliorer la couleur de votre affichage et à ce que la couleur sélectionnée apparaisse avec précision.
- Texte ClearType - Ajustez les paramètres ici pour améliorer la lisibilité sur votre PC en rendant les mots plus nets et plus clairs.
- Dimensionnement avancé du texte et d'autres éléments - Ce paramètre vous permet de modifier la taille des applications et du texte sur votre PC si vous le souhaitez..
- Propriétés de la carte graphique: cet onglet vous dirige vers le panneau de configuration Intel HD Graphics..
Ici, vous pouvez également définir différents fonds d'écran sur deux moniteurs.
Notifications et actions

Dans cet onglet, vous pouvez activer ou désactiver les notifications pour les applications sélectionnées, et vous pouvez interagir avec toutes vos applications et notifications en un seul endroit. Vous pouvez également sélectionner les icônes qui apparaîtront dans votre barre des tâches et dans la barre d'état système de votre PC. Vous pouvez également activer ou désactiver l'icône de l'application, pour Horloge, Volume, Alimentation, etc..
Actions rapides

Cet onglet vous permet de personnaliser les boutons d'action rapide dans le centre de notification. Vous pouvez personnaliser l'ordre des boutons d'action rapide et sélectionner les applications auxquelles vous souhaitez accéder souvent. Cliquez simplement sur n'importe quelle action et échangez les positions de la liste déroulante selon vos préférences. Par exemple, si vous échangez les paramètres avec le Wifi, les deux vont échanger leurs positions..
Applications et fonctionnalités 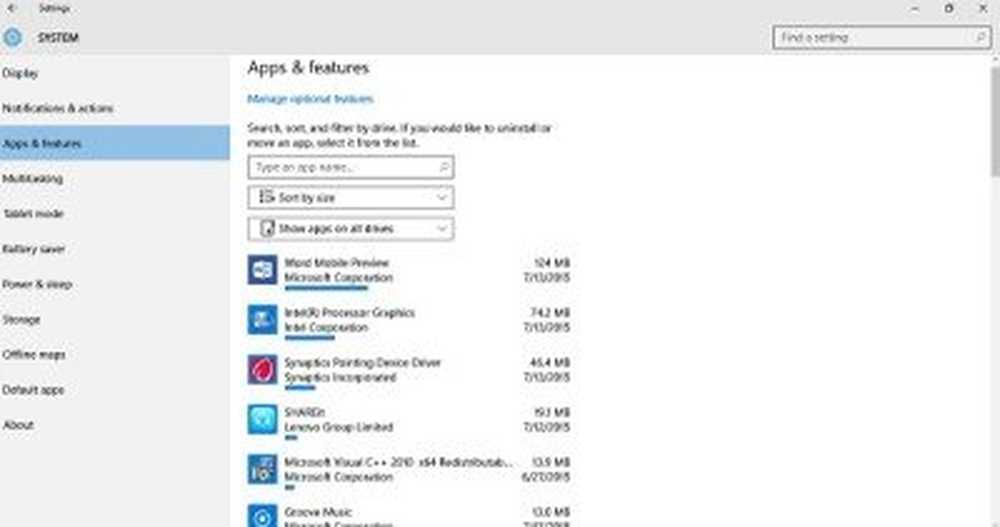
Ici, vous pouvez vérifier quelles applications et fonctionnalités sont installées sur votre PC. Les applications ici sont triées par défaut en fonction de leur taille, mais vous pouvez les trier en fonction de leur nom ou de la date d'installation. Cliquez sur n'importe quelle application et vous pourrez la désinstaller à partir de votre PC. Vous pouvez également gérer les fonctionnalités optionnelles ici.
Multitâche

Mode tablette
Ces paramètres sont destinés aux utilisateurs de tablettes. Vous pouvez rendre Windows 10 plus convivial en activant le bouton. Vous pouvez également définir les paramètres de votre système lorsque vous utilisez Windows 10 sur un appareil convivial..
Économiseur de batterie
Cet onglet des paramètres système vous aide à tirer le meilleur parti de la batterie de votre appareil. Vous pouvez limiter l'activité en arrière-plan sur votre ordinateur lorsque le mode économie de batterie est activé. Par exemple, vous pouvez ne plus recevoir les mises à jour du calendrier et les notifications par courrier électronique lorsque l'économiseur de batterie est activé. Vous pouvez l’activer automatiquement ou le faire manuellement. Cliquez sur Paramètres de l'économiseur de batterie pour ajuster les paramètres. Ici, vous pouvez ajouter les applications que vous souhaitez exécuter même lorsque l'économiseur de batterie est activé..

Puissance et sommeil

Réglez les paramètres d’alimentation et de veille pour votre PC. Vous pouvez définir l’heure de mise hors tension pour le mode batterie et le mode avec alimentation. De même, vous pouvez régler les horaires de veille lorsque votre PC est sur batterie ou branché.
Espace de rangement

Vérifiez l'espace de stockage disponible sur votre PC. Modifiez-les et modifiez-les. Vous pouvez également définir des emplacements spécifiques pour enregistrer vos documents, votre musique, vos images et vos fichiers vidéo..
Cartes hors ligne
Windows 10 propose désormais des cartes hors ligne et vous pouvez maintenant télécharger les cartes pour une utilisation hors connexion. Vous pouvez également ajuster les paramètres si vous êtes sur des connexions mesurées. Tournez-le pour télécharger les cartes uniquement lorsque vous êtes en connexion libre ou Wi-Fi avec une utilisation illimitée.
Apps par défaut
Comme son nom l'indique, vous pouvez ici ajuster les applications par défaut de votre PC. Les paramètres associés vous conduisent au panneau de commande où vous pouvez définir les applications par défaut par type de fichier, par protocole ou par défaut par l'application..
Sur