Barre des tâches Windows 10 Trucs et astuces pour améliorer le flux de travail

Déplacer la barre des tâches
Vous pouvez déplacer la barre des tâches à différents endroits sur votre écran pour choisir ce qui vous convient le mieux. Pour le déplacer, cliquez avec le bouton droit de la souris sur la barre des tâches et décochez l'option “Verrouiller toutes les barres des tâches”. Ensuite, vous pouvez cliquer dessus et le faire glisser vers le haut ou l’un des côtés de l’écran. Je suis traditionnelle et garde toujours la mienne au fond. Cependant, je connais d'autres personnes ici qui ont préconisé de le déplacer du côté de l'écran.
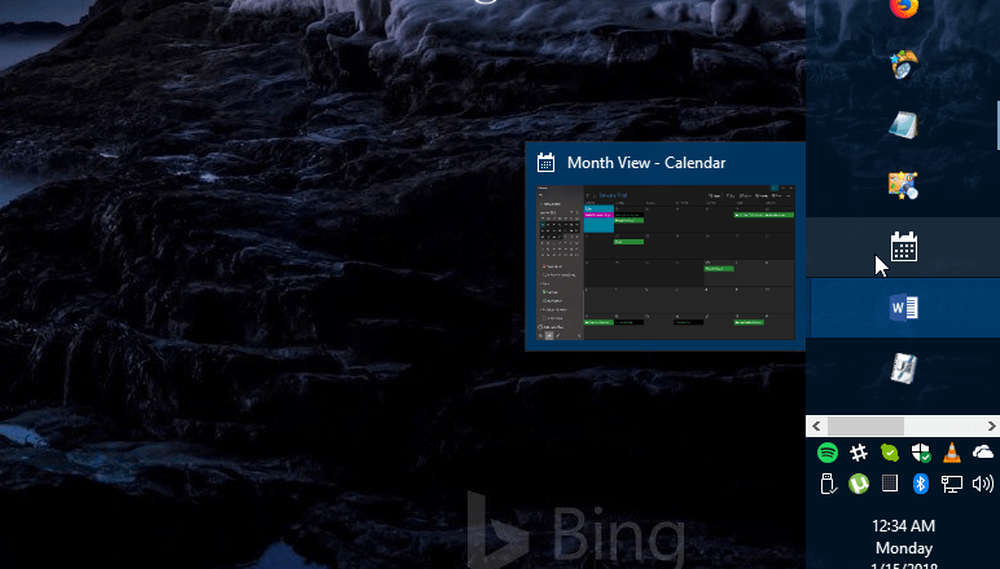
Exemple de la barre des tâches déplacée vers la droite de l'écran et légèrement agrandie.
Créer plus d'espace
Si vous utilisez beaucoup la barre des tâches pour faciliter l'accès aux éléments, vous souhaiterez peut-être la nettoyer et créer plus d'espace. L'un des principaux responsables par défaut est le champ de recherche Cortana. Si vous n'êtes pas un fan, vous pouvez le réduire à un bouton ou le cacher complètement. Vous pouvez également masquer le bouton Afficher la tâche, désépingler des éléments que vous utilisez rarement ou masquer les icônes système dans la zone de notification. Il y a plusieurs façons de le nettoyer. Consultez notre article sur la façon de libérer de l'espace sur la barre des tâches Windows 10 pour plus de détails..
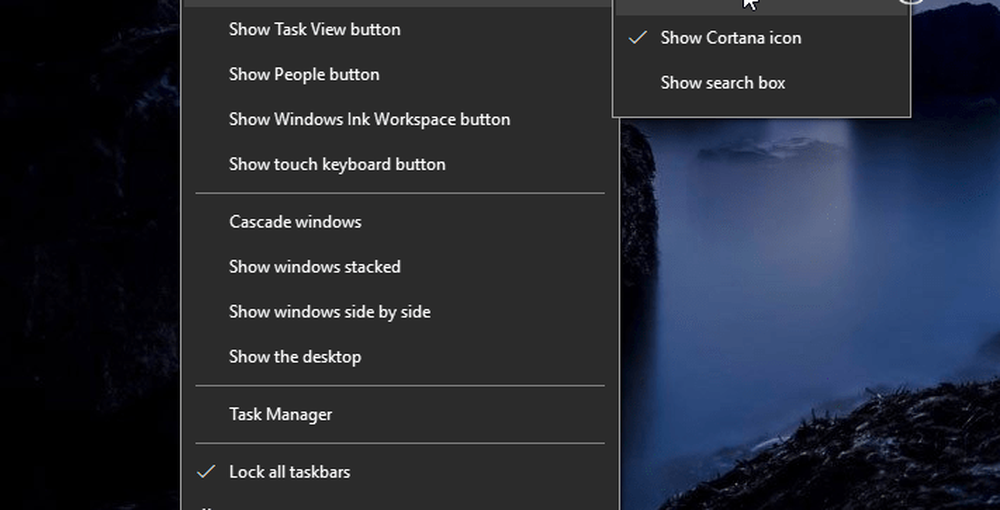
Le principal responsable de la place occupée dans la barre des tâches Windows 10 est le champ de recherche Cortana. Vous pouvez le rendre plus petit ou le cacher complètement.
Ramenez la barre de lancement rapide
Rappelez-vous la barre de lancement rapide dans XP et Vista? Il vous permettait d'accéder facilement à vos applications fréquemment utilisées et à d'autres fichiers. Il fournit également un moyen de regrouper des applications similaires sans obstruer la barre des tâches. Pour des instructions détaillées sur la procédure à suivre, lisez notre article: Comment obtenir la barre de lancement rapide de XP dans Windows 10. De même, pour un moyen simple d’envoyer des éléments, lisez notre article sur la façon d’ajouter Lancement rapide le menu contextuel.
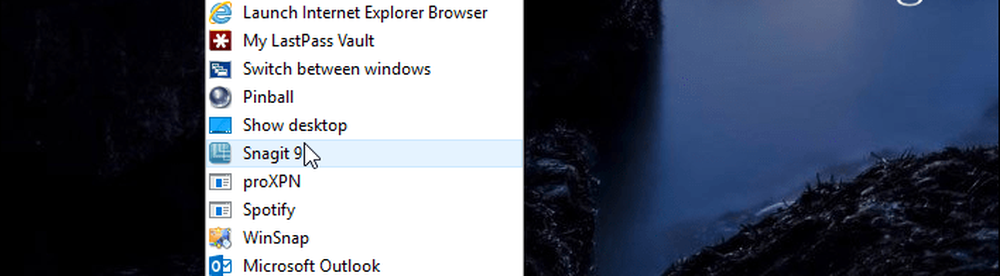
Si vous manquez la barre de lancement rapide des jours XP et Vista, vous pouvez la ramener à Windows 10..
Épingler des sites Web en tant qu'applications dans la barre des tâches
Si vous utilisez régulièrement des services Web via votre navigateur, vous pouvez les ajouter en tant qu'application Web à la barre des tâches. Ainsi, vous n'avez pas besoin d'installer des applications supplémentaires ou de marquer chaque site avec un signet. Dans Microsoft Edge, accédez à un site tel que Pandora et choisissez Options (… ) puis “Épingler cette page à la barre des tâches”. Si vous utilisez Google Chrome, veillez à lire notre article complet: Épingler des sites Web en tant qu'applications vers la barre des tâches Windows 10 avec Chrome.
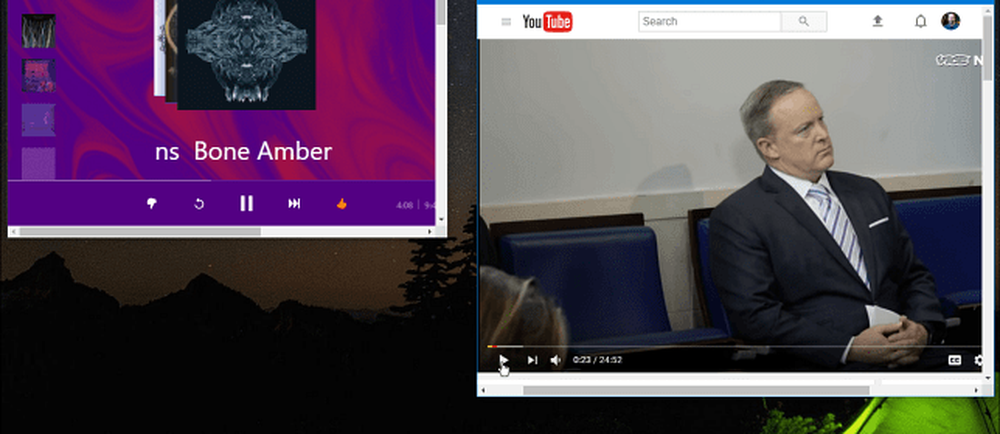
Vous pouvez épingler des services en ligne tels que Pandora, YouTube ou Outlook.com dans la barre des tâches. Ils fonctionnent comme des applications Web..
Créer et afficher des événements du calendrier
La plupart des éléments du système d'exploitation obtiennent de nouvelles capacités avec chaque nouvelle version majeure de Windows 10. Une chose que vous ignorez peut-être est la possibilité de créer des événements de calendrier à l'aide de la notification de barre des tâches de date et heure. Cliquez sur l'horloge dans la barre des tâches et vous obtiendrez un calendrier complet, cliquez sur le petit '+'et vous pouvez ajouter des événements. Vous pouvez également cliquer sur une date spécifique dans le calendrier pour voir ce que vous avez prévu pour cette journée, y compris les rappels de Cortana. Pour plus d'informations, lisez notre article sur la façon d'ajouter un événement de calendrier à partir de la barre des tâches..
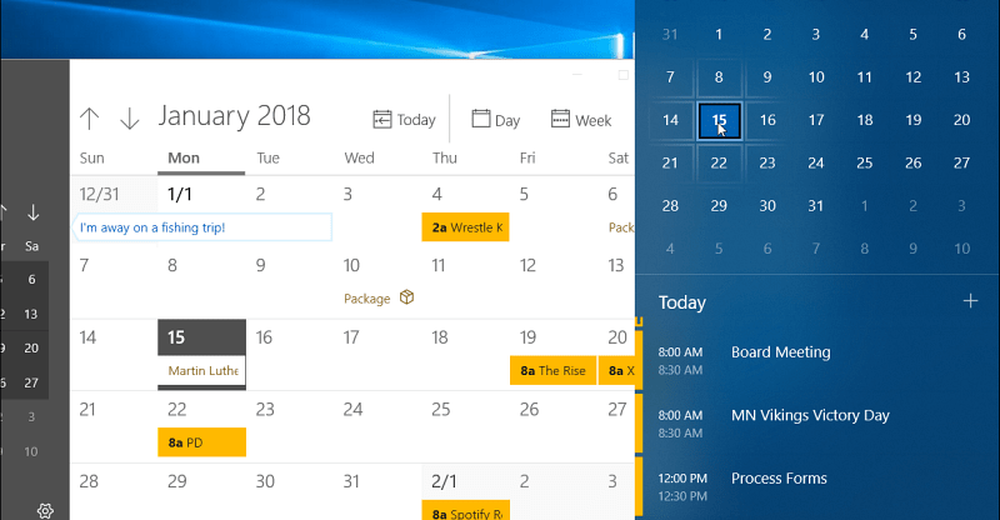
Cliquez sur l'horloge dans la barre des tâches pour afficher un calendrier complet permettant d'afficher et de créer des événements..
Activer Desktop Peek
Si vous avez une tonne de fenêtres ouvertes et que vous voulez juste jeter un coup d'œil sur ce qu'il y a sur votre bureau, vous pouvez déplacer la souris en bas à droite de la barre des tâches pour voir clairement les choses. Vous pouvez cliquer dessus pour fermer toutes ces fenêtres ouvertes et cliquer à nouveau pour les relancer. Il n’est peut-être pas activé sur votre système Windows 10, mais vous pouvez activer Desktop Peek dans Windows 10 Paramètres..
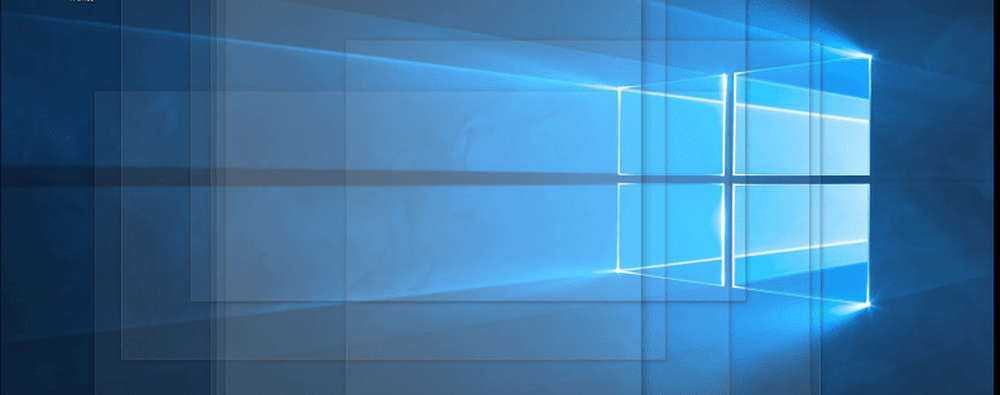
Passez votre souris dans le coin inférieur droit de la barre des tâches pour voir à travers toutes les fenêtres ouvertes et voir les éléments sur le bureau.
Paramètres de la barre des tâches
Microsoft a déplacé la plupart des options de la barre des tâches vers la nouvelle application Paramètres. Vous y arrivez en allant à Paramètres> Personnalisation> Barre des tâches. Vous y trouverez des commutateurs simples pour activer ou désactiver certaines fonctionnalités. Là, vous pouvez choisir de masquer automatiquement la barre des tâches, d'effacer l'historique de la liste de sauts, de la réduire, de masquer l'icône de l'application Contacts, de gérer son fonctionnement sur plusieurs écrans, etc..
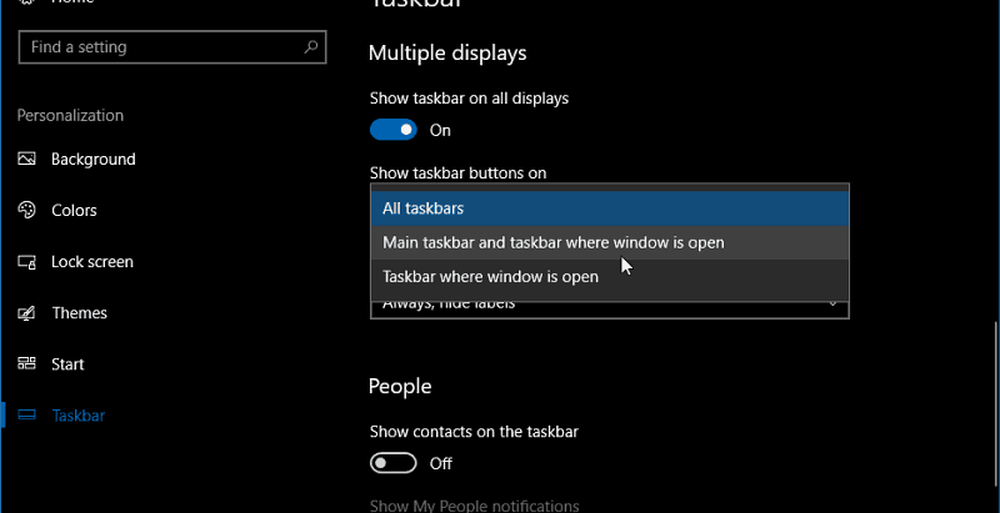
Allez dans Paramètres> Personnalisation> Barre de tâches pour accéder à plusieurs paramètres permettant de contrôler l'apparence, le comportement et le comportement de la barre de tâches Windows 10..
De quelle manière modifiez-vous la barre des tâches dans Windows 10? Laissez un commentaire ci-dessous ou sautez dans nos forums Windows 10 pour plus de discussions.



