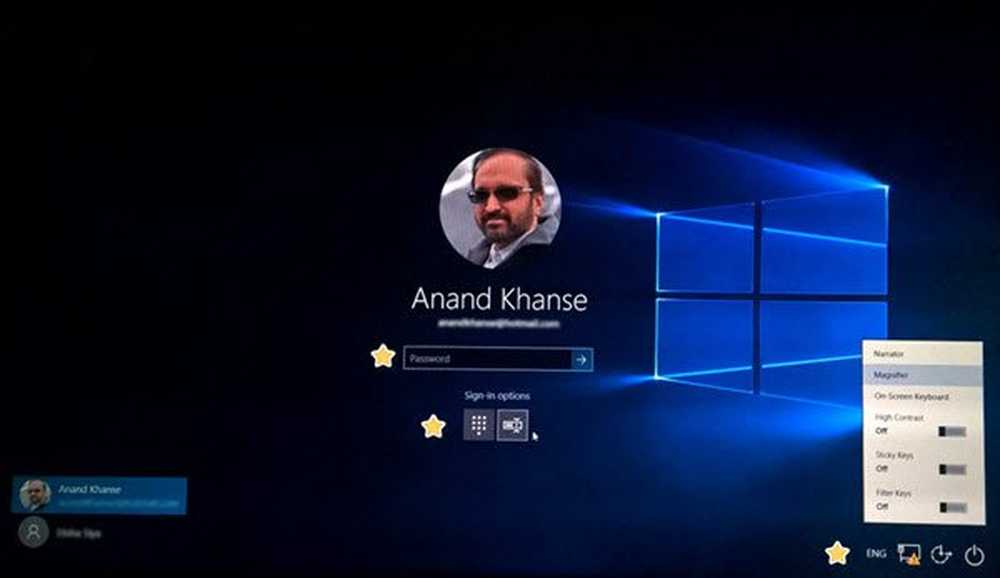Windows 10 bloqué sur l'écran de préparation de Windows

Plusieurs fois, lorsque vous redémarrez après une mise à niveau Windows 10 ou que vous essayez simplement de vous connecter à votre compte, vous pouvez rencontrer cet écran qui indique “Préparer Windows«Cela pourrait signifier que Windows 10 tente de terminer quelque chose ou d’attendre le chargement de quelques fichiers pour pouvoir utiliser votre compte. Certains utilisateurs ont également signalé que parfois, lorsqu'ils se reconnectent au compte, ils reçoivent le même message. Dans cet article, nous vous montrerons quoi faire si votre Windows 10 est bloqué sur le Préparer Windows écran.

Windows 10 bloqué sur la préparation de Windows
Beaucoup ont essayé de se reconnecter au compte, mais cela reste visible et même le CTRL + ALT + SUPPR n'aident pas. Cela en fait un cas évident que c'est votre compte qui est en quelque sorte corrompu.
1] Démarrer en mode sans échec
Vous pouvez démarrer votre ordinateur en mode sans échec et vous connecter avec un compte administrateur actif. Si c'est votre compte administrateur qui est à l'origine du problème, veillez à créer d'abord un compte administrateur. Connectez-vous après le redémarrage du compte, puis déconnectez-vous. Redémarrez votre ordinateur normalement et voyez si le problème est résolu pour vous..
2] Réparer le profil utilisateur corrompu en utilisant le registre
Créez d’abord un point de restauration système, puis tapez regedit dans Exécuter, puis ouvrez le Éditeur de registre.
Accédez à la clé suivante:
Ordinateur \ HKEY_LOCAL_MACHINE \ LOGICIEL \ Microsoft \ Windows NT \ CurrentVersion \ ProfileList
Cela aura une liste de tous les profils d'utilisateurs sur le PC. Cliquez sur chaque dossier S-1-5 et double-cliquez sur le Entrée ProfileImagePath pour savoir à quel compte d'utilisateur il se rapporte. Sur l'un d'eux, vous devriez voir un chemin comme "C \ Users \ ACK" où "ACK" est le nom d'utilisateur.

Vous savez quel compte est corrompu. Alors, cherchez une clé avec le nom RefCount et changez les données de la valeur en 0 et cliquez sur OK. S'il n'est pas disponible, cliquez avec le bouton droit de la souris sur le volet de droite et créez-le..
Ensuite, double-cliquez sur la clé Etat, assurez-vous que les données de valeur sont à nouveau 0 et cliquez D'accord.Fermez l'éditeur de registre et redémarrez votre PC.
Voir si le problème est résolu.
3] Exécuter le vérificateur de fichiers système

Cela réparera les fichiers Windows corrompus ou endommagés. Vous devrez exécuter cette commande à partir de CMD élevé, c’est-à-dire d’une invite de commande lancée avec les privilèges d’administrateur..
4] Réparer les erreurs de disque dur

En cas d'erreurs sur le disque dur, la mise à jour échouera car le système jugera qu'elle n'est pas saine. Vous devez exécuter chkdsk à l'invite de commande pour résoudre ces problèmes. Si cela ne résout pas votre problème, vous devrez peut-être remplacer votre disque dur. Lorsque vous le faites, assurez-vous de sauvegarder toutes vos données sur le PC Windows 10. Vous pouvez également l'utiliser comme disque dur secondaire.
5] Créer un nouveau compte utilisateur:
Si rien ne fonctionne, vous pouvez créer un nouveau compte dans Windows 10. Cela va être pénible, et prendre du temps car vous devrez configurer votre compte pour installer des applications, etc..
Faites-nous savoir si ce guide vous a aidé à résoudre le problème..
Lecture connexe: Windows 10 est bloqué au chargement de certains écrans.