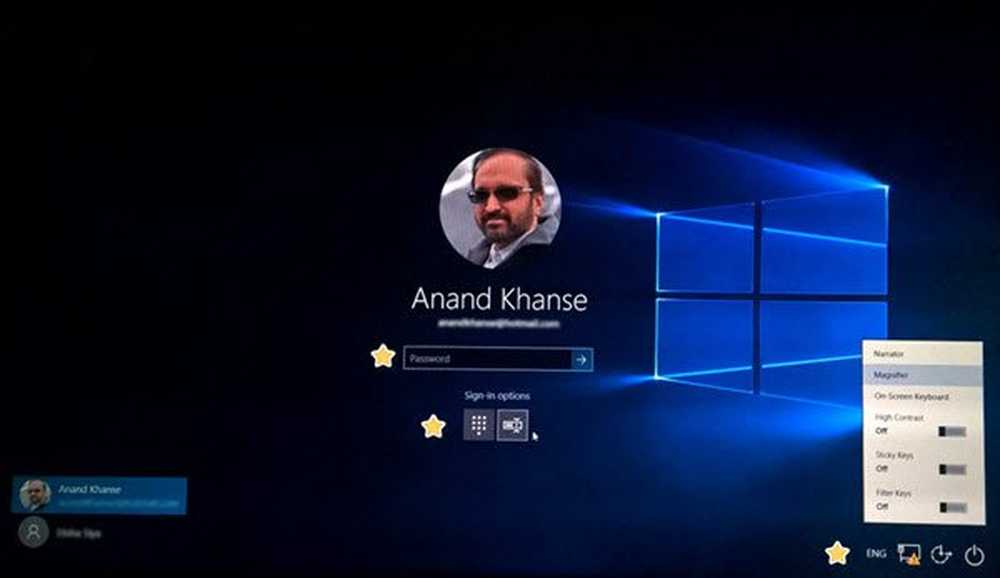Windows 10 bloqué dans une boucle de redémarrage sans fin

Si votre ordinateur Windows 10 est bloqué dans un problème de boucle de redémarrage sans fin après une mise à niveau, une mise à jour ou une mise à jour de Windows ou un écran bleu, cet article vous donne quelques idées sur la façon de traiter le problème. Avant le redémarrage de votre ordinateur, il peut afficher ou non un message. et si c'est le cas, cela pourrait être comme les suivants:
- Échec de la configuration des mises à jour Windows, annulation des modifications
- Nous n'avons pas pu terminer les mises à jour, annuler les modifications
- La réparation automatique échoue, bloquée dans la boucle de redémarrage
- Votre PC redémarrera automatiquement dans une minute.
Donc, si votre ordinateur Windows redémarre sans avertissement et se met en boucle, voici quelques solutions. Veuillez d'abord parcourir l'intégralité des articles, ainsi que les liens mentionnés, et voir quelle situation peut vous concerner..
Windows 10 bloqué dans une boucle de redémarrage sans fin

Quelle que soit la raison, votre priorité devrait être d'essayer d'entrer Mode sans échec. Si vous pouvez entrer en mode sans échec, c'est parfait; sinon, vous devrez utiliser votre Support d'installation Windows.
Tout d’abord, laissez-le redémarrer plusieurs fois et voyez s’il s’organise. Parfois, Windows peut afficher automatiquement le Réparer Windows option ou début Réparation automatique automatiquement Mais s'il continue à redémarrer, essayez ces suggestions.
1] Redémarrage continu après l'installation de la mise à jour, du pilote ou du programme
Si vous êtes sur un système à double démarrage, les choses sont un peu faciles. Dans l’écran de sélection du système d’exploitation à double amorçage dans lequel vous sélectionnez le système d’exploitation, vous verrez un Changer les valeurs par défaut ou choisir d'autres options.

Sélectionnez-le, puis Résolution des problèmes> Options avancées> Paramètres de démarrage de Windows..

Lorsque les paramètres de démarrage s’ouvrent, appuyez sur 4 de votre clavier pour sélectionner le Activer le mode sans échec option.

Cela va redémarrer votre PC en mode sans échec.
Si vous avez seulement un système d'exploitation unique installé sur votre ordinateur, vous devez trouver un moyen de démarrer Windows 10 en mode sans échec. Les options comprennent:
- Appuyez sur Maj et cliquez sur Redémarrer pour vous lancer dans l'écran des options de démarrage avancées
- Ouvrez Paramètres> Mise à jour et sécurité> Récupération> Démarrage avancé> Redémarrer maintenant..
- Type arrêt / r / o dans une invite CMD élevée pour redémarrer votre ordinateur avec les options de démarrage avancées ou la console de récupération.
Si vous aviez déjà activé la touche F8 précédemment, les choses sont plus faciles lorsque vous appuyez sur F8 pendant le démarrage pour entrer en mode sans échec..
Si vous ne peut pas entrer en mode sans échec, alors vous devrez peut-être démarrer Windows 10 avec votre Support d'installation Windows ou Lecteur de récupération et sélectionnez Répare ton ordinateur entrer dans Dépannage> Options de démarrage avancées> Invite de commandes. Vous pouvez maintenant utiliser CMD pour exécuter des commandes. Vous pouvez utiliser un DVD Windows 10 ou un lecteur USB amorçable, ou graver Windows 10 ISO sur un lecteur USB à l'aide d'un autre ordinateur..
Eh bien, dans les deux cas, une fois que vous êtes sorti de la boucle de redémarrage et entré en mode sans échec ou accédé aux options avancées, vous avez les options suivantes:
Si vous avez entré Mode sans échec tu peux:
- Ouvrez le Panneau de configuration> Programmes et fonctionnalités> Afficher les mises à jour installées. Ici, vous pouvez désinstaller la mise à jour incriminée (y compris la mise à niveau des fonctionnalités) que vous avez peut-être installée récemment, juste avant le début de votre problème. Si vous avez installé n’importe quel programme, vous pouvez aussi le désinstaller..
- Si vous avez récemment mis à jour vos pilotes de périphérique et constatez maintenant que votre Windows redémarre en permanence, vous souhaiterez peut-être résoudre vos problèmes de pilote ou envisager de restaurer votre pilote à la version précédente..
Les options suivantes sont à votre disposition si vous avez entré Mode sans échec ou accédé Options de démarrage avancées:
- Exécutez l'invite de commande en tant qu'administrateur. Dans la zone CMD qui apparaît sur l'écran de l'ordinateur, entrez les chaînes de texte suivantes, une à la fois, et appuyez sur Entrée..
net stop wuauserv
bits d'arrêt nets
Maintenant, naviguez vers le C: \ Windows \ SoftwareDistribution dossier et supprimer tous les fichiers et dossiers à l'intérieur.
Redémarrez votre ordinateur. Il devrait être capable de démarrer sur le bureau.
- Les utilisateurs de Windows 10/8 peuvent effectuer une réparation au démarrage automatique. Les utilisateurs de Windows 7 peuvent envisager de réparer Windows 7.
- Utilisez la restauration du système pour restaurer votre ordinateur à un point antérieur correct.
- Réparez le MBR à l'aide de l'invite CMD et bootrec.
- Réinstaller Windows.
Si vous le souhaitez, vous pouvez également empêcher Windows de redémarrer après des mises à jour Windows à l'aide de la stratégie de groupe ou de l'éditeur de registre..
2] Redémarrage continu dû à une défaillance matérielle
Une défaillance matérielle ou une instabilité du système peuvent provoquer le redémarrage continu de l'ordinateur. Le problème peut provenir de la RAM, du disque dur, de l’alimentation, de la carte graphique ou de périphériques externes: - ou d’une surchauffe ou d’un problème lié au BIOS. Cet article vous aidera si votre ordinateur se bloque ou redémarre en raison de problèmes matériels. Vous devrez être en mode sans échec pour pouvoir apporter des modifications.
3] Redémarrage après un écran bleu ou une erreur d'arrêt
Pour empêcher un problème de logiciel ou de pilote de redémarrer votre ordinateur à plusieurs reprises après une erreur d'arrêt, procédez comme suit. Vous devez le faire pour pouvoir lire le code d'erreur, ce qui peut vous aider à résoudre le problème. Vous devrez être en mode sans échec pour pouvoir apporter des modifications.

À l'aide du menu WinX de Windows 10, ouvrez Système. Cliquez ensuite sur Paramètres système avancés> onglet Avancé> Démarrage et récupération> Paramètres. Décocher la Redémarrer automatiquement boîte. Cliquez sur Appliquer / OK et quitter.
Alternativement, ouvrez Éditeur de registre et accédez à la clé suivante:
HKEY_LOCAL_MACHINE \ SYSTEM \ CurrentControlSet \ ControlCrashControl
Ici, créez ou éditez un DWORD nommé Réinitialisation automatique, et définir sa valeur comme 0.
Désormais, si votre Windows devait se bloquer en raison d’une erreur d’arrêt, il ne redémarrera pas l’ordinateur mais affichera le message d’erreur, ce qui peut vous aider à résoudre les problèmes liés à l’écran bleu..
4] Boucle de redémarrage après une mise à niveau
Ce message vous aidera si Windows Upgrade échoue et passe en boucle de redémarrage..
Une infection par un logiciel malveillant ou par un virus peut également être une cause possible du redémarrage de votre ordinateur. Analysez en profondeur votre ordinateur avec votre logiciel antivirus. Vous voudrez peut-être également utiliser un logiciel antivirus à la demande avec un deuxième avis pour analyser votre Windows, juste pour être tout à fait sûr..
Lecture utile: Cet article vous explique comment accéder aux options de mode sans échec ou de démarrage avancé lorsque Windows 10 est bloqué lors du chargement d'un écran avec animation des points tournoyants se déplaçant à l'infini, mode bienvenue, écran de connexion, démarrage de Windows ou démarrage impossible..
Bonne chance!