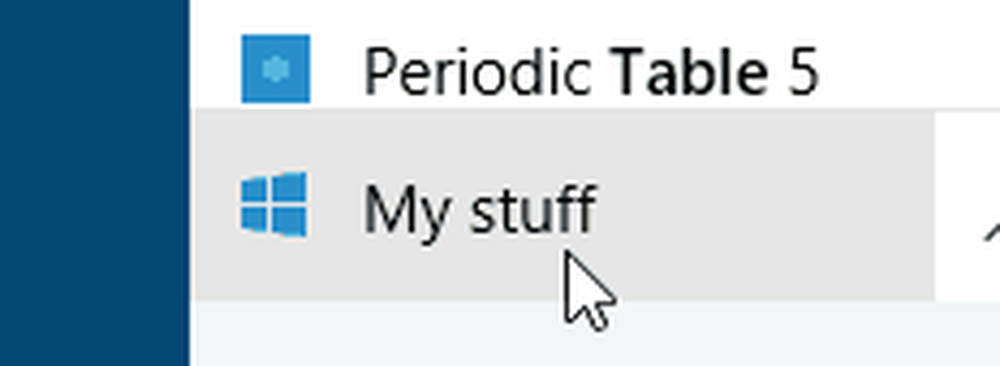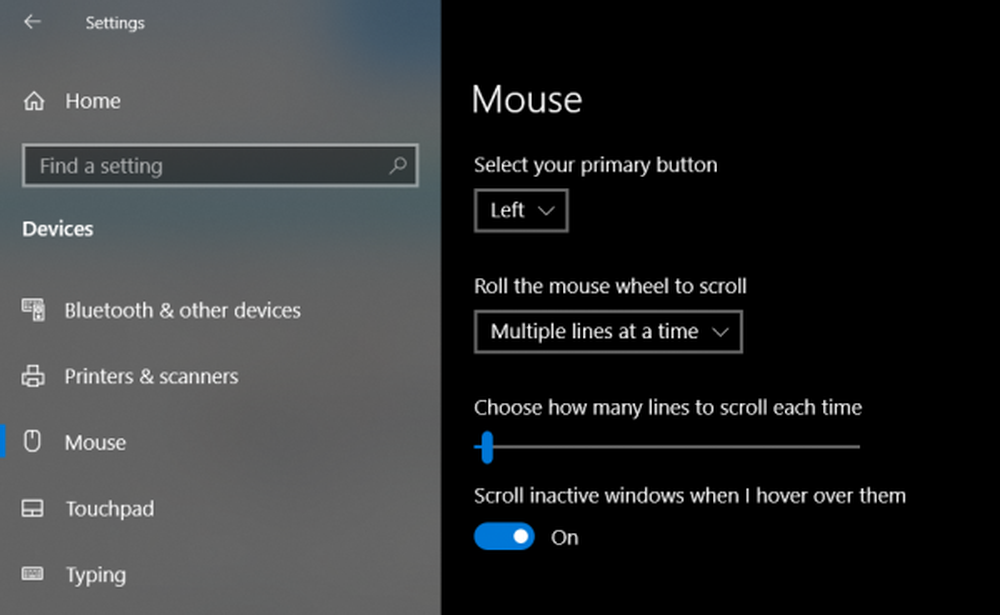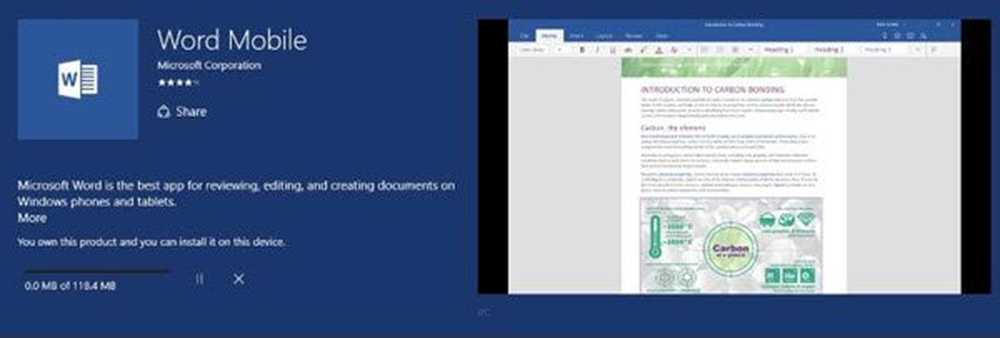Windows 10 clics de souris deux fois automatiquement
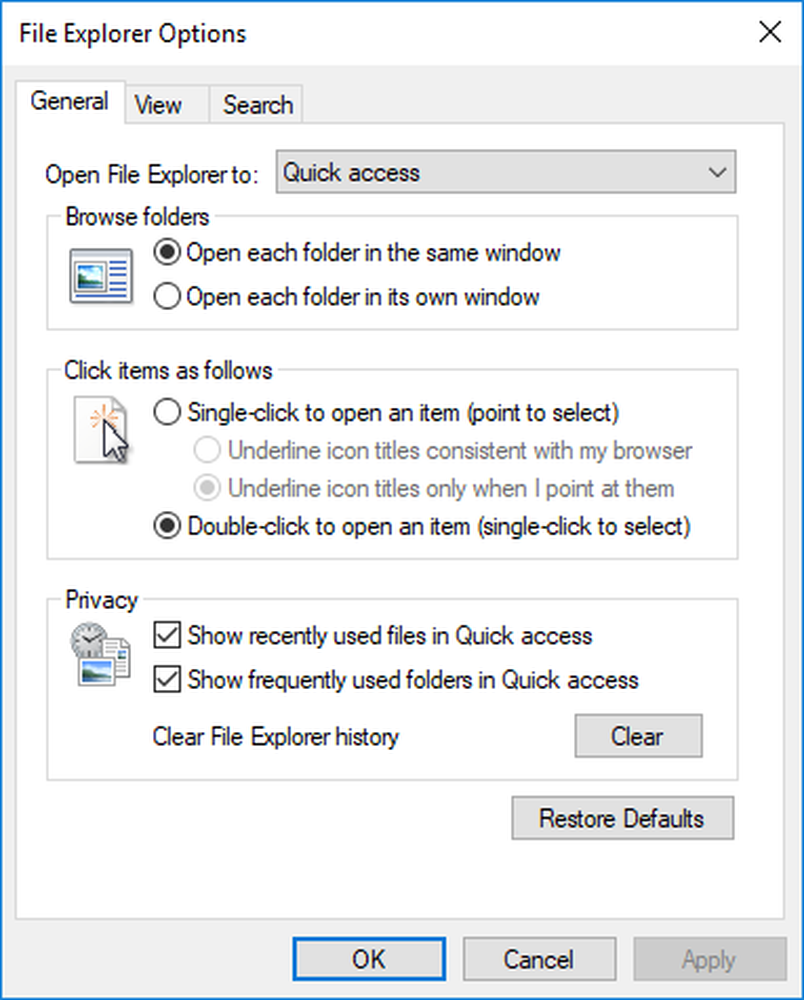
Si votre souris Windows 10 a commencé à double-cliquer de manière aléatoire sur un simple clic, voici quelques points à examiner pour résoudre votre problème. Ce problème peut être attribué au matériel, aux logiciels ou même aux pilotes. Certains utilisateurs de Windows ont rencontré ce mystérieux problème de double-clic de souris au hasard. Ce problème étrange a entravé les flux de travail au milieu et a rendu la tâche bien au-delà de l'intention. Ce problème est analogue lorsqu'un clic gauche entraîne un faux double clic conduisant à l'exécution d'une activité différente de celle effectuée par la tâche..
Windows 10 clics de souris deux fois
Si votre souris double-cliquez, vous devrez peut-être effectuer les opérations suivantes:
- Vérifiez la souris sur un autre système. Peut-être que le matériel est défectueux.
- Testez la souris sur plusieurs programmes. Peut-être qu'un programme particulier crée des problèmes.
- Vérifier les propriétés de la souris
- Réinstallez les pilotes Mouse & Touch
- Exécuter le dépannage matériel
- Dépannez en état de démarrage en mode minimal.
Bien que le problème soit incroyablement frustrant, nous discutons dans cet article de solutions pour le résoudre..
1] Sélectionnez Double-cliquez pour ouvrir un élément dans le Panneau de configuration.
Ouvrir Explorateur de fichiers options dans le panneau de configuration.
Sous le Général languette, Cliquez sur les éléments comme suit section, cliquez sur le bouton radio qui lit Double-cliquez pour ouvrir un élément (Cliquez pour sélectionner).
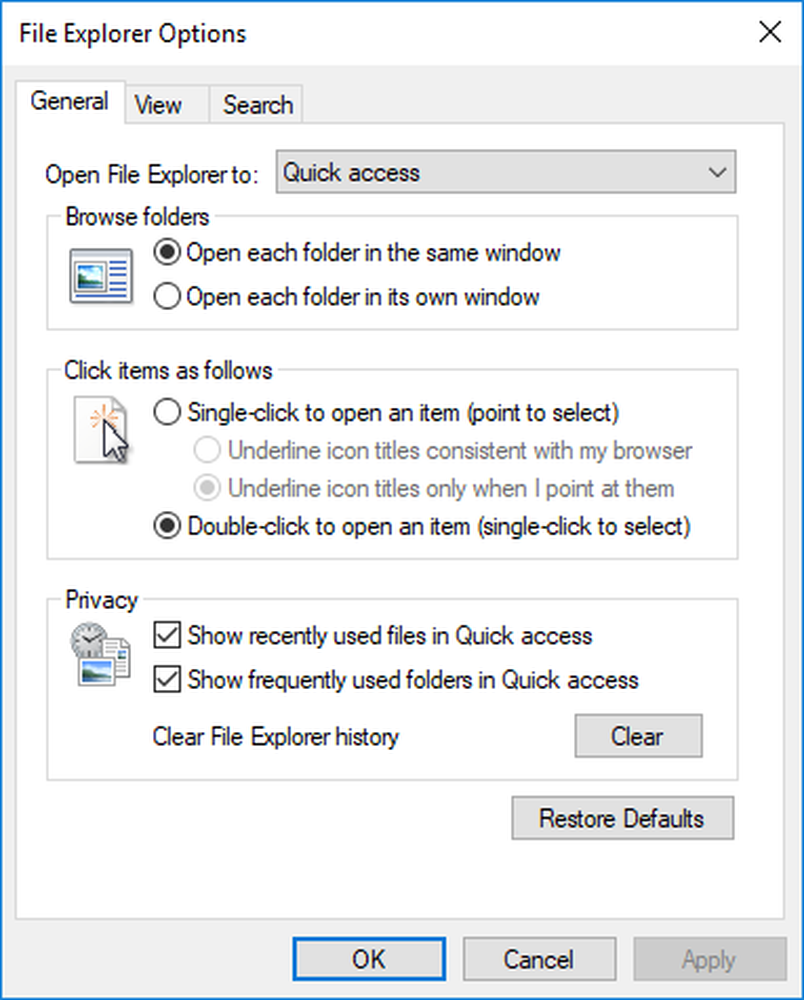
Cliquez sur Appliquer et OK.
2] Réinstaller le dernier pilote de souris
Ouvrez le menu d'accès rapide en appuyant sur Windows + X. Aller à Gestionnaire de périphériques de la liste du menu.
Rechercher et localiser Souris et autres dispositifs de pointage dans la liste à gauche de la fenêtre.
Développer Souris et autres dispositifs de pointage.
Faites un clic droit sur le pilote et cliquez sur Désinstaller.

Redémarrer le PC.
Si les pilotes ne sont pas installés automatiquement au redémarrage du PC, rendez-vous sur le site Web du fabricant de l'ordinateur et installez les derniers pilotes..
3] Exécuter le dépannage du matériel et des périphériques

L'outil de résolution des problèmes liés au matériel et aux périphériques est un outil automatisé qui vous aidera à identifier les problèmes liés au matériel et aux autres périphériques. L'utilitaire de résolution de problèmes fournit également des informations sur la façon de les résoudre. Les étapes suivantes vous guideront pour exécuter le dépanneur.
Ouvrir la boîte de dialogue Exécuter en appuyant sur Windows + R.
Tapez le Panneau de configuration pour l'ouvrir pour vous et cliquez sur OK.
Cliquez sur Dépannage.
Sous Matériel et audio, cliquez sur Configurer un appareil. Cela ouvrira une nouvelle fenêtre pour le dépannage.
Cliquez sur le bouton Suivant pour exécuter le dépanneur de matériel et de périphérique. Attendez que l'analyse soit terminée.Si un problème est détecté, un rapport sera présenté. Choisissez celui que vous voulez réparer et cliquez sur le bouton suivant. Le dépanneur résoudra le problème, le cas échéant..
4] Mettre à jour les pilotes tactiles
Appuyez sur la touche Windows + X du clavier.
Aller au gestionnaire de périphériques.
Faites un clic droit sur les périphériques / pilotes de votre souris.
Cliquez sur Mise à jour du logiciel du pilote puis suivez les étapes de l'assistant qui apparaît..

Redémarrez l'ordinateur et vérifiez.
5] Dépannage en état de démarrage en mode minimal
Un démarrage en mode minimal aide à surmonter les conflits logiciels et à vérifier si une application tierce est en conflit sur le système. Lorsque vous démarrez l'ordinateur en mode minimal, l'ordinateur commence par utiliser un ensemble minimal de pilotes et de programmes de démarrage présélectionné. Certains programmes peuvent ne pas fonctionner comme prévu.
Le dépannage en mode minimal est conçu pour isoler un problème de performances. Pour effectuer un dépannage en mode minimal, vous devez effectuer un certain nombre d'actions, puis redémarrer l'ordinateur après chaque action. Vous devrez peut-être désactiver manuellement un élément après l'autre pour essayer d'identifier celui qui est à l'origine du problème. Une fois que vous avez identifié le délinquant, vous pouvez envisager de le supprimer ou de le désactiver..
Suivez ces étapes pour effectuer un démarrage en mode minimal.
Appuyez sur la touche “Windows + R” pour ouvrir une boîte de dialogue Exécuter. Type msconfig et cliquez sur OK.
Allez à l'onglet Général et cliquez sur le bouton radio pour Startup selective.

Décochez la case avec le Charge les composants de démarrage.
Aller sur l'onglet Services.
Sélectionnez la case à cocher qui dit Cacher tous les services Microsoft.

Cliquez sur Désactiver tout.
Allez à l'onglet Démarrage et cliquez sur Ouvrir le gestionnaire de tâches.
Dans l'onglet Démarrage, cliquez avec le bouton droit de la souris sur chaque élément de démarrage activé, puis sélectionnez Désactiver..
Cliquez sur OK et redémarrez.
Après le dépannage, réinitialisez l'ordinateur pour revenir au mode de démarrage normal en procédant comme suit.
Ouvrez l'invite d'exécution en appuyant sur la touche “Windows + R”..
Type msconfig et cliquez sur OK.
Allez à l'onglet Général et sélectionnez Démarrage normal.
Allez à l'onglet Services et décochez la case qui dit Cacher tous les services Microsoft.
Cliquez sur Activer tout.
Allez à l'onglet Démarrage et cliquez sur Ouvrir le gestionnaire de tâches
Activer tous vos programmes de démarrage.
Cliquez sur OK et redémarrez
Si les solutions ci-dessus ne vous aident pas, essayez de rechercher les dernières mises à jour Windows. Parfois, l'installation des mises à jour peut résoudre les problèmes. En outre, le problème se pose si vous n'avez pas installé les pilotes correctement ou si vous exécutez un pilote incompatible. Dans ce cas, installez les pilotes en mode de compatibilité.