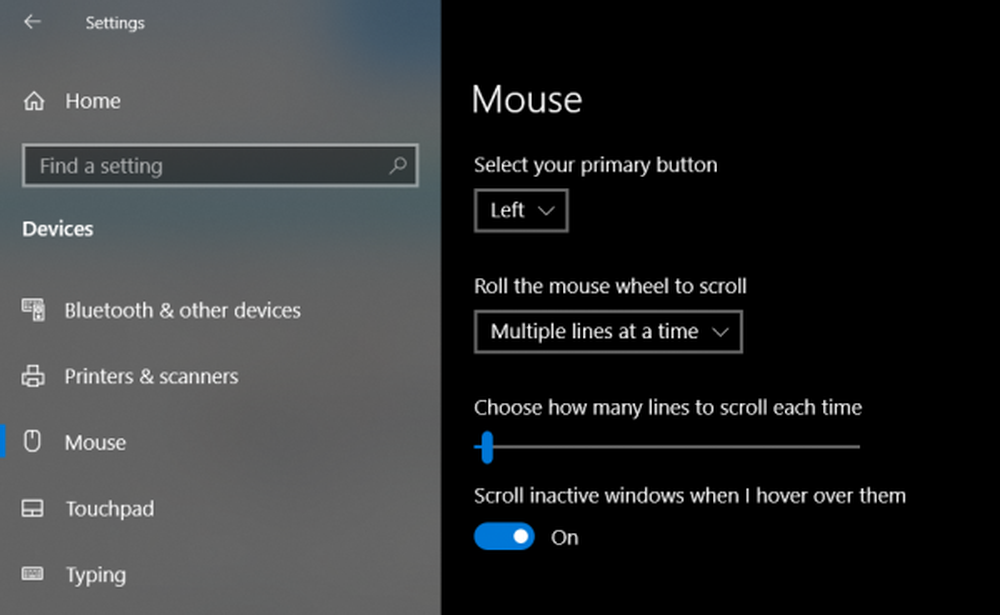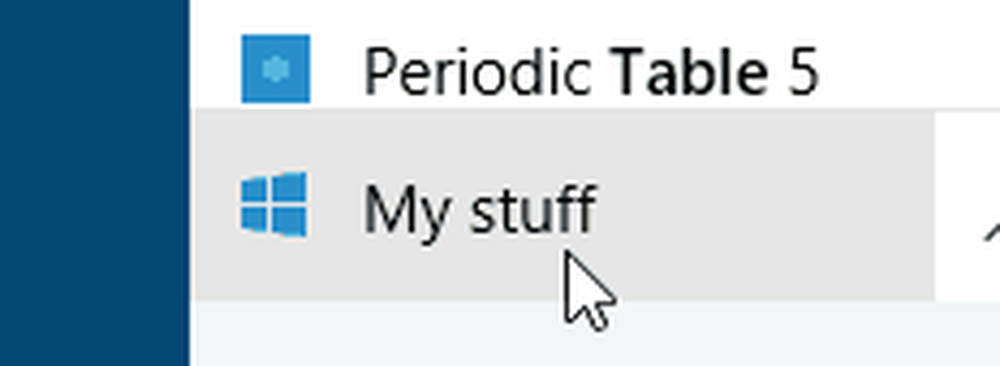Windows 10 Night Light ne fonctionne pas ou ne s'allume pas

Windows 10 Night Light est une fonctionnalité intéressante qui aide les utilisateurs à utiliser leur ordinateur plus longtemps. La couleur de l'écran est plus chaude, ce qui est particulièrement utile lorsque vous travaillez dans le noir ou la nuit. Cela dit, si, pour une raison quelconque, vous voyez que Night Light ne fonctionne pas, ne s'allume pas ou est grisé, voici comment résoudre ce problème..
Windows 10 Night Light ne fonctionne pas
Comme il s’agit d’une fonctionnalité dépendant du graphisme, il est préférable d’installer la dernière version de la carte graphique installée sur votre ordinateur. Vous pouvez télécharger le dernier pilote sur le site Web du fabricant OEM ou utiliser les utilitaires graphiques du fabricant pour mettre à jour votre pilote graphique..
Veilleuse ne s'allume pas à l'heure prévue
Les paramètres d'éclairage automatiques dépendent de deux choses: les paramètres d'emplacement et d'horloge. Cela se produit généralement lorsque vous restez dans une région pendant que vous travaillez pour une autre région..

Modifier les paramètres de l'heure:
- Allez dans Paramètres> Heure et langue> Date et heure
- Basculer sur automatique pour la date et l'heure. S'il est déjà allumé, éteignez-le et réglez-le sur votre fuseau horaire..
Définir l'emplacement:
- Allez dans Paramètres> Paramètres de confidentialité> Activer la localisation.
- Redémarrez votre ordinateur.
Cela fera en sorte que Night Light s'allume / éteint à l'heure prévue.
Le mode veilleuse ne change pas
Ceci est rare, mais dans le cas où le mode Veilleuse est bloqué en état On ou Off, voici ce que vous pouvez faire..
- Appuyez sur la touche Windows pour lancer le menu Démarrer..
- Cliquez sur l'image de votre profil et sélectionnez Se déconnecter..
- Redémarrez et reconnectez-vous.
Cela corrigera tout paramètre qui se coince avec votre compte..
Veilleuse bascule grisée

Ouvrez l'éditeur de registre en tapant «regedit» dans l'invite d'exécution et accédez à la clé suivante:
Ordinateur \ HKEY_CURRENT_USER \ Logiciel \ Microsoft \ Windows \ CurrentVersion \ CloudStore \ Store \ Cache \ DefaultAccount
Étendre le Compte par défaut Registre, puis supprimez les deux sous-dossiers:
- $$ windows.data.bluelightreduction.bluelightreductionstate
- $$ windows.data.bluelightreduction.settings
Fermez Regedit et quittez. Redémarrez votre ordinateur.
Au cas où rien ne fonctionne pour vous; Il est préférable de passer à une autre solution, telle que FLU.X. Elle est également disponible sous forme d’application Windows, que vous pouvez télécharger à partir du magasin. Comme cela ne dépend d'aucun des paramètres Windows, cela devrait fonctionner correctement pour vous.