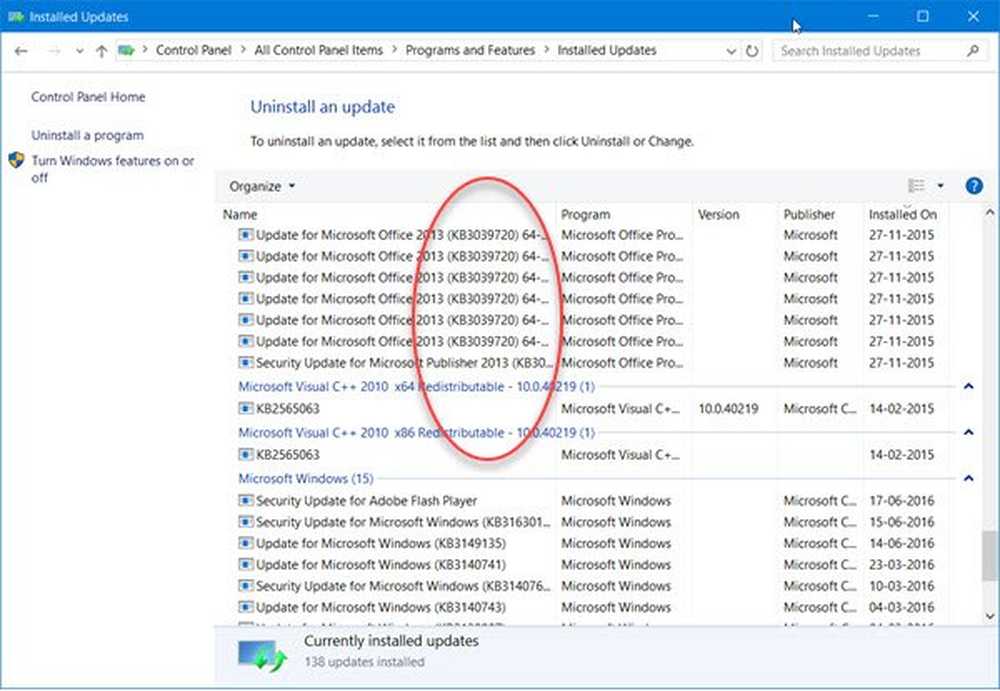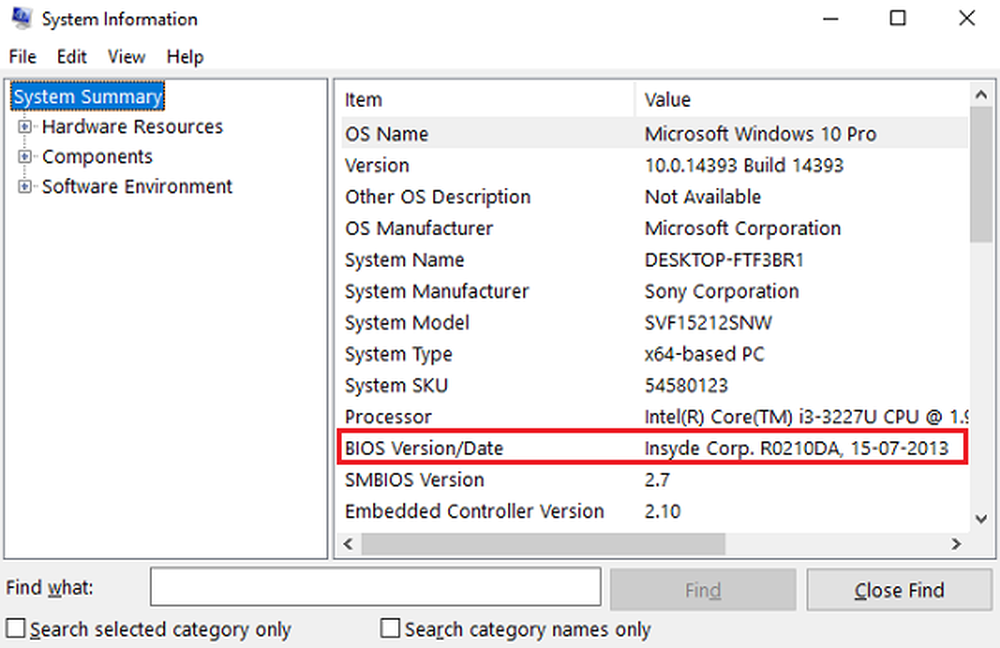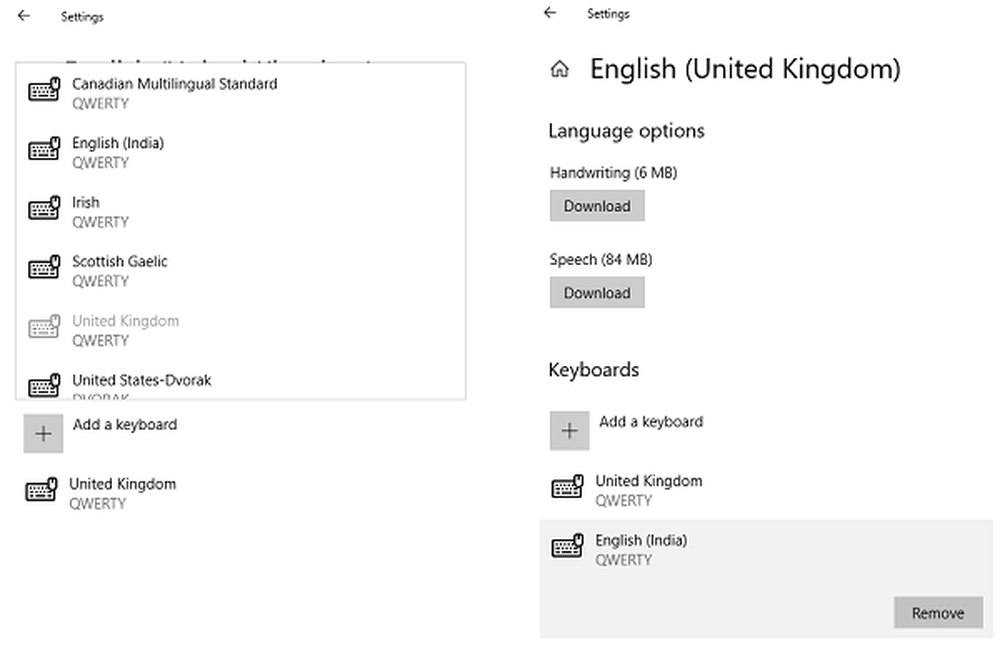Windows 10 est bloqué au chargement de certains écrans
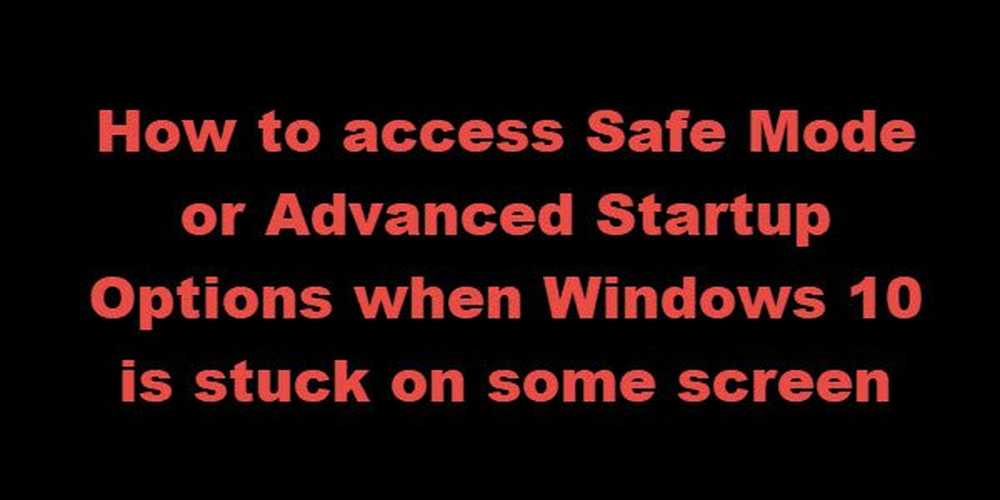
Si Windows 10 est bloqué au redémarrage, charger un écran avec l’animation de points tournants se déplaçant sans cesse, mode bienvenue, écran de connexion, démarrage de Windows ou ne démarre pas, vous devrez démarrer Mode sans échec ou Options de démarrage avancées pour dépanner ou restaurer le système.
Un beau jour, vous démarrez votre PC Windows 10 et constatez que celui-ci est bloqué sur l'écran de chargement. Que faire? Comment réparez-vous votre PC Windows 10 lorsque vous ne pouvez même pas accéder au bureau? Il y a beaucoup de situations similaires. Cela peut se produire après une mise à jour de pilote, certains problèmes graphiques et parfois même après une mise à jour majeure de Windows 10. Votre PC est peut-être bloqué sur n'importe quel écran - redémarrage bloqué ou dans une boucle de redémarrage sans fin, écran bloqué lors de la connexion, Prêt à installer, Options de sécurité préparées, Restauration de la version précédente de Windows, Écran de préparation de Windows, Nous ne pouvions pas t Complétez l’écran des mises à jour, Écran Travailler sur les mises à jour, Échec de la configuration des mises à jour de Windows - ou il peut s’agir de n’importe quel écran où l’animation en points tournoyants se déplace indéfiniment..

Windows 10 est bloqué lors du chargement de certains écrans
La seule option est ici pour entrer en mode sans échec ou en mode de démarrage avancé. Ainsi, dans ce guide, nous expliquerons comment accéder aux options de mode sans échec ou de démarrage avancé lorsque Windows 10 est bloqué sur un écran de chargement..
Accéder au mode sans échec ou aux options de démarrage avancées lorsque le PC est bloqué
Mode sans échec ou Options de démarrage avancées vous permet de réparer votre ordinateur Windows 10 en le rétablissant dans son état de fonctionnement précédent ou en mode sans échec, vous pouvez désinstaller le logiciel ou les pilotes qui pourraient être à l'origine du problème. L'option de démarrage avancé vous offre la restauration du système, la récupération d'image système, les paramètres de démarrage, la réparation au démarrage et plusieurs autres options de récupération ou de réparation. Le mode sans échec vous donne accès à tous les outils du système, tels que le CMD, la restauration du système, etc., qui peuvent vous aider..
Ainsi, lorsque votre ordinateur ne démarre pas normalement, est bloqué dans une boucle de redémarrage sans fin ou reste bloqué sur un écran, votre objectif doit être de passer en mode sans échec ou de démarrer à l'écran Options de démarrage avancées.
La prochaine chose à faire est d’éteindre votre ordinateur. Déconnectez les lecteurs externes, périphériques, etc., attendez une minute et allumez votre système..
Accéder aux options de démarrage avancées lors du démarrage
À chaque démarrage de votre ordinateur Windows 10, vous avez deux options. Vous pouvez appuyer sur F2 pour accéder aux paramètres de votre BIOS ou appuyer sur F8 pour accéder au menu de démarrage ou de démarrage. Voilà à quoi ça ressemble sur mes HP. Mais cela peut varier d'un OEM à l'autre.

Lorsque vous accédez au menu de démarrage, vous devrez peut-être appuyer sur F11 ouvrir le Choisis une option écran. De là, vous devez appuyer sur Dépanner et alors Options avancées pour accéder à l'écran suivant.

Une fois ici, vous pouvez utiliser l’une de ces options:
- Restauration du système: Utile si vous souhaitez restaurer votre PC Windows 10.
- La récupération de l'image système: Vous permet de récupérer votre Windows à l'aide d'un fichier image du système.
- Réparation de démarrage: Corrige les problèmes de démarrage
- Invite de commande: En utilisant le CMD, vous pouvez accéder aux outils Windows plus avancés et intégrés
- Paramètres de démarrage: Il vous permet de modifier les options de démarrage de Windows
- Retour à la construction précédente.
Démarrer Windows 10 en mode sans échec

Si vous avez activé la touche F8 dans Windows 10, lorsque vous démarrez votre système, vous pouvez appuyer en continu sur la touche. F8 clé pour démarrer en mode sans échec. Une fois que vous êtes en mode sans échec, vous aurez accès à votre menu Démarrer, ainsi qu'à la souris et au clavier, et vous pourrez également accéder à vos fichiers. Si vous souhaitez utiliser la restauration du système ou exécuter votre analyse antivirus pour supprimer les logiciels malveillants, ce qui est souvent le cas avec la plupart des utilisateurs domestiques, il s'agit du meilleur mode de démarrage. Outre cette fonction, vous avez également accès à d'autres outils Windows intégrés, tels que les invites de commande, PowerShell, le gestionnaire de l'ordinateur, le gestionnaire de périphériques, la visionneuse du journal des événements, etc..
Si vous n'avez pas activé la touche F8, le seul moyen de démarrer Windows 10 en mode sans échec dans ce scénario consiste à utiliser le menu Options de démarrage avancées décrit ci-dessus. Une fois dans ce menu, sélectionnez Dépannage> Options avancées> Paramètres de démarrage> Redémarrer> appuyez sur la touche N ° 4..

En appuyant sur la touche '4', votre PC redémarrera Mode sans échec. Pour redémarrer Mode sans échec avec réseau, appuyez sur la touche '5'. Pour redémarrer Mode sans échec avec invite de commande, appuyez sur la touche '6'.
Une fois en mode sans échec, vous pouvez utiliser l'un des outils système intégrés pour dépanner votre système ou le restaurer à un point de fonctionnement adéquat..
Pour une raison étrange, si vous pouvez démarrer en mode sans échec mais ne pouvez pas accéder à l'écran Options de démarrage avancées, vous pouvez utiliser l'invite de commande pour démarrer Windows 10 directement sur l'écran Paramètres de démarrage avancés..
Si aucune des deux solutions ci-dessus ne vous aide, alors lisez la suite.
Démarrer à l'aide d'un disque amorçable Windows 10
Il est fortement recommandé de toujours disposer d'un disque amorçable. Vous pouvez créer un disque amorçable en utilisant une image ISO Windows 10 à partir de n’importe quel PC. Une fois cela fait, vous devrez modifier les paramètres dans le BIOS pour qu'il démarre à partir de l'USB d'amorçage plutôt que de votre PC. Suivez maintenant les étapes ci-dessous:
- Branchez l'USB et le BIOS choisira de démarrer à partir de l'USB au lieu de votre disque dur.
- Il vous demandera d'installer Windows 10, cliquez sur le bouton Suivant..
- L'écran suivant aura une option "Réparer votre ordinateur" en bas à gauche.
- Appuyez sur la touche R de votre clavier ou cliquez dessus..
- Cela vous montrera alors le Options de démarrage avancées écran.
À partir de cet écran, vous pouvez choisir de restaurer pour restaurer les conditions de travail précédentes ou d’amorcer dans différents modes de Mode sans échec pour résoudre votre problème..
Forcer le PC à lancer l'écran de réparation automatique
Ceci est la dernière option non recommandée, mais si vous n'avez plus rien à faire, essayez-le à vos risques et périls. Éteignez brusquement le PC lorsque vous l’avez allumé. Faites-le plusieurs fois. Après 3 fois, Windows risque de penser qu'il y a un problème avec votre PC et de forcer l'écran Réparation automatique. De là, vous pouvez accéder aux options de démarrage avancées..
Dans le cas où rien ne fonctionnerait, il pourrait y avoir un problème avec votre HardDisk. Vous voudrez peut-être le connecter à un autre PC et voir si vous pouvez démarrer à partir de celui-ci ou accéder aux fichiers. Si vous ne pouvez pas le détecter ou si l'autre PC ne parvient pas à le détecter, vous voudrez peut-être le remplacer par un nouveau disque dur. Vous n’avez cependant pas à vous soucier de votre licence Windows 10, surtout si vous l’avez connectée à un compte Microsoft. Windows 10 une fois installé l'activera automatiquement.
Astuce: toujours créer des points de restauration fréquents
Cela dit, voici un conseil tiré de mon expérience personnelle. Allez-y et activez la création automatique de points de restauration au démarrage. Un point de restauration système récent peut parfois être d'une grande aide! Si vous avez un point de restauration, non seulement cela vous fera gagner beaucoup de temps, mais vous assurera également que tout est rentré dans l'ordre, et vous pouvez démarrer votre PC pour un travail important..
Scénarios spécifiques:- L'installation de Windows 10 est bloquée
- Windows 10 bloqué lors de la préparation des options de sécurité
- Windows 10 bloqué sur Travailler sur les mises à jour
- Mise à niveau Windows 10 bloquée à l'écran vide avec uniquement la corbeille et la barre des tâches
- Windows 10 bloqué à l'écran de connexion après la mise à niveau.