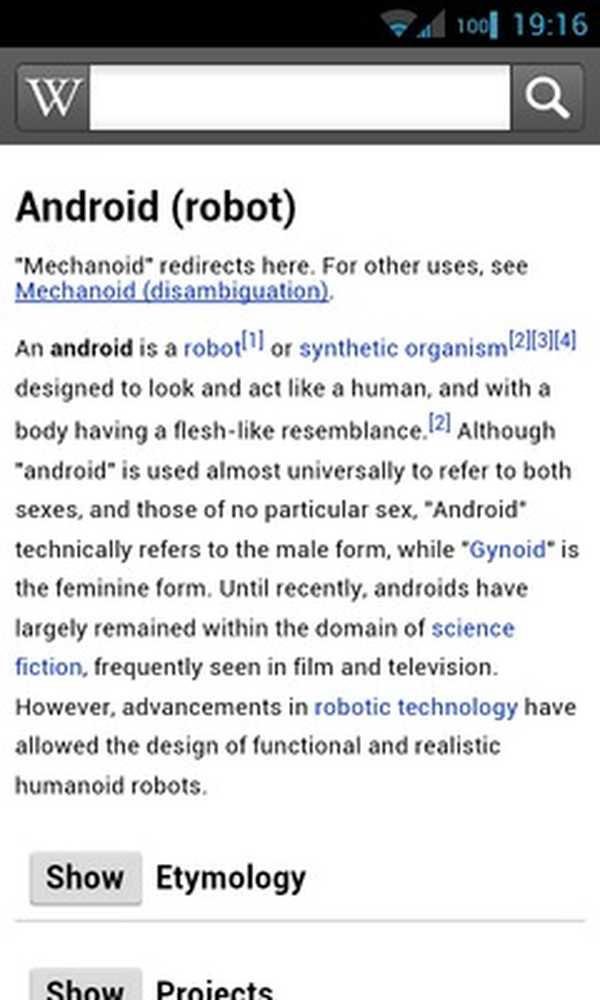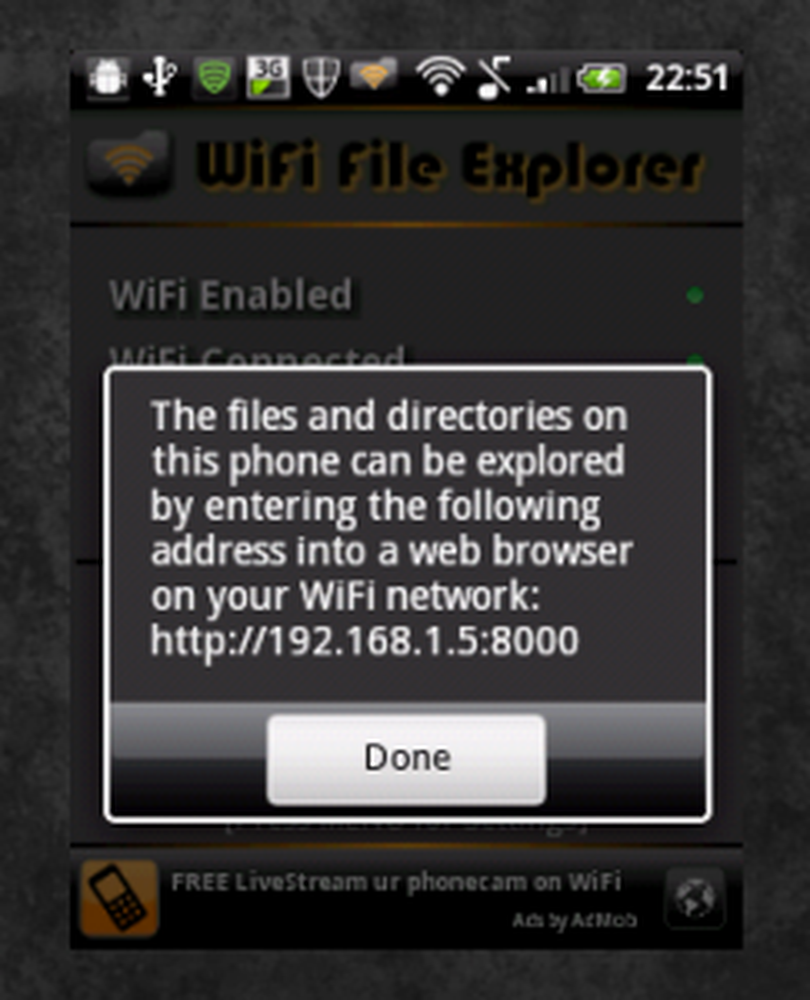Le WiFi ne fonctionne pas après la mise à niveau vers Windows 10
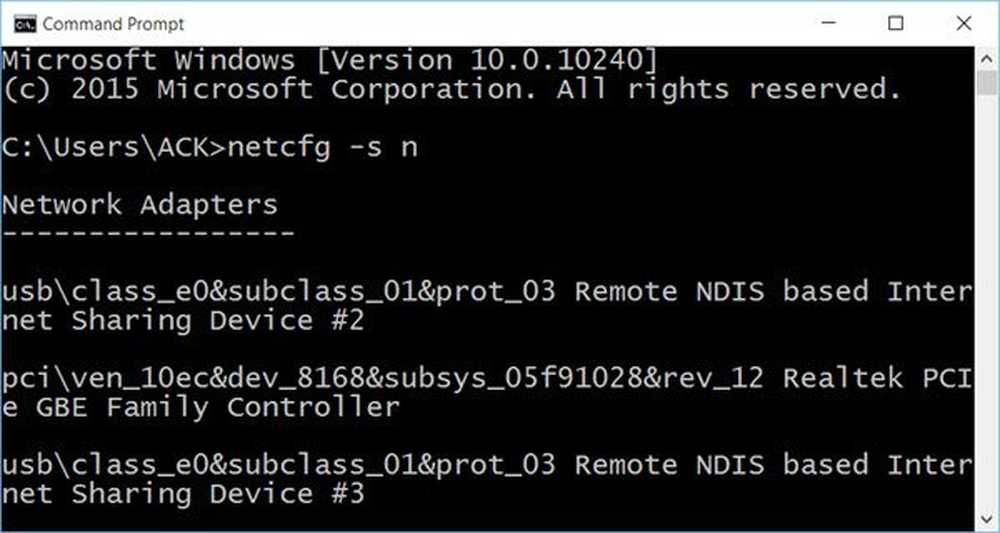
Pas de WiFi après la mise à niveau vers Windows 10? WiFi se déconnecter? Si votre réseau Wi-Fi ne fonctionne pas après la mise à niveau vers Windows 10, cet article vous montrera comment résoudre le problème..
Pas de WiFi après la mise à niveau vers Windows 10
Après la mise à niveau de Windows 8.1 vers Windows 10 Pro ou Windows 10 Entreprise, vous constaterez peut-être qu'aucun réseau sans fil n'est disponible. Les connexions Ethernet câblées peuvent également ne pas fonctionner correctement si vous utilisez un adaptateur Ethernet intégré ou un adaptateur Ethernet USB. Cela pourrait être dû à la présence d'un logiciel VPN non pris en charge..
Voici quelques choses que vous pourriez essayer:
1] Redémarrez votre ordinateur. Réinitialisez votre routeur Wi-Fis et voyez si cela fonctionne.
2] Ensuite, vérifiez si un logiciel VPN est installé sur votre ordinateur. S'il ne prend pas en charge Windows 10, désinstallez-le et voyez s'il résout le problème. Si tel est le cas, visitez le site Web des fournisseurs de logiciels et téléchargez la version compatible avec Windows 10..
3] Désactivez votre pare-feu et voyez si c'est la cause.
4] Ouvrir Paramètres> Réseau & Internet> Mode Avion. Assurez-vous que le mode avion est désactivé.
5] Pour résoudre ce problème, KB3084164 recommande ce qui suit. Tout d'abord, exécuter dans un CMD, netcfg -s n Pour voir si DNI_DNE est présent dans la liste résultante de protocoles, pilotes et services réseau. Si oui, continuez.
Exécutez les commandes suivantes, l'une après l'autre, dans une invite de commande avec privilèges élevés:
supprimer reg HKCR \ CLSID \ 988248f3-a1ad-49bf-9170-676cbbc36ba3 / va / f
netcfg -v -u dni_dne

Si cela ne fonctionne pas pour vous, créez un point de restauration système, puis Exécuter. regedit ouvrir l'éditeur de registre. Accédez à la clé de registre suivante:
HKEY_CLASSES_ROOT \ CLSID \ 988248f3-a1ad-49bf-9170-676cbbc36ba3
S'il existe, supprimez-le. Il fait fondamentalement la même chose que le 'reg delete'commande.
6] La fonction de réinitialisation du réseau de Windows 10 vous aidera à réinstaller les adaptateurs réseau et à rétablir les paramètres d'origine des composants réseau..
7] Si vous ne voyez pas le nom du réseau Wi-Fi à la maison, commencez par vérifier que votre routeur est configuré pour diffuser le nom du réseau..
Pour vérifier cela, vous devrez connecter votre PC à votre routeur à l'aide d'un câble Ethernet. Ensuite, ouvrez votre navigateur et tapez l'adresse IP de votre routeur sans fil dans la barre d'adresse, puis appuyez sur Entrée. Connectez-vous et visitez la page Paramètres sans fil. Assurez-vous maintenant que les paramètres Activer la diffusion SSID, Diffusion SSID sans fil, etc. sont définis sur Activé..
Le problème pourrait également affecter les appareils Surface..
Faites-nous savoir si quelque chose vous a aidé. Voir aussi si Demóstenes commente ci-dessous vous aide.
Lecture connexe: Problème de connexion WiFi limité dans Windows 10.