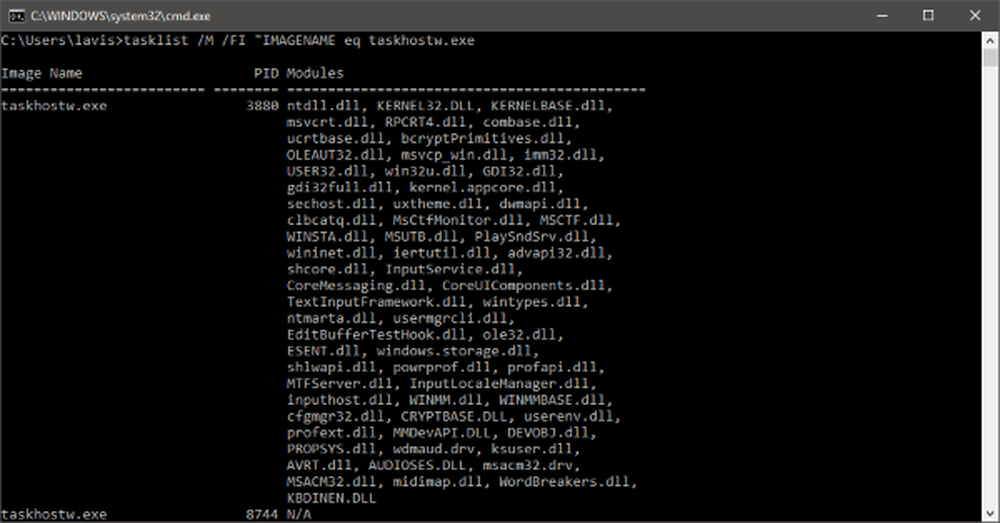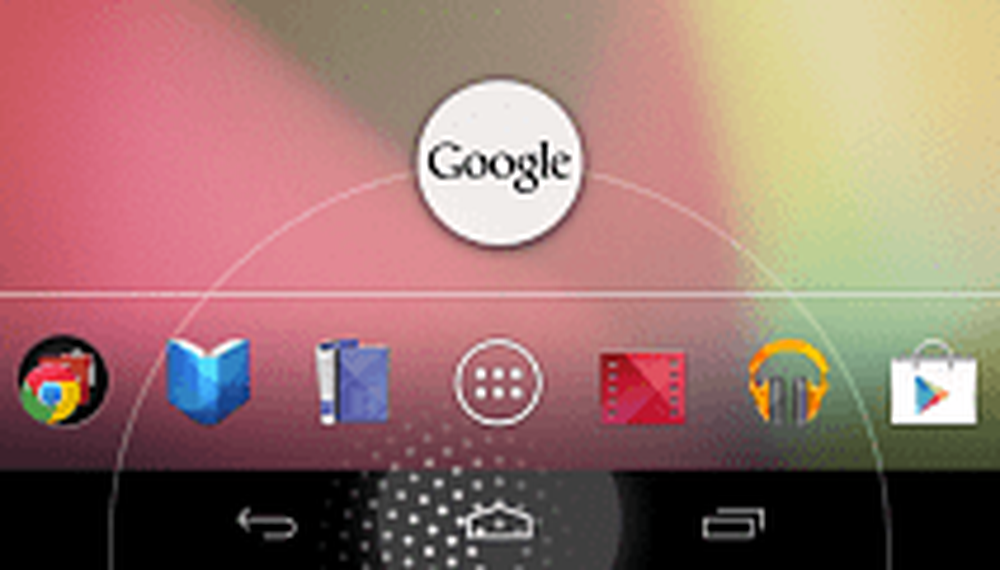Qu'est-ce qu'une partition GPT ou un GUID dans Windows 10/8/7?
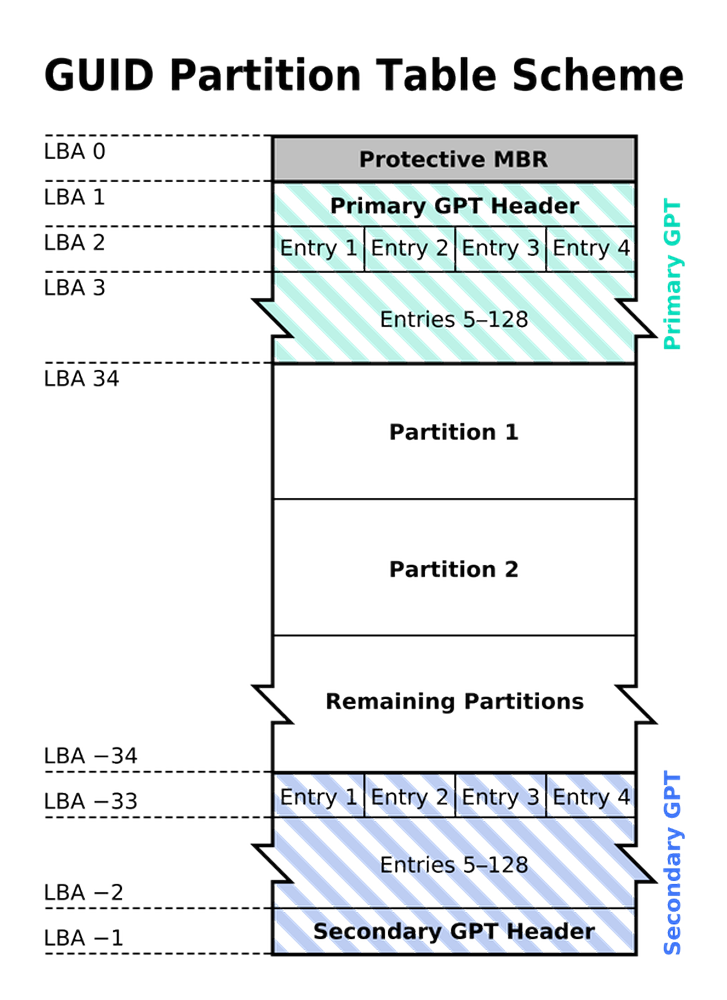
Quel est Table de partition GUID ou GPT? Dans cet article, nous verrons ce qu'est une partition GPT et comment elle se compare aux disques MBR, ainsi que le formatage, la suppression, la suppression ou la conversion d'un disque GPT en disque MBR. La table de partition GUID ou GPT utilise la GUID et constitue un standard pour la disposition de la table de partition sur un disque dur physique..
Qu'est-ce que la partition GPT?
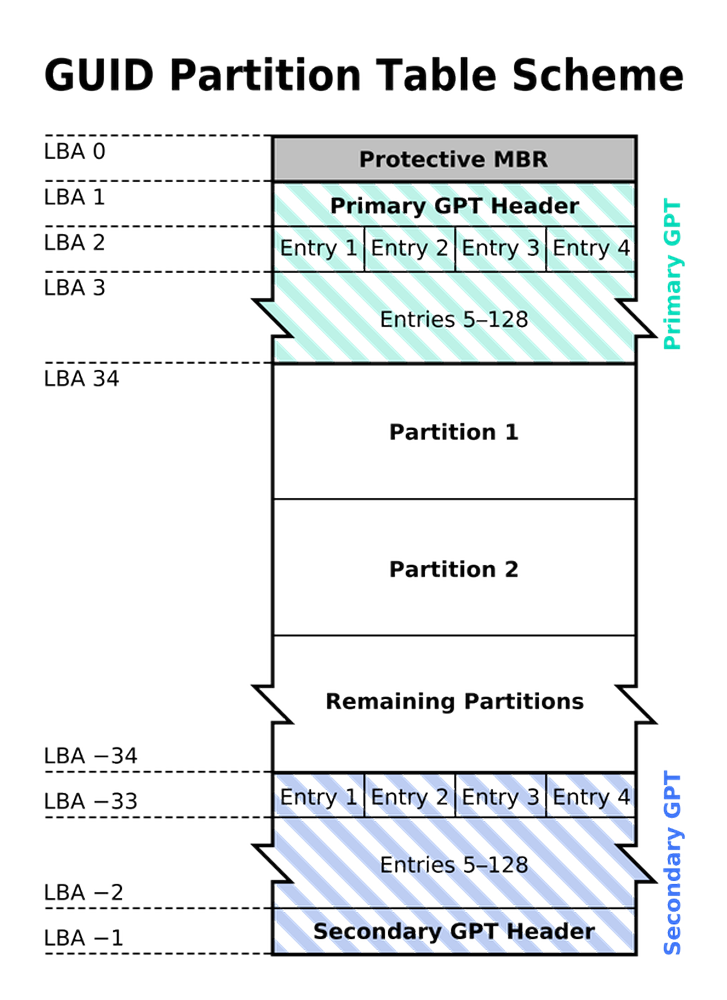
Partition GPT. Source de l'image: Wikipedia
UNE Partition GPT est un standard pour la disposition de la table de partition sur un disque dur physique, à l'aide d'identificateurs globaux uniques. MBR est l'abréviation de Enregistrement de démarrage principal, Les disques MBR sont ceux qui contiennent différents secteurs contenant des données d’amorçage. Le premier secteur, c’est-à-dire vers le début du disque, contient des informations sur le disque et ses partitions que le système d’exploitation peut utiliser. Cependant, les disques MBR ont leurs limites et de nombreux modèles plus récents d’ordinateurs évoluent vers des disques GPT..
Limitations du disque MBR
Un disque au format MBR peut avoir seulement quatre partitions primaires et peut gérer les données seulement jusqu'à 2 To. Alors que les besoins en stockage de données augmentent, les disques GPT (GUID Partition Table) sont désormais vendus avec des ordinateurs plus récents, capables de gérer plus de 2 To de stockage. Les disques MBR réservent le premier secteur du disque pour stocker des informations sur les partitions du disque et l'emplacement des fichiers du système d'exploitation.
En d’autres termes, le micrologiciel et les systèmes d’exploitation s’appuient sur ce premier secteur pour le bon fonctionnement du disque. Si le MBR est corrompu, vous risquez de perdre l'accès général aux données du disque..
Dans le cas de Disques GPT, les informations du disque sont répliquées plus d'une fois et, par conséquent, ces disques fonctionnent même si le premier secteur est corrompu. Un disque GPT peut avoir jusqu’à 128 partitions primaires.
Les systèmes d'exploitation hérités peuvent ne pas prendre en charge les disques GPT, mais presque tous les systèmes d'exploitation actuels, de Windows XP 64 bits à Windows 8.1, prennent en charge l'utilisation des disques GPT..
Disque MBR vs. Disques GPT
Les principaux points de comparaison entre un disque MBR et un disque GPT sont les suivants:
1. Un disque MBR ne peut contenir que 4 partitions principales au maximum, tandis que les disques GPT peuvent avoir jusqu'à 128 partitions principales.
2. Si vous avez besoin de plus de quatre partitions, vous devez créer une partition étendue sur les disques MBR, puis vous créez des partitions logiques alors que, dans les disques GPT, aucune contrainte de ce type n’existe.
3. Le premier secteur et seul le premier secteur des disques MBR contient des informations sur le disque dur, tandis que dans les disques GPT, les informations sur le disque dur et ses partitions sont répliquées plus d'une fois, ainsi cela fonctionne même si le premier secteur est corrompu
4. Un disque MBR ne sera pas en mesure de gérer des disques de plus de 2 To de capacité sans restriction de ce type avec les disques GPT.5. Tous les systèmes d'exploitation prennent en charge les disques MBR alors que pour GPT, seules les versions Windows XP 64 bits et ultérieures sont compatibles.
6. Pour la prise en charge du démarrage, seul Windows 8 prend en charge le démarrage 32 bits, sinon toutes les versions précédentes telles que Windows 7, Windows Vista et Windows XP 32 bits ne peuvent pas démarrer à partir de disques GPT..
Comment convertir un disque GPT en disque MBR
Pour convertir un disque GPT en MBR, vous devez d’abord supprimer toutes les partitions. Avant de faire cela, vous devrez sauvegarder toutes les données du disque sur un autre disque ou support de stockage. Vous pouvez effectuer une sauvegarde à l'aide d'outils tiers ou de l'outil de sauvegarde Windows..
Accédez au Panneau de configuration et à partir des outils d’administration, sélectionnez Gestion de l’ordinateur et, dans la fenêtre qui apparaît, sélectionnez Gestion des disques. Dans la fenêtre résultante, qui affiche tous les disques et partitions du disque dans le panneau de droite, cliquez avec le bouton droit de la souris et sélectionnez Supprimer pour chacune des partitions du disque que vous souhaitez convertir en MBR..
Une fois toutes les partitions supprimées, il ne vous reste plus qu’un disque (affiché sous forme de bloc non divisé dans la fenêtre Gestion des disques). Cliquez avec le bouton droit sur ce disque et sélectionnez «Convertir en disque MBR». Cela prendra un peu de temps avant que Windows convertisse le disque en MBR, puis le formate pour le rendre utilisable..
Vous pouvez désormais créer des partitions à l'aide de la commande Shrink Disk habituelle ou d'un logiciel tiers gratuit de gestion de partitions, tel que EaseUS Partition Tool ou Aomei Partition Assistant. Pour une lecture détaillée, consultez notre post sur comment convertir MBR en disque GPT dans Windows 8 sans perte de données.
Vous devrez peut-être convertir au format MBR si vous devez utiliser un système d'exploitation Windows 32 bits sur l'ordinateur. La meilleure méthode consiste à utiliser deux disques, un MBR, à des fins de démarrage (le disque système) et l'autre GPT à des fins de stockage. Mais si vous n’avez qu’un seul disque, convertissez-le en MBR, sinon il ne peut pas démarrer après avoir installé, par exemple, le système d’exploitation Windows 7 32 bits sur le disque. Alors s'il vous plaît soyez prudent.
Ce ne sont que quelques informations de base sur les disques GPT. Si vous avez besoin de plus, vous pouvez consulter les ressources suivantes:
- FAQ Windows et GPT sur MSDN
- Procédure de modification d'un disque de table de partition GUID en disque de démarrage principal sur TechNet
- Configuration Windows et installation à l'aide du style de partition MBR ou GPT sur TechNet.