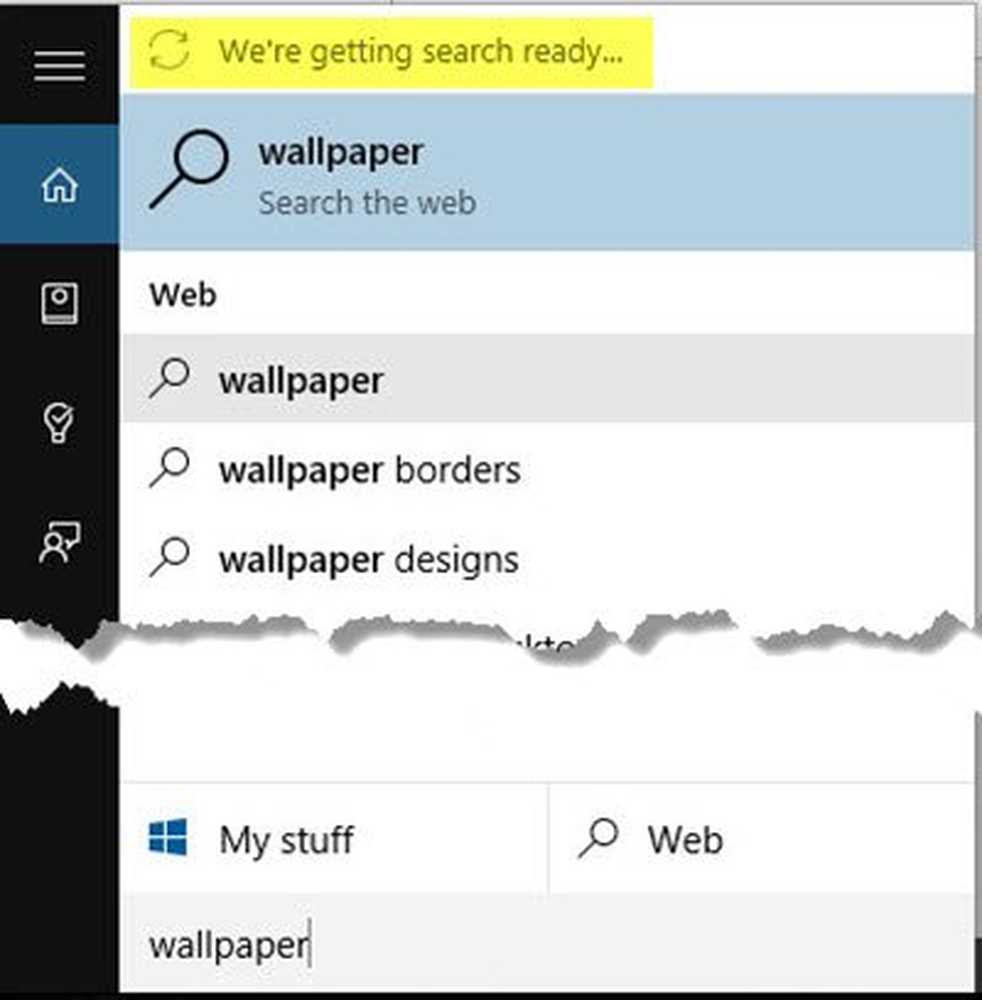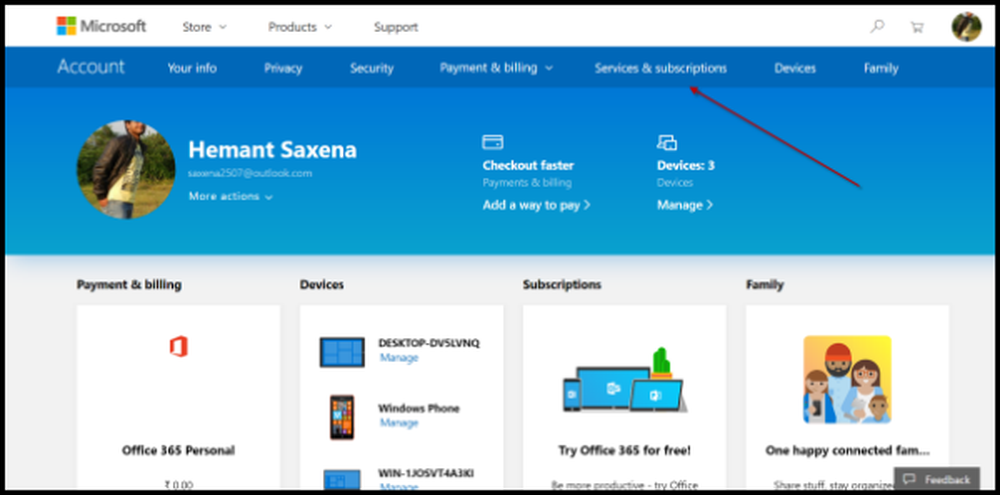Nous ne parvenons pas à redémarrer pour terminer l'installation. Erreur 0x8024a11a ou 0x8024a112.
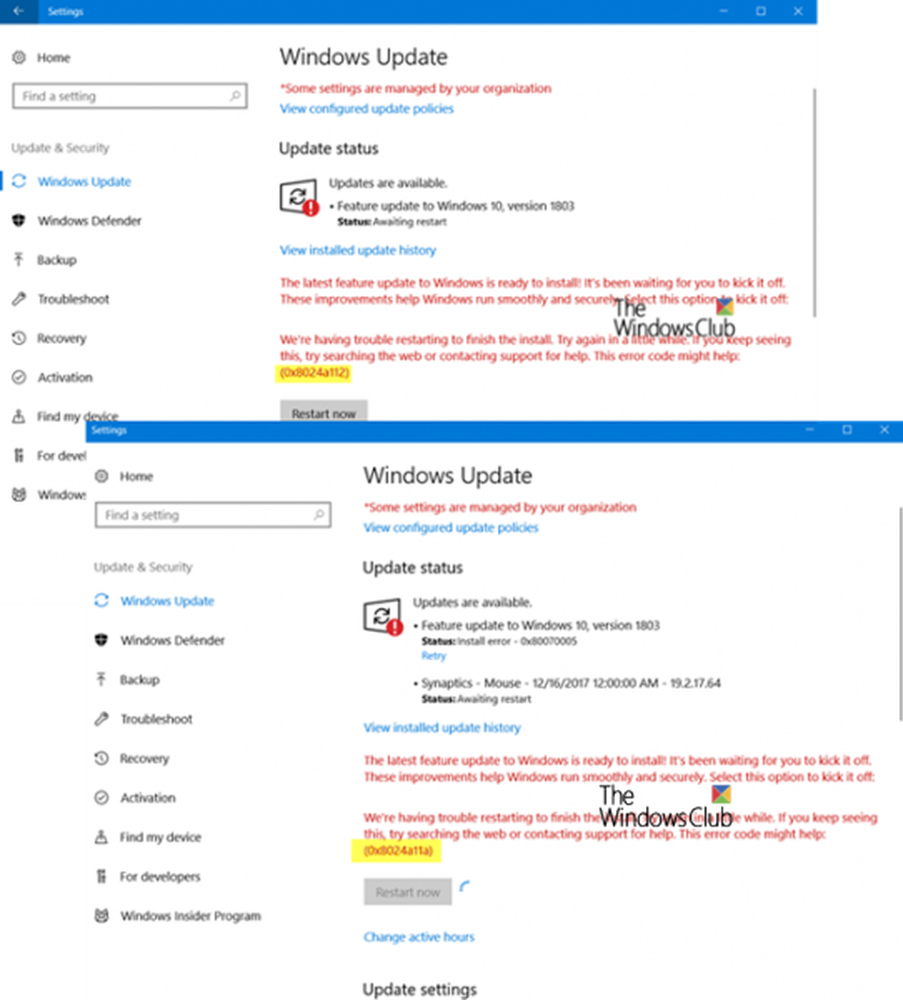
Récemment, j'essayais de mettre à jour l'un de mes ordinateurs portables les plus anciens. Après avoir téléchargé la mise à jour de la fonctionnalité, il a affiché un message - Nous ne parvenons pas à redémarrer pour terminer l'installation. Le message d'état dit:
La dernière mise à jour est prête à être installée. Il vous attend pour le coup d'envoi. Ces améliorations aident Windows à fonctionner correctement et en toute sécurité.
Suivi par:
Nous ne parvenons pas à redémarrer pour terminer l'installation, Erreur 0x8024a11a, 0x8024a112, 0x80070005 ou 0x80070032
Dans cet article, nous proposons des solutions qui pourraient vous aider à résoudre ce problème..
Nous ne parvenons pas à redémarrer pour terminer l'installation. Erreur 0x8024a11a ou 0x8024a112.

1] Essayez de redémarrer plusieurs fois
La meilleure solution consiste à redémarrer votre PC plusieurs fois. Parfois, le processus de mise à jour est bloqué pour une chose mineure, et le redémarrage est toujours utile dans la plupart des cas. Clique sur le Redémarrer maintenant bouton.
Si cela ne fonctionne pas, utilisez les boutons d'alimentation du menu Démarrer ou du menu WinX. Si vos boutons d’alimentation, c’est-à-dire, redémarrage et arrêt sont manquants, utilisez ALT + CTRL + SUPPR, puis redémarrez votre PC..
Nous vous recommanderons également de redémarrer directement le PC en mode sans échec ou même en mode de démarrage en mode minimal. Une fois là-bas, redémarrez votre PC en mode normal. Cela garantira qu'aucun processus tiers ne pourra entraver le bon fonctionnement des mises à jour Windows..
2] Exécuter le programme d'installation du module WindowsLe programme d'installation de module Windows est un service Windows intégré. Vous devez vous assurer qu'il est démarré et que son type de démarrage est défini sur Automatique. Vous pouvez le faire via le gestionnaire de services ou en exécutant la commande suivante dans un CMD avec privilèges élevés.-
Configuration de confiance du programme de configuration SC start = auto
Une fois exécuté avec succès, vous devriez voir [SC] SUCCÈS DE ChangeServiceConfig affiché dans la console d'invite de commandes.
Maintenant, essayez de mettre à jour et voir si cela aide.
3] Exécuter l'outil DISM
Lorsque vous exécutez l'outil DISM (outil de gestion des images de déploiement et des services), il répare Windows System Image et Windows Component Store dans Windows 10. Toutes les incohérences et les corruptions du système doivent être corrigées. Vous pouvez utiliser Powershell ou une invite de commande pour exécuter cette commande..
4] Exécuter le vérificateur de fichiers système
Cela réparera les fichiers Windows corrompus ou endommagés. Vous devrez exécuter cette commande à partir de CMD élevé, c’est-à-dire d’une invite de commande lancée avec les privilèges d’administrateur..
5] Exécuter le dépannage de Windows Update
Exécutez cet utilitaire de résolution des problèmes Windows Update intégré pour résoudre les problèmes de mise à jour les plus courants sous Windows 10. Il effacera les fichiers temporaires associés à Windows Update, effacera le contenu du dossier SoftwareDistribution, vérifiera l'état des services liés à Windows Update, réparera et réinitialisera les composants Windows Update. , vérifiez les mises à jour en attente, etc..
Faites-nous savoir si ce guide vous a aidé à résoudre le Nous ne parvenons pas à redémarrer pour terminer l'installation Erreur.